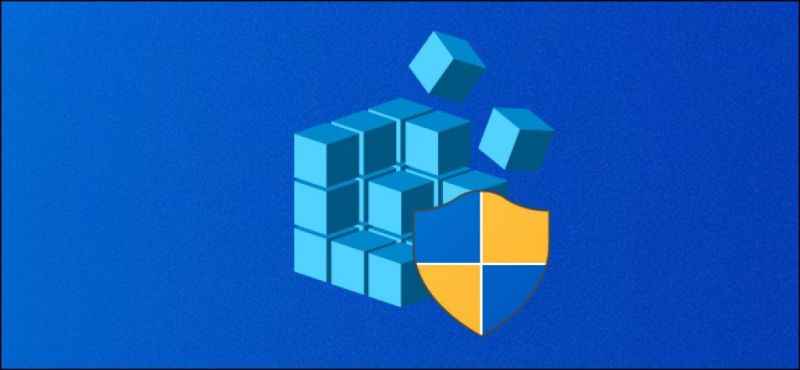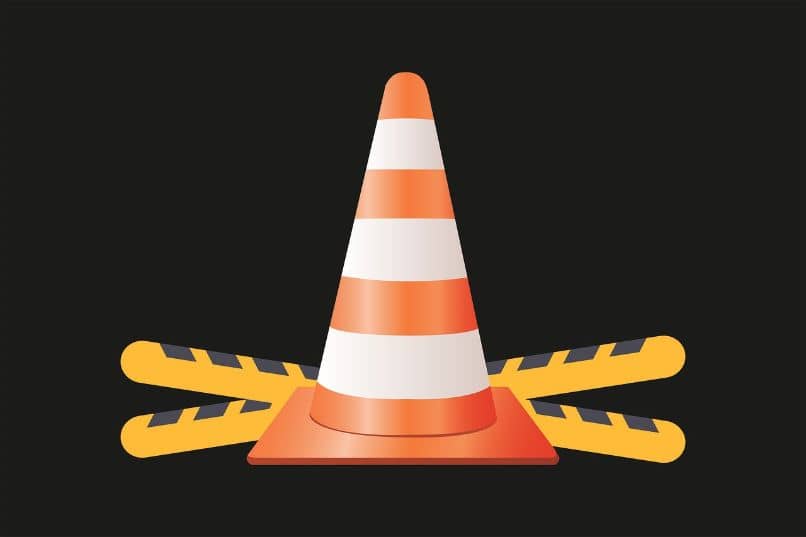في العديد من المناسبات، أردنا إجراء نوع معين من التعديلات على جهاز الكمبيوتر الخاص بنا، ولكن بسبب نقص المعرفة لم نتمكن من ذلك. ينشأ أحد أكبر مخاوف المستخدمين عندما يحتاجون إلى تغيير كلمة مرور جهاز الكمبيوتر الخاص بهم.
هناك العديد من الطرق للقيام بذلك، ويقدم لك Windows حاليًا أدوات مختلفة. واحد منهم هو محرر التسجيل، المعروف باسم Regedit. سنذكر في هذه المقالة كيفية تغيير أو تعديل كلمة مرور المسؤول في Regedit.
ما هو سجل ويندوز أو رجديت؟
سجل Windows عبارة عن قاعدة بيانات يتم فيها تخزين جميع الملفات والإعدادات ، بالإضافة إلى معلومات نظام التشغيل . ستجد في هذا القسم جميع البيانات المتعلقة بالبرامج والأجهزة والإعدادات المحفوظة على جهاز الكمبيوتر.
تتيح لنا أداة Windows هذه تغيير كلمات المرور وقيم معينة موجودة في السجل يدويًا. باستخدام أداة Regedit، من الممكن إنشاء مفاتيح التسجيل أو تصديرها أو تعديلها. بالإضافة إلى ذلك، فهو يسمح لك بإنشاء نسخ احتياطية لاستعادة التكوينات السابقة.
من ناحية أخرى، يمكننا أيضًا تحرير سجلات Regedit دون الاتصال بالإنترنت في Windows، وهو أمر مفيد جدًا إذا قمنا بذلك مع اتخاذ الاحتياطات اللازمة لتجنب إتلاف جهاز الكمبيوتر الخاص بنا.
عندما تقوم بتثبيت برنامج جديد على جهاز الكمبيوتر الخاص بك، فإنه يقوم تلقائيًا بإضافة قسم جديد من الرموز والتعليمات إلى سجل Windows. بالإضافة إلى معلومات إضافية مثل الإعدادات داخل البرنامج.
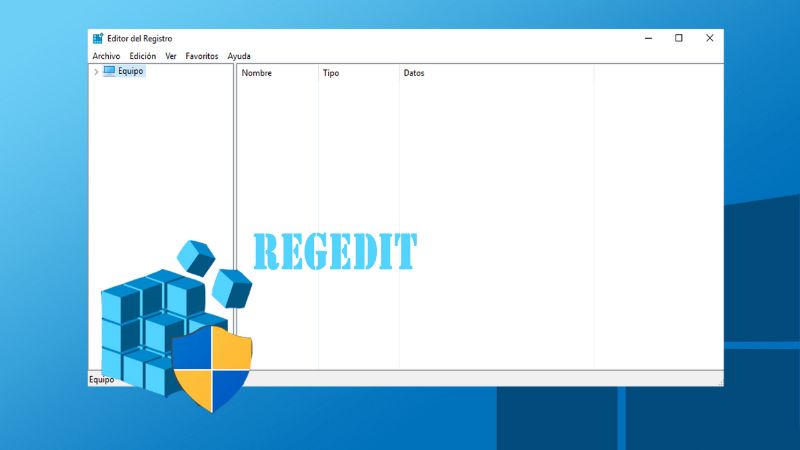
يتم تخزين جميع أنواع المعلومات في سجل Windows، والذي يستخدم عادة للحفاظ على تشغيل النظام مثل ملفات تعريف المستخدمين، وبعض المجلدات التي تم إنشاؤها بواسطة البرامج أو الأجهزة، وما إلى ذلك. ومع ذلك، لا تستخدم جميع التطبيقات سجل Windows.
كيفية الوصول إلى سجل ويندوز؟
للوصول إلى سجل Windows، ليس من الضروري تنزيل أي نوع من البرامج. نحتاج فقط إلى استخدام ” رجديت “، والذي سيتيح لنا الوصول إليه. يتم تثبيت هذا البرنامج بشكل افتراضي في جميع إصدارات نظام التشغيل Windows الموجودة، لذلك لن تضطر إلى تنزيله.
قبل استخدام هذه الأداة، يجب أن تضع في اعتبارك أن التغييرات التي تم إجراؤها يمكن أن تؤثر على النظام للأفضل أو للأسوأ. قد تؤثر أي تغييرات في قيم التسجيل أو الملفات على تشغيل جهاز الكمبيوتر الخاص بك أو بعض التطبيقات المحددة . لذا، لتطبيق أي نوع من التكوين، حتى لو كان الأمر بسيطًا مثل تغيير خلفية سطح مكتب Windows، يجب أن تكون متأكدًا تمامًا من الإجراء المذكور.
لذلك، يجب أن تكون التغييرات التي تم إجراؤها صحيحة، وإلا فقد يتأثر نظامنا بشكل خطير. ومع ذلك، يمكن إصلاحه، إما عن طريق تغيير السجل أو عن طريق استبدال نفس القيم.
ومع ذلك، ننصحك أولاً بعمل نسخة احتياطية من الإعدادات السابقة. بهذه الطريقة يمكنك بسهولة استعادة النظام في حالة حدوث خطأ ما.
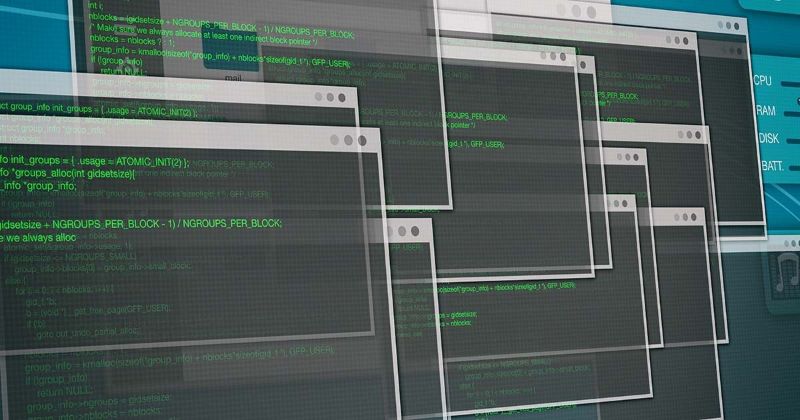
قم بتغيير أو تحرير كلمة مرور المسؤول باستخدام Regedit
الآن بعد أن تعرفت على جميع المعلومات المذكورة أعلاه، يمكننا المتابعة لتكوين محرر التسجيل الخاص بنا. في هذه الحالة ما سنفعله هو تغيير كلمة مرور المسؤول لدينا. سيسمح لنا ذلك بحماية معداتنا وأمانها بالكامل. للقيام بذلك، عليك فقط اتباع الخطوات التالية بعناية:
- اضغط على مفتاح Windows +R
- ثم سيظهر مربع حوار. هناك يجب أن نكتب ” regedit ” ونعمل كمسؤول.
- في الجزء الأيمن من النافذة، سنرى مجلدات مختلفة تنعكس. هناك سنختار المجلد المسمى “HKEY_CURRENT_USER” .
- سنرى بعض المجلدات الفرعية المنفصلة، حيث سنختار المجلد الذي يحمل اسم “البرنامج “.
- بمجرد الوصول إلى هناك، سوف نضغط على مجلد Windows، ثم نفتح مجلد “الإصدار الحالي”.
- ثم يجب علينا البحث عن مجلد “السياسات” وداخله نفتح مجلد “الأنظمة”.
- ستكون الخطوة التالية هي البحث عن الخيار المسمى ” Disable ChangePassword “، ثم انقر بزر الماوس الأيمن وحدد خيار الحذف.
بعد الانتهاء من كل هذه الخطوات يجب علينا إغلاق محرر التسجيل. بمجرد وصولنا إلى سطح مكتب Windows، سنضغط على المفاتيح Ctrl+Alt+Del التي ستعرض نافذة أمان.
في هذه النافذة سوف نختار الخيار الذي يقول تغيير كلمة المرور، وسوف نقوم بإدخال كلمة المرور التي نفضلها. كخطوة أخيرة، يجب علينا إعادة تشغيل الكمبيوتر وستصبح كلمة المرور الخاصة بنا فعالة.
بهذه الطريقة، سنكون قد قمنا بالفعل بتغيير كلمة مرور المسؤول من خلال سجل Windows . من المهم ملاحظة أن هذا الإجراء يجب أن يتم مرة واحدة فقط. إذا كنت تريد تغيير كلمة المرور مرة أخرى، فما عليك سوى الدخول إلى قائمة أمان Windows.