عند شراء جهاز كمبيوتر، نريد تهيئته وتكييفه بحيث يعكس أكثر ما نحبه وعلى الرغم من أن هذا جهاز إلكتروني، إلا أنه كائن شخصي يمثل جزءًا من الحياة اليومية؛ لذلك، هنا يمكنك التعرف على كيفية تغيير أو إخفاء أو حذف صورة حساب مستخدم Windows 10 .
كيفية تغيير صورة حساب مستخدم Windows 10؟
يتيح لك نظام التشغيل Windows 10 تخصيص النظام بحيث يتكيف الكمبيوتر مع تفضيلات مالكه وبالتالي يميز نفسه عن الآخرين. من خلال بضع خطوات بسيطة، يمكنك تغيير صورة الخلفية، وتخصيص الأصوات والإشعارات الافتراضية، أو في هذه الحالة، تعيين الصورة لحساب مستخدم Windows، إما عن طريق إنشاء حساب مسؤول، أو عن طريق النشر.
- تحتاج إلى النقر فوق نافذة البحث عن نظام التشغيل Windows 10 وتحتاج إلى تحديد خيار “الإعدادات” .
- يجب عليك النقر على “الحسابات” وستظهر نافذة.
- في نافذة “إنشاء صورتك” هذه ، يمكنك اختيار طريقتين لتكوين صورة حساب المستخدم.
- أحدهما موجود في خيار “الكاميرا”، حيث يمكنك التقاط صورة لوضعها على ملفك الشخصي، ولكن يجب أن تكون كاميرا الويب الخاصة بك نشطة؛ يوجد أيضًا خيار “البحث عن واحد” حيث ستظهر لك نافذة تعرض لك الصور الموجودة في الملف والتي يمكنك اختيار تكوينها كملفك الشخصي، وأخيرًا انقر فوق “اختيار صورة”.
- ستتمكن من رؤية أن الصورة المختارة قد تم إنشاؤها لحساب المستخدم.
هناك طريقة أخرى لتغيير الصورة أو وضع صورة جديدة ويمكن القيام بها كما يلي:
- انقر على قائمة “ابدأ” ثم انقر بزر الماوس الأيمن على صورة الحساب.
- عندما تظهر نافذة صغيرة، عليك تحديد “تغيير إعدادات الحساب”.
- سيتم فتح نافذة أخرى مع “إعدادات Windows 10″، في خيار “إنشاء صورتك” يمكنك تغيير صورتك؛ يمكنك القيام بذلك باستخدام خيار “الكاميرا” باستخدام كاميرا الويب أو “البحث عن واحدة” اختر من الصور التي قمت بحفظها.
- سيتم تغيير الصورة على الفور.
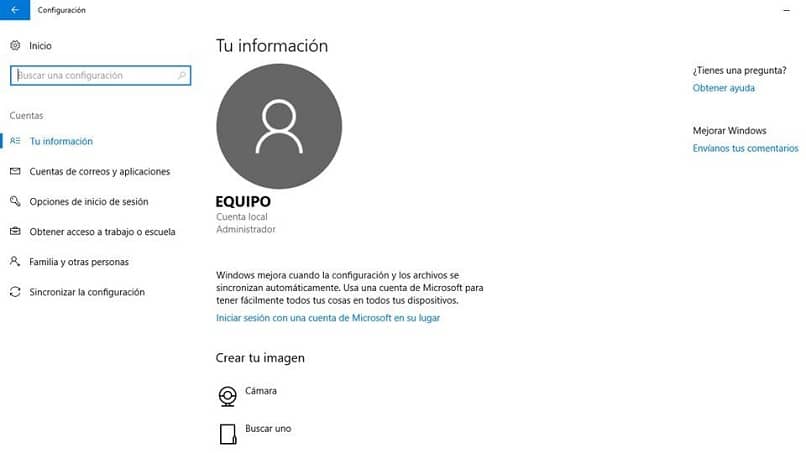
كيفية إخفاء أو حذف صورة حساب مستخدم Windows 10؟
إخفاء صورة الحساب:
إذا كنت لا ترغب في رؤية صورة حساب المستخدم لفترة من الوقت، فيمكنك إخفاءها، هذا الخيار أفضل من حذف الصور بالكامل حيث أن استعادة هذه الصور سيكون صعبًا للغاية. من السهل جدًا إخفاء صورة حساب مستخدم Windows 10.
- يجب عليك الوصول إلى مستكشف الملفات.
- انتقل إلى المسار C:/Application Data/Microsoft/User Account Pictures . (أو يمكن كتابتها باللغة الإنجليزية C:/ProgramData/Microsoft/User Account Pictures).
- احذف جميع الصور التي تظهر محفوظة في هذا المسار.
- الآن يجب عليك المرور عبر طريق آخر C: /User/Public/Account Pictures (باللغة الإنجليزية C:/User/Public/AccountPictures).
- ستجد في هذا المسار مجلدًا به SID الخاص بالمستخدم، وعليك أن تقرر ما إذا كنت ستقوم بحذفه أو تعديل اسمه.
- يجب عليك إعادة تشغيل النظام لرؤية التغييرات التي أجريتها على النظام.
حذف صورة الحساب:
يتم تخزين كافة الصور التي قمت بتعيينها في حساب مستخدم Windows 10 الخاص بك في دليل محرك الأقراص C، لذا ستحتاج إلى اتباع الخطوات التالية لحذفها:
- يجب عليك الانتقال إلى هذا المسار C: /user/(username)/AppData/Roaming/Microsoft/Windows/account Images . في بعض البلدان، قد يُطلق على هذا الدليل الأخير اسم “صور الحساب” بدلاً من “صور الحساب”.
- ستجد في هذا العنوان جميع الصور التي استخدمتها في حساب المستخدم الخاص بك.
- يمكنك بعد ذلك حذف العدد الذي تريده.
باتباع هذه الخطوات البسيطة، يمكنك تغيير أو إخفاء أو حذف صورة حساب مستخدم Windows 10. يحتوي نظام التشغيل Windows 10 على مجموعة واسعة من الخيارات المتاحة لتخصيص جهاز الكمبيوتر الخاص بك ومنحه جوانب مرئية مثيرة للإعجاب. حتى أنه يسمح لك بزيادة أمان حسابك من خلال دبوس القفل.
بالإضافة إلى ذلك، إذا كنت تشارك جهاز الكمبيوتر الخاص بك مع أشخاص آخرين، فمن المثالي أن تقوم بتكوين صورة حساب مستخدم Windows 10 الخاص بك وفقًا لشخصيتك وبالتالي تمييز حسابك عن حسابات الأعضاء الآخرين.
سيوضح لك منشور آخر كيفية تحرير ذاكرة الوصول العشوائي (RAM) لنظام التشغيل Windows 10 وتحسينها، حتى تتمكن من الاستمتاع بالسرعة المثلى على جهاز الكمبيوتر الخاص بك، تابع وقم بتثبيت Windows 10 على جهاز الكمبيوتر الخاص بك وابدأ في الاستمتاع بكل ما يقدمه لك هذا النظام الرائع.




