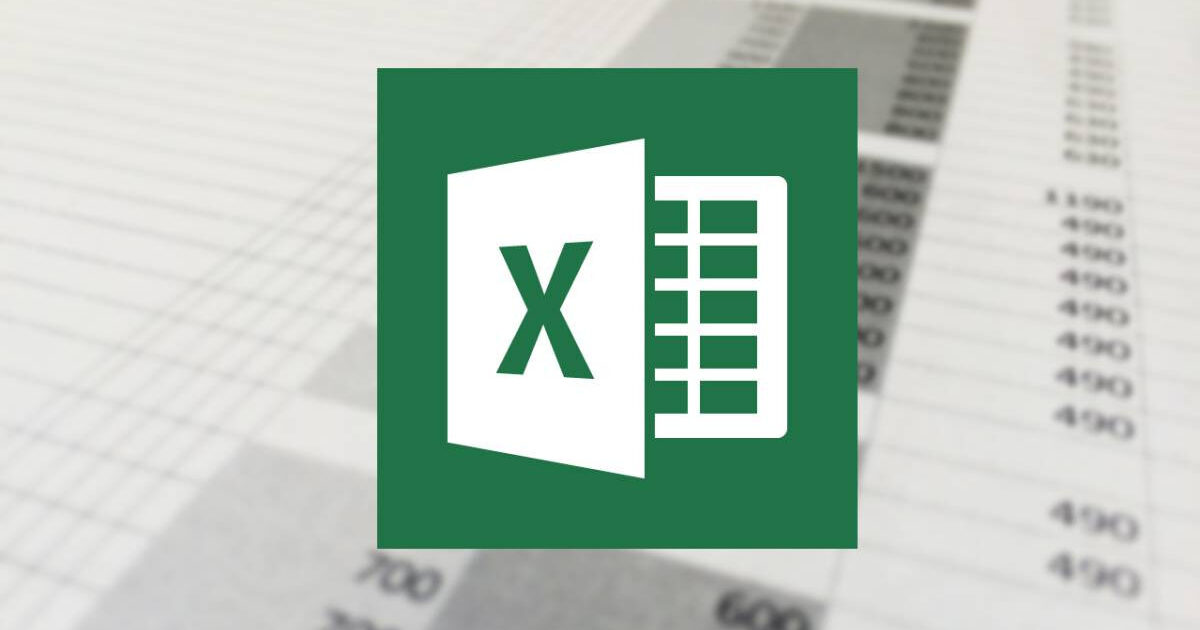عندما نقوم بتنظيم مستنداتنا على الكمبيوتر، من الضروري وضعها في مجلدات وفي أماكن محددة للعثور عليها بسهولة على جهاز الكمبيوتر الخاص بنا. تعرف على المزيد حول كيفية إعادة تسمية جدول بيانات Excel . من السهل جدًا القيام بذلك. استمر في القراءة وسنشرح لك ذلك.
بشكل عام، تنظيم جداول البيانات يمكن أن يجعل فرزها أمرًا شاقًا بالنسبة لنا، نظرًا لتراكم الكثير منها. ولهذا السبب يُنصح منذ البداية بتحديدها بالاسم والعثور على المكان الذي ستتواجد فيه، وإلا فسيتعين علينا استعادتها إذا قمنا بحذفها عن طريق الخطأ.
على وجه الخصوص، يتطلب تنفيذ العمل في جدول بيانات Excel أن نخصص له اسمًا يمكننا من خلاله تحديد المهمة التي نقوم بها بسهولة. عندما نبدأ في استخدام هذا البرنامج، سنرى أن كل ورقة يتم تعريفها بـ “الورقة 1″ و”الورقة 2″ و”الورقة 3” وما إلى ذلك. سنخبرك بكيفية تغيير اسم جدول البيانات في Excel
طرق تغيير اسم جدول البيانات في Excel.
بشكل افتراضي، يقوم Excel بتعيين الأسماء التي تحدد كل ورقة. ومع ذلك، يمكننا تخصيصها وتعديلها ومنحها الأسماء التي نريدها. الأساليب المستخدمة بسيطة للغاية. ، لذلك لن يكون لديك تعقيدات لإجراء هذه التغييرات. تعرف على الخطوات التي يجب عليك اتباعها.
الطريقة الأولى لتعديل اسم جدول البيانات
في أسفل اليمين، سترى الورقة التي تعمل فيها مع الاسم المخصص لها (الورقة 1، الورقة 2…). قم بالتمرير فوق علامة التبويب التي تريد إجراء التغيير عليها وانقر عليها نقرًا مزدوجًا.
عند القيام بذلك، سترى أنه سيتم وضعه كما لو كنت قد حددت اسم الورقة. سيُعلمك هذا أنه يمكنك كتابة التعريف الذي فكرت فيه من قبل في القسم. افعل ذلك، اضغط على زر الإدخال وانتهى الأمر.
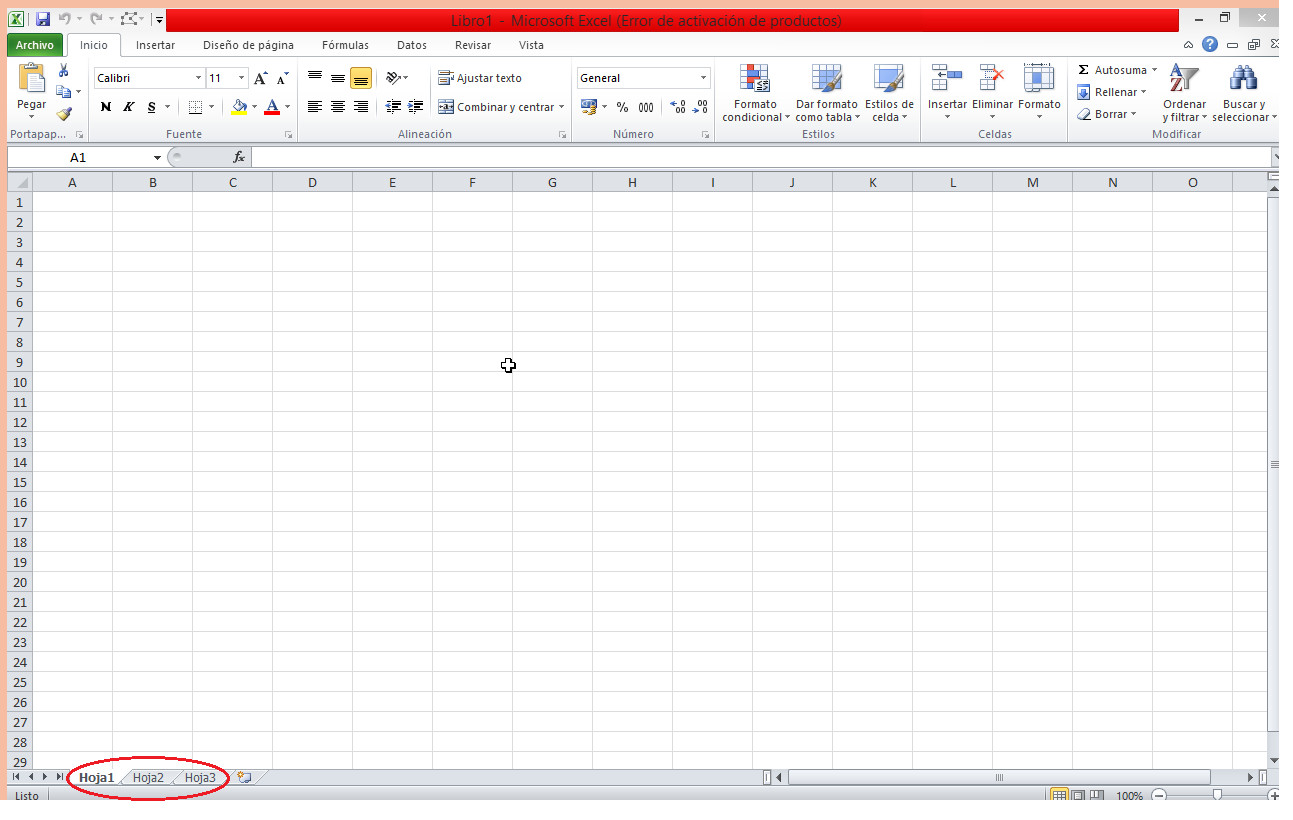
الطريقة الثانية لتغيير اسم الورقة في Excel
الخيار الآخر لتغيير الاسم هو وضع أنفسنا أعلى الصندوق والضغط على الزر الأيمن للماوس أو الكمبيوتر المحمول الذي نستخدمه. سيتم فتح علامة تبويب حيث سيكون لدينا العديد من خيارات التحرير أو الإجراء على الورقة التي نقوم فيها بالعمل.
الخيار الثالث من الأعلى إلى الأسفل هو “إعادة التسمية” . يؤدي الضغط عليه إلى تحديد تعريف الورقة ويمكننا تعيين اسم جديد لها.
يمكن تنفيذ هاتين الطريقتين لتغيير الاسم عند بدء عملك أو عند الانتهاء منه. وبالمثل، إذا لم تكن راضيًا عن المعرف الذي قمت بتعيينه، فيمكنك تعديله عدة مرات كما تريد.
بالإضافة إلى ذلك، يقدم لنا برنامج Microsoft إمكانية تعيين لون لعلامة التبويب . للقيام بذلك، نضغط على زر الماوس الأيمن، متبوعًا بـ “لون الملصق” ونبحث عن اللون الذي يعجبنا أكثر.
ما هي الخصائص التي لا يمكن أن تكون موجودة في هذا الاسم؟
إذا تركنا الاسم فارغًا، فسيقدم لنا Excel رسالة مفادها “لقد أدخلت اسمًا غير صالح لورقة المخطط…” لذلك لا يمكننا ترك القسم فارغًا .
لن يسمح لنا البرنامج بتجاوز 31 حرفًا أيضًا، لذلك لا ينبغي أن يكون هذا الاسم طويلًا جدًا، يمكنك تمييز الكلمات ولكن ضمن تلك الأحرف لا يوجد أي من هذه الرموز / ؟ * : [ ]
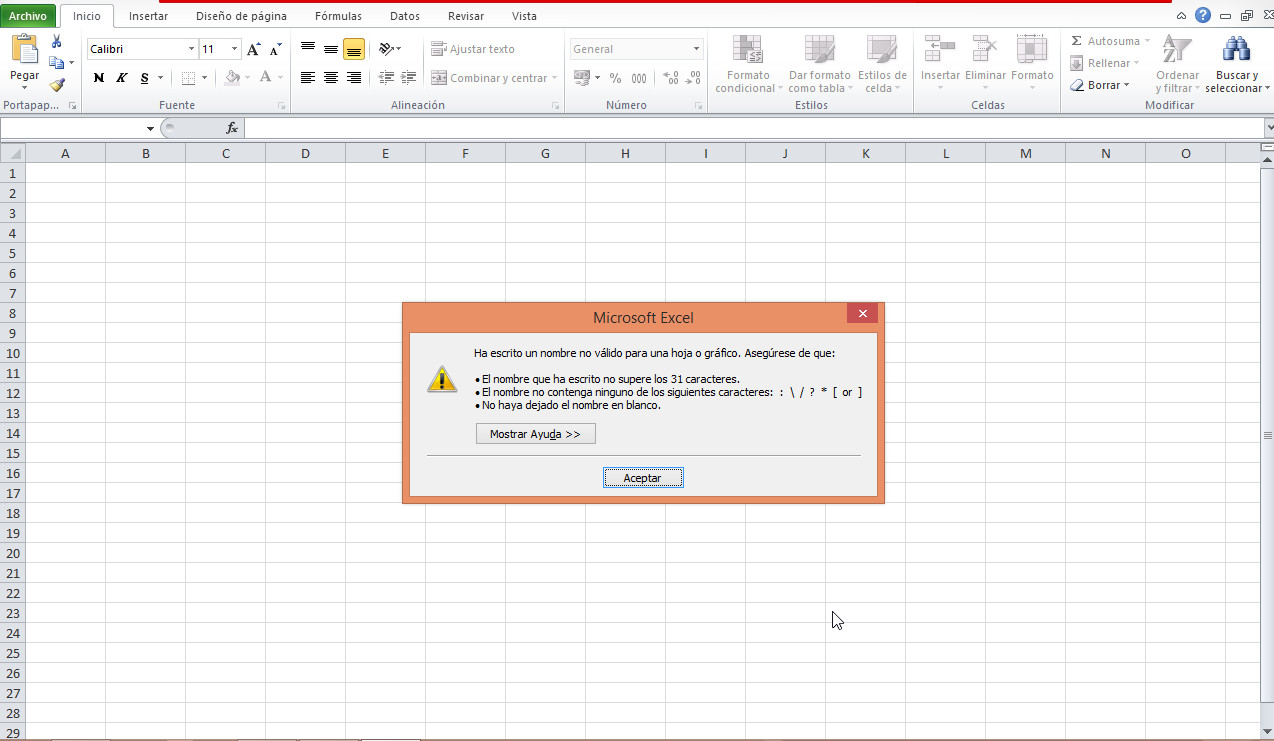
يجب عليك أيضًا التأكد من أنك لا تبدأ أو تنتهي بفاصلة عليا (‘). ومع ذلك، لدينا خيار إضافتها ضمن الكلمة أو الأرقام المستخدمة.
وأخيرًا، لا يمكن تسمية الورقة باسم “السجل”، لأن Excel سيخبرك أنها اسم محجوز يستخدمه نظامها الداخلي. لكن هذا لا يهم، نظرًا لأن لدينا العديد من الخيارات الأخرى التي يمكننا من خلالها تحديد جدول البيانات الخاص بنا.
كما رأيت، يعد تغيير اسم جدول بيانات Excel مهمة بسيطة جدًا. اتبع الخطوات التي أوضحناها لك في هذا البرنامج التعليمي لتعيين التعريف الذي تريده لكل علامة تبويب.
نأمل أن يساعدك ذلك على التنظيم والقيام بعملك بكفاءة أكبر عند إنشاء جداول بيانات في Excel. شارك هذه المقالة مع أصدقائك واترك لنا تعليقك حول رأيك في المعلومة.