عادةً ما يفتح Windows + G شريط ألعاب Xbox في نظام التشغيل Windows 10 . ولكن إذا كنت ترغب في تشغيل Game Bar باستخدام اختصار لوحة مفاتيح مخصص ، فإن إعدادات Windows توفر لك ما تريد. إليك كيفية إعداده.
أولاً ، سنحتاج إلى زيارة إعدادات Windows. افتح قائمة ابدأ وحدد رمز “الترس” على الجانب الأيسر من القائمة ، أو يمكنك الضغط على Windows + i على لوحة المفاتيح.
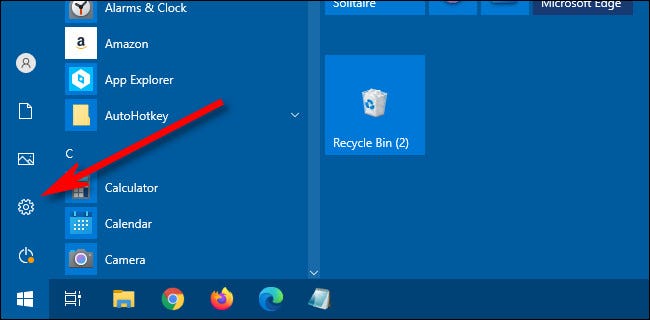
في الإعدادات ، حدد “ألعاب”.
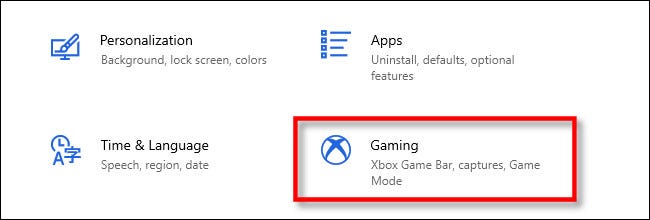
في إعدادات “Xbox Game Bar” ، قم بالتمرير لأسفل حتى ترى قسم “اختصارات لوحة المفاتيح”.
الإدخال الأول في القائمة هو “فتح Xbox Game Bar”. لتعيين الاختصار المخصص الخاص بك ، انقر فوق المربع الموجود بجوار “الاختصار الخاص بك” ، ثم اضغط على مجموعة لوحة المفاتيح التي ترغب في استخدامها. على سبيل المثال ، أدخلنا Control + Shift + G.
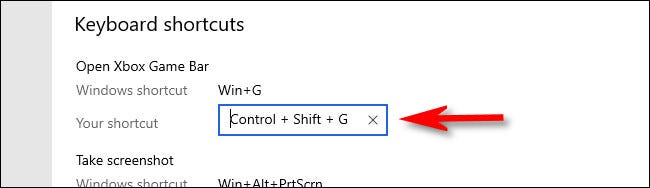
إذا جربت مجموعة تم أخذها بالفعل بواسطة شيء آخر ، فسترى رسالة خطأ. إذا كان الأمر كذلك ، فجرب اختصارًا مختلفًا.
بعد ذلك ، قم بالتمرير لأسفل إلى أسفل قائمة “اختصارات لوحة المفاتيح” وانقر فوق الزر “حفظ”. يجب النقر فوق حفظ حتى يتم تفعيل اختصار لوحة المفاتيح الجديد.
نصيحة: يمكنك تغيير اختصارات لوحة المفاتيح لوظائف Game Bar الأخرى مثل تسجيل الشاشة والبث المباشر هنا أيضًا.
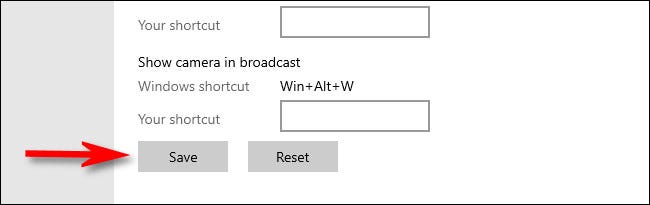
اضغط على الاختصار الجديد الخاص بك في أي مكان في Windows 10 وسيظهر Xbox Game Bar.
إذا كنت ترغب في تعطيل اختصار Game Bar المخصص في المستقبل ، فقم بإعادة زيارة إعدادات Windows> Gaming ، ثم امسح مربع نص اختصار “Open Xbox Game Bar” وانقر على “حفظ”. يمكنك أيضًا النقر فوق الزر “إعادة تعيين” أسفل القائمة لمسح جميع الاختصارات المخصصة. لعب سعيد!




