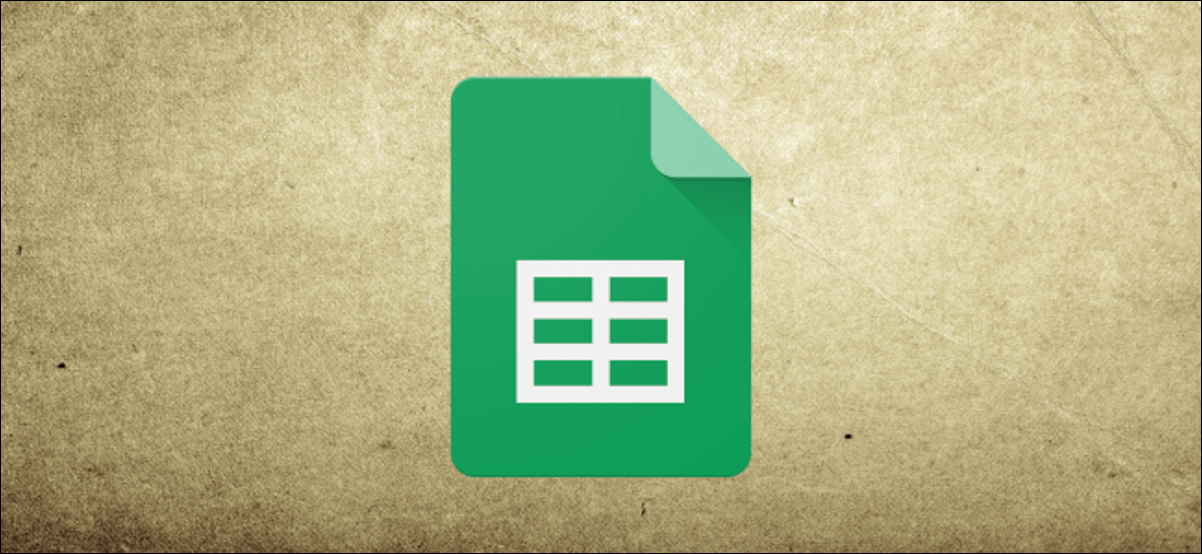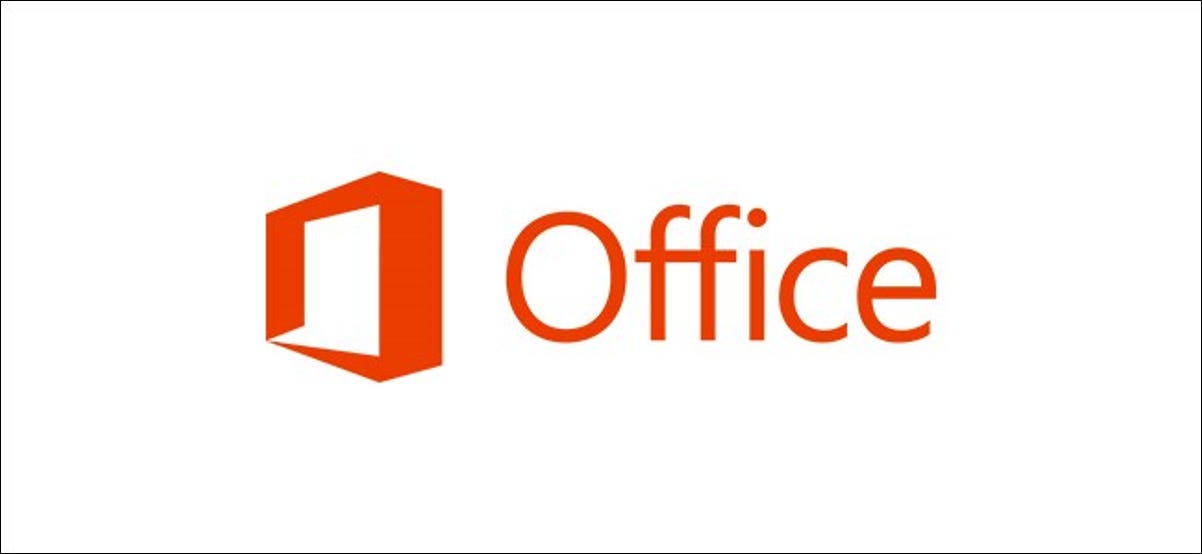عند فتح جدول بيانات جديد في جداول بيانات Google ، ستكون الأعمدة والصفوف والخلايا الفردية التي تراها جميعها بحجم معين. إذا كنت تريد رؤية المزيد من البيانات في كل خلية ، فستحتاج إلى تغيير حجمها. إليك الطريقة.
تغيير حجم عمود أو صف يدويًا في جداول بيانات Google
تتمثل إحدى أسرع الطرق لتغيير حجم عمود أو صف في جداول بيانات Google في استخدام الماوس أو لوحة التتبع لتغيير حجمه يدويًا. يتضمن ذلك سحب العمود أو حد الصف إلى موضع جديد ، وتغيير حجمه في العملية.
للقيام بذلك ، افتح جدول بيانات Google الذي يحتوي على بياناتك. أسفل شريط الصيغة ، سترى رؤوس الأعمدة ، تتراوح مبدئيًا من A إلى Z. وبالمثل ، تظهر رؤوس الصفوف على الجانب الأيسر ، وتتراوح مبدئيًا من 1 إلى 100.
لتغيير حجم صف أو عمود ، مرر الماوس فوق رأس العمود (A ، B ، إلخ.) أو رأس الصف (1 ، 2 ، إلخ) وحرك الماوس إلى الحد. يجب أن يتحول المؤشر إلى رأس سهم يشير إلى أي من الاتجاهين.
باستخدام الماوس أو لوحة التعقب ، اسحب الحد إلى موضع جديد ، وقم بتحريره بمجرد وضع الحد في مكانه. سيظهر خط أزرق أثناء نقل الحد ، مما يمنحك إشارة مرئية لحجم العمود أو الصف الجديد.
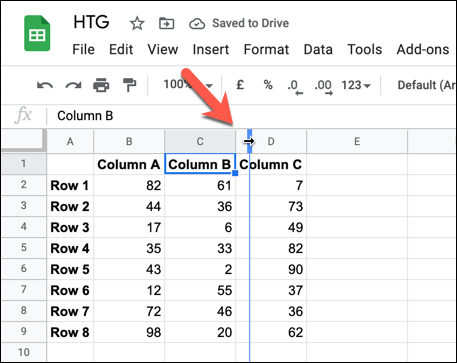
يمكنك أيضًا إكمال هذه الخطوة لعدة أعمدة أو صفوف في وقت واحد عن طريق تحديدها أولاً ، ثم استخدام الماوس أو لوحة التتبع لتغيير حجم الحدود على أحد الأعمدة أو الصفوف.
ستتعامل جداول بيانات Google مع الخلايا المحددة معًا ، وتغيير حجمها جميعًا بنفس الحجم.
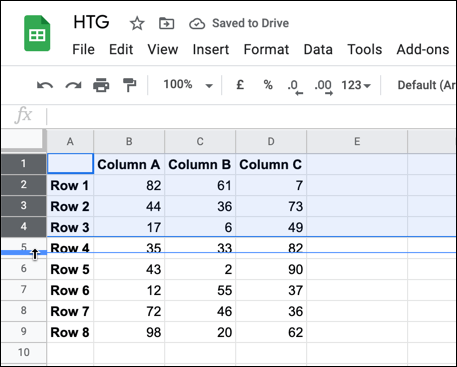
تغيير حجم الصفوف أو الأعمدة تلقائيًا في جداول بيانات Google
إذا كانت الخلايا الموجودة في الصف أو العمود الذي اخترته تحتوي على الكثير من البيانات ، فقد يتم إخفاء بعض المعلومات عن المراجعة (ما لم تقم بلف النص أولاً ).
لتغيير حجم هذه الأعمدة أو الصفوف بسرعة لعرض هذه البيانات دون التفاف نص الخلية ، يمكنك استخدام الماوس لتغيير حجمها لتلائم. سيعرض هذا كل النص المخفي ، وتغيير حجم العمود أو الصف لمطابقة حجم أكبر خلية تحتوي على معظم البيانات.
للقيام بذلك ، افتح جدول البيانات الخاص بك وقم بالتمرير فوق العمود (بدءًا من A ، B ، إلخ) أو الصف (بدءًا من 1 ، 2 ، إلخ) تسميات الرأس. حرك المؤشر لتحوم فوق الحد حتى يتغير شكل المؤشر إلى رأس سهم.
بمجرد ظهور مؤشر رأس السهم ، انقر نقرًا مزدوجًا فوق الحد. سيؤدي ذلك إلى إجبار “جداول بيانات Google” على تغيير حجمها تلقائيًا لتلائم محتوى أكبر خلية.
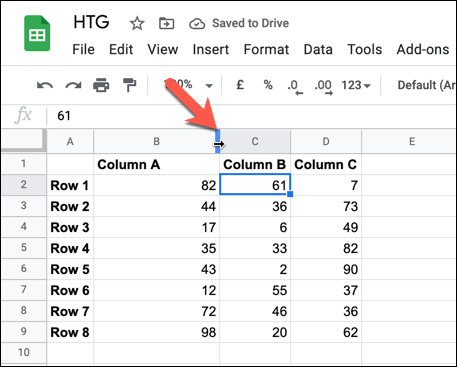
كما هو الحال مع الطريقة اليدوية أعلاه ، يمكنك تحديد صفوف أو أعمدة متعددة لتغيير حجمها مرة واحدة. سيؤدي هذا إلى تغيير حجم كل صف أو عمود تلقائيًا لاحتواء بيانات أكبر خلية.
استخدام أداة تغيير حجم العمود أو الصف في جداول بيانات Google
تسمح لك الخطوات المذكورة أعلاه بتغيير حجم الأعمدة والصفوف باستخدام الماوس أو لوحة التتبع ، ولكن هذه الطرق لا توفر طريقة لتغيير حجمها إلى حجم معين. للقيام بذلك ، ستحتاج إلى استخدام أداة تغيير حجم الأعمدة والصف في جداول بيانات Google.
للبدء ، افتح جدول البيانات وحدد رأس صفك (بدءًا من 1 ، 2 ، إلخ) أو العمود (بدءًا من A ، B ، إلخ) لتحديده. يمكنك أيضًا القيام بذلك لصفوف وأعمدة متعددة مرة واحدة عن طريق تحديدها أولاً.
مع تحديد الصف أو العمود الذي ترغب في تغيير حجمه ، انقر بزر الماوس الأيمن فوق تسمية الرأس نفسها (على سبيل المثال ، 1 أو A). من القائمة المنبثقة ، انقر فوق الخيار “تغيير حجم العمود” أو “تغيير حجم الصف”.
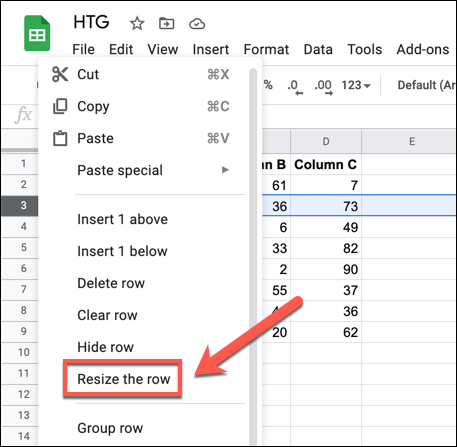
في مربع “تغيير الحجم” للصف أو العمود ، أدخل حجمًا جديدًا (بالبكسل) في المربع المتوفر لتغيير حجمه. بدلاً من ذلك ، حدد خيار “Fix To Data” لتغيير حجم العمود أو الصف تلقائيًا لملاءمة بيانات الخلية الأكبر.
اضغط على “موافق” لإجراء التغيير بمجرد رضاك عن الحجم الجديد.
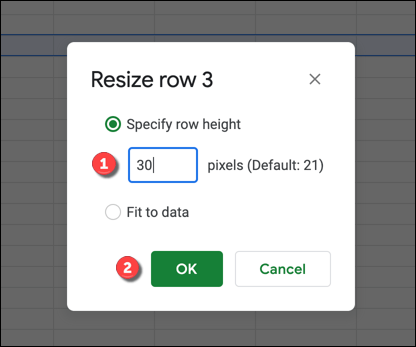
بمجرد التأكيد ، سيتم تغيير حجم العمود أو الصف لمطابقة الحجم الذي حددته. يمكنك تكرار هذه الخطوة لصفوف أو أعمدة إضافية.