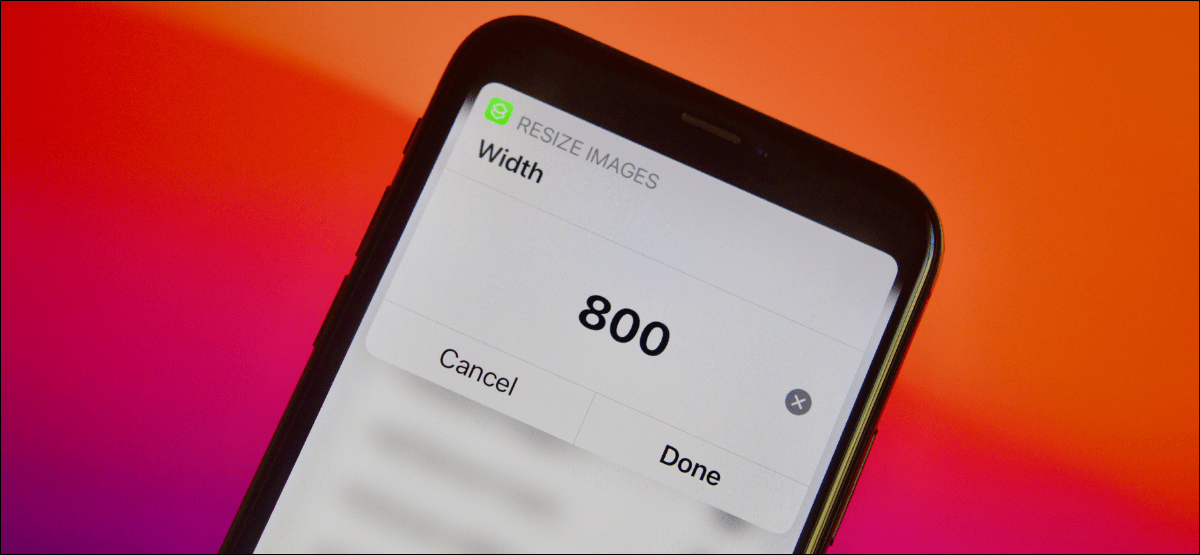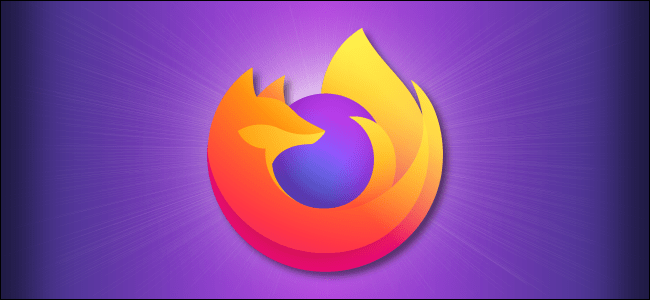و محرر في تطبيق صور هو ميزة الغنية جدا، ولكن لا يمكنك تغيير حجم الصور. لحسن الحظ ، يمكنك استخدام اختصار أو تطبيق تابع لجهة خارجية لتغيير حجم الصورة أو تقليلها على iPhone و iPad. إليك الطريقة.
كيفية تغيير حجم الصورة باستخدام الاختصارات
للبدء ، افتح تطبيق Shortcuts على جهاز iPhone أو iPad. في علامة التبويب “اختصاراتي” ، اضغط على زر علامة الجمع (“+”) في الزاوية العلوية اليمنى لإنشاء اختصار جديد.
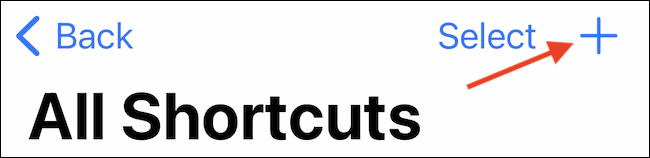
اضغط على زر “إضافة إجراء”.
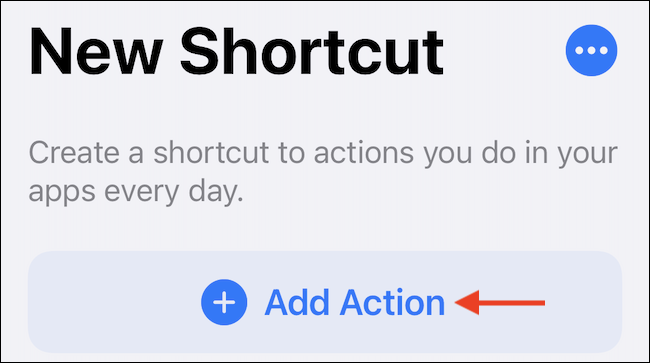
ابحث عن إجراء “تغيير حجم الصورة” ثم قم بإضافته.
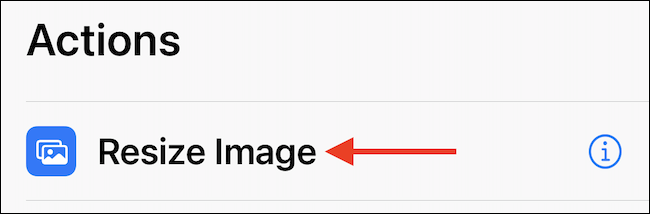
حان الوقت الآن لتخصيص هذا الإجراء. اضغط على زر “صورة”.
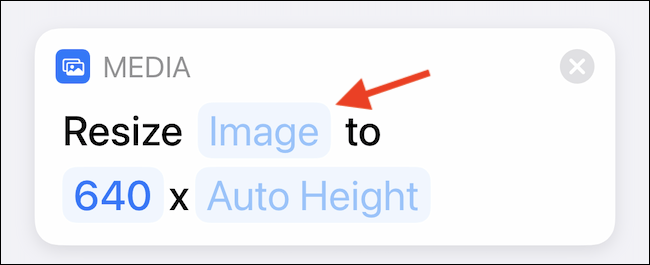
في النافذة المنبثقة ، حدد خيار “إدخال الاختصار”. هذا يعني أن الاختصار سيعمل على تغيير حجم أي صورة ترسلها إليه (من المفيد إرسال صور متعددة باستخدام قائمة المشاركة في تطبيق الصور).
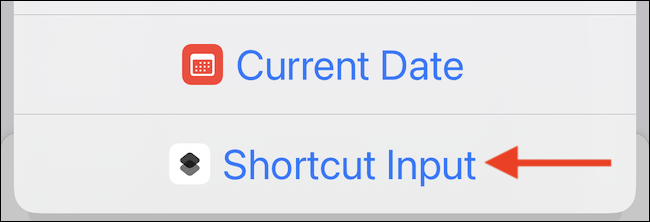
بعد ذلك ، حان الوقت لتحديد العرض والارتفاع الناتج. بشكل افتراضي ، سيقوم الاختصار بتغيير حجم الصورة إلى عرض 640 بكسل مع الارتفاع التلقائي.
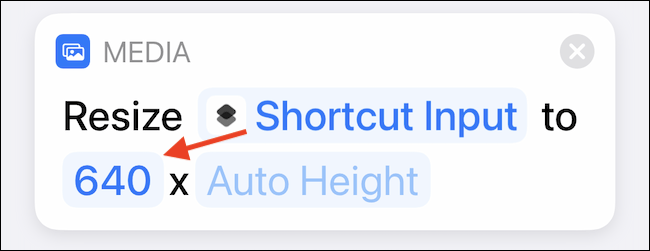
يمكنك النقر فوق الزر “640” لتغيير الإعداد الافتراضي ، أو يمكنك التبديل إلى خيار “اسأل كل مرة”. ستكون هذه توصيتنا ، لأنها تمنحك حرية تغيير الدقة دون تكرار الاختصار.
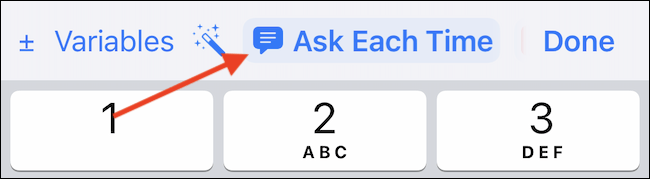
من الأفضل ترك خيار “الارتفاع التلقائي” كخيار افتراضي. بعد ذلك ، انقر فوق زر الإضافة (+) لإضافة الإجراء التالي.
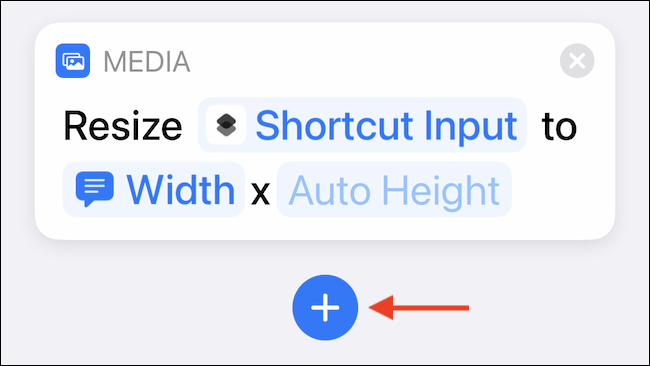
ابحث عن الإجراء “حفظ في ألبوم الصور” ثم أضفه.
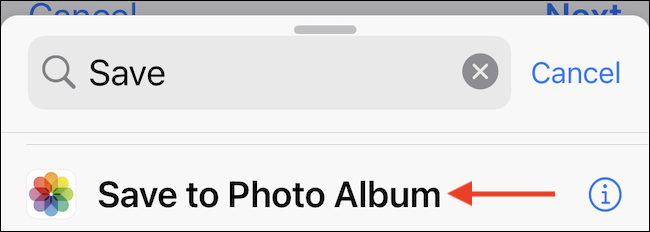
بشكل افتراضي ، سيحفظ هذا الإجراء الصورة التي تم تغيير حجمها في ألبوم “Recents”. إذا كنت تريد ، يمكنك النقر على زر “الأخيرة” لتغيير الألبوم.
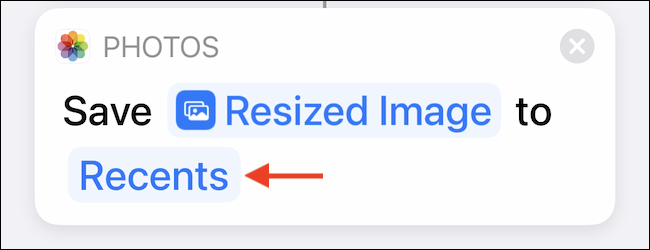
تم إنشاء الاختصار الآن. اضغط على زر “القائمة” لتخصيصه.

هنا ، قم بتسمية الاختصار في الجزء العلوي ، ثم تأكد من تمكين الخيار “إظهار في ورقة المشاركة”.
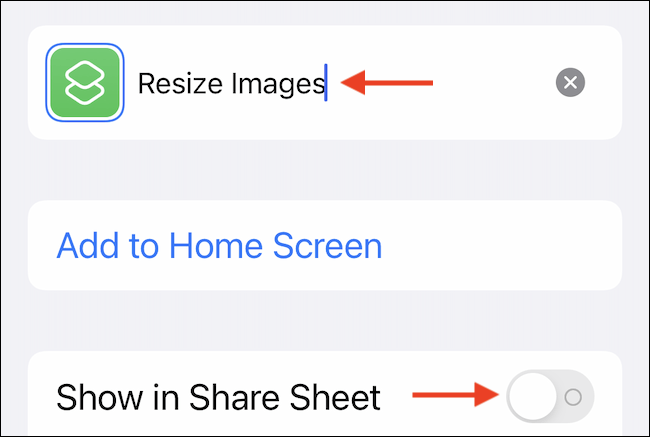
اضغط على زر “تم” في الجزء العلوي لحفظ التخصيص.
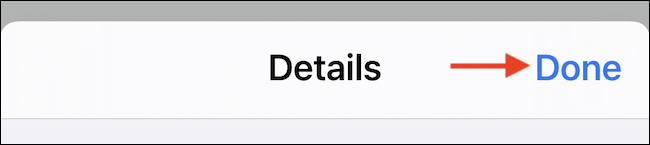
على شاشة الاختصار ، انقر فوق الزر “تم” مرة أخرى لحفظ الاختصار.
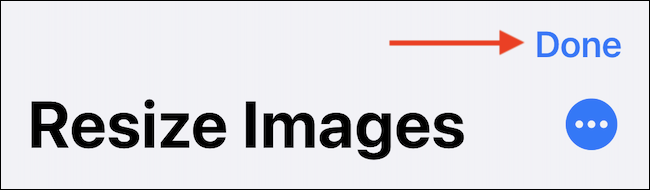
لقد انتهيت من كل شيء في تطبيق Shortcuts. بعد ذلك ، قم بتشغيل تطبيق الصور على جهاز iPhone أو iPad.
في تطبيق الصور ، حدد صورة (أو الصور) التي تريد تغيير حجمها واضغط على زر “مشاركة” (الذي يبدو كمربع دائري مع سهم يشير لأعلى منه).
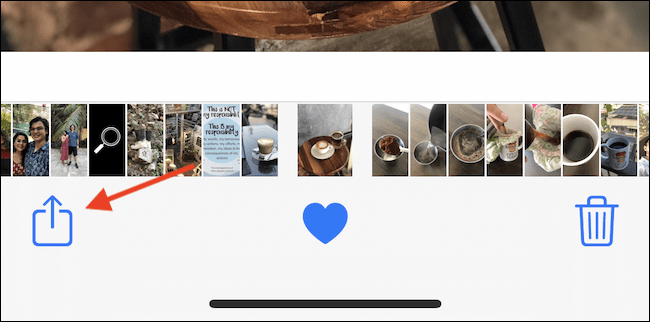
قم بالتمرير لأسفل وحدد الاختصار الذي أنشأناه للتو (في مثالنا ، يُطلق عليه “تغيير حجم الصور” ، ولكن ربما سميته بشيء مختلف في تطبيق الاختصارات أعلاه).
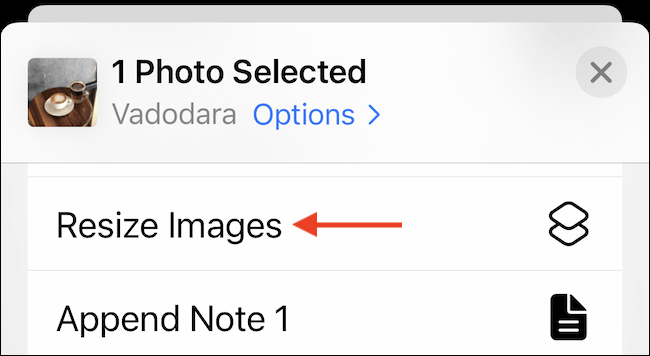
أدخل عرض الصورة المطلوب بالبكسل واضغط على زر “تم”.
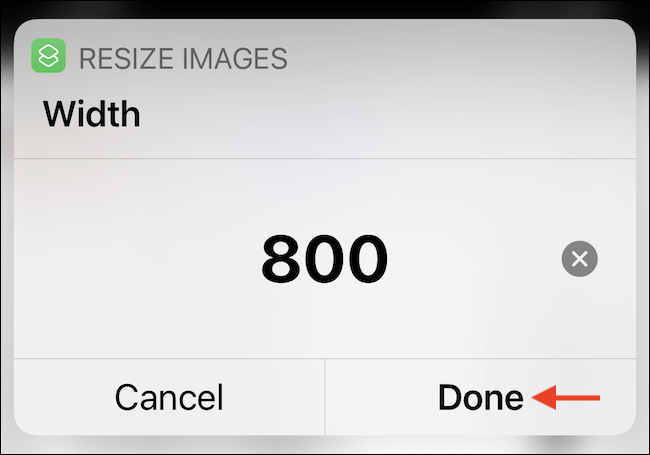
بعد لحظة ، سيقوم الاختصار بتغيير حجم الصورة (أو الصور) ، وستجدها (أو الصور) محفوظة في ألبوم “Recents” في تطبيق الصور.
يمكنك الآن مشاركة الصور التي تم تغيير حجمها على جهاز Mac الخاص بك أو استخدامها في أي تطبيق أو موقع ويب تريده.
كيفية تغيير حجم الصورة باستخدام تطبيق تابع لجهة خارجية
بينما يمكن أن تكون الاختصارات أداة رائعة للمستخدمين المحترفين (يمكن أن يوفر لك اختصار واحد الكثير من الوقت إذا كنت ستقوم بتغيير حجم الصور في كثير من الأحيان.) ، فإن قضاء الوقت في إنشاء الاختصار قد يبدو وكأنه مبالغة إذا كنت تريد فقط تغيير حجم بعض الصور بين الحين والآخر.
هذا هو المكان الذي يمكنك أن تجد فيه الراحة في تطبيق Image Size المجاني. يحتوي التطبيق على أداة بسيطة للغاية لتغيير الحجم تساعدك على تغيير الدقة وتقليل حجم الصورة أيضًا.
للبدء ، قم بتنزيل تطبيق Image Size من App Store. بعد فتح التطبيق ، اضغط على زر الصور في الزاوية العلوية اليسرى.
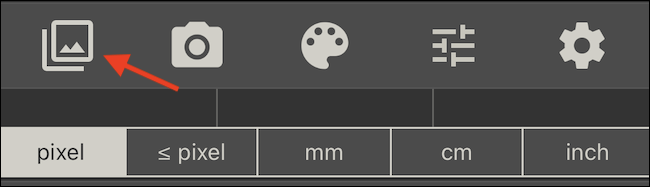
سيطلب منك التطبيق الوصول إلى مكتبة الصور الخاصة بك. يمكنك منح التطبيق حق الوصول إلى مكتبة الصور بأكملها ، أو يمكنك تحديد بضع صور فقط.
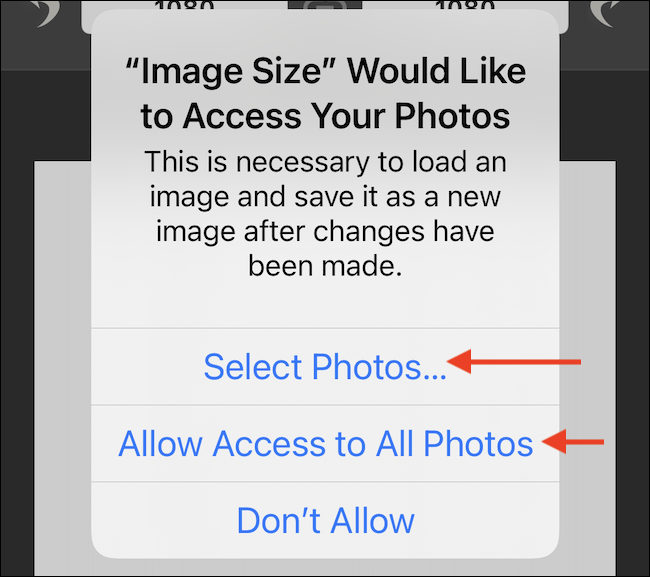
بمجرد السماح بالوصول ، انتقل إلى مكتبتك وحدد الصورة التي تريد تغيير حجمها.
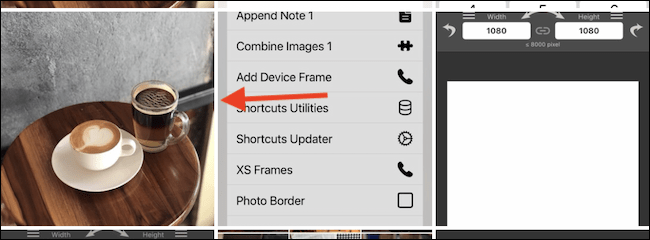
في معاينة الصورة ، اضغط على زر “اختيار”.
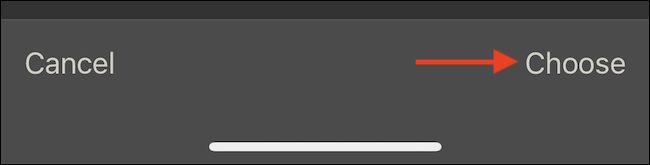
سترى الآن الصورة في المحرر. في قسم “البكسل” ، قم بتغيير “العرض” أو “الارتفاع” لتغيير حجم الصورة (تأكد من تمكين الزر الموجود في المنتصف والذي يشبه ارتباط السلسلة بحيث تظل نسبة العرض إلى الارتفاع كما هي).
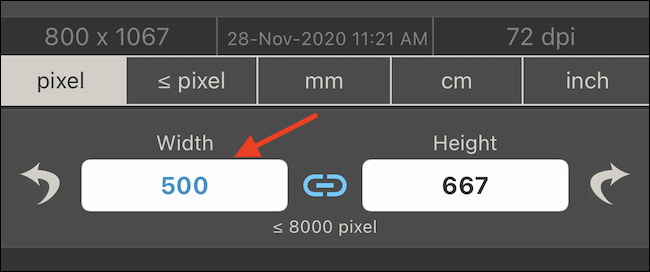
سيعرض التطبيق حجم ملف الصورة الجديدة التي تم تغيير حجمها. بمجرد أن تصبح سعيدًا ، انقر فوق زر الحفظ (الذي يبدو كسهم يشير لأسفل مع وجود خط تحته) في شريط الأدوات أسفل الشاشة.
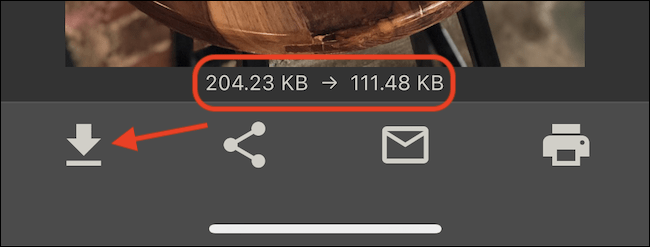
سيحفظ التطبيق الصورة التي تم تغيير حجمها في مجلد “Recents” في تطبيق الصور. يمكنك تكرار هذه العملية لتغيير حجم العديد من الصور كما تريد.