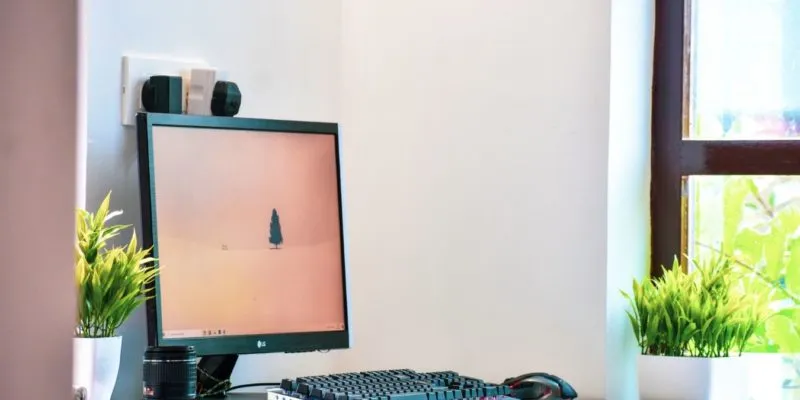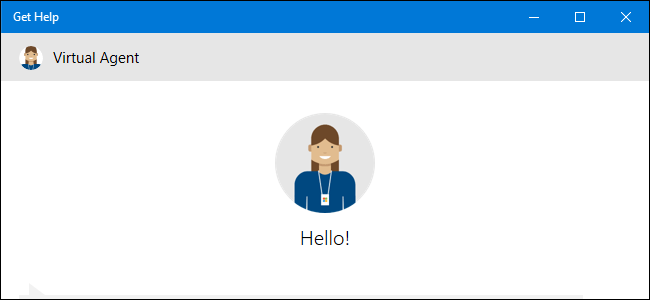في بعض الأحيان، لا نتمكن من تخزين أي ملفات على محرك الأقراص الثابتة لدينا بسبب تغيير أذونات محرك الأقراص. في هذه الحالات، من الضروري الوصول إلى القرص بشكل صحيح لتغيير سماته. ننصحك بقراءة هذه المقالة التي ستتعلم من خلالها كيفية تغيير سمات القرص الصلب للقراءة فقط في نظام التشغيل Windows
ما هي السمة للقراءة فقط؟
سمة القراءة فقط هي ميزة يقوم Windows بتعيينها للملفات ومحركات الأقراص. توجد أيضًا أقراص للقراءة فقط لكتابة المعلومات الثنائية ومكونات الأجهزة الأخرى باستخدام هذه السمة. لذلك، عندما يكون محرك الأقراص “للقراءة فقط”، فهذا يعني أنه يمكن فتحه وقراءته ولكن لا يمكن تعديله أو حذفه أو إعادة تسميته.
ما هو أمر Diskpart؟
Diskpart هي أداة مساعدة يمكننا تشغيلها في Windows لإدارة الأقراص . يعمل Diskpart كأداة إدارة متقدمة ويتكون من سلسلة من الأوامر التي تسمح لك بإدراج الأقراص والأقسام ووحدات التخزين.
تتطلب جميع الوظائف التي يؤديها Diskpart موجه الأوامر . ولذلك، لا يمكن استخدام هذا الأمر من واجهة Windows التقليدية. ومع ذلك، يمكن لمستخدمي Apple أيضًا تغيير أذونات القرص الصلب على جهاز Mac باستخدام الخيارات التي يوفرها نظام MacOS نفسه.

كيفية تغيير سمات القرص الصلب للقراءة فقط في نظام التشغيل Windows
إذا كنت ترغب في تغيير سمات محرك الأقراص الثابتة للقراءة فقط، فمن الضروري أن تقوم بتنفيذ سلسلة من الخطوات التي تركز على تعديل خصائص القرص من خلال واجهة نظام Windows أو باستخدام وحدة التحكم في الأوامر لنظام التشغيل هذا.
تأكد من تسجيل الدخول كمستخدم “المسؤول”.
أولا وقبل كل شيء، تحتاج إلى تسجيل الدخول إلى جهاز الكمبيوتر الخاص بك باستخدام حساب المسؤول . بهذه الطريقة، ستتمكن من الوصول إلى الأذونات وتعديل سمات القرص الصلب دون عوائق أو قيود.
أدخل خصائص القرص الصلب
تتمثل إحدى طرق تغيير سمات محرك الأقراص الثابتة للقراءة فقط في الوصول إلى خصائص هذا المكون . للقيام بذلك، انتقل إلى “هذا الكمبيوتر” وحدد موقع محرك الأقراص الثابتة المحلي الذي تريد تعديل سماته.
تغيير سمات القرص الصلب للقراءة فقط
انقر بزر الماوس الأيمن ثم انقر على “خصائص”. سترى نافذة جديدة تم تحديدها على أنها “خصائص القرص المحلي” . هناك، تحتاج إلى تحديد موقع علامة التبويب “الأمان” في الجزء العلوي والنقر عليها.
اضغط على الزر “تحرير”، وفي نافذة التحرير الجديدة، قم بإلغاء تحديد مربع “القراءة”. ثم انقر فوق “تطبيق” و”موافق”. بهذه الطريقة، يمكنك تغيير سمات القرص الصلب من Windows كمستخدم مسؤول.

أدخل وحدة تحكم أوامر Windows
هل تعرف ما هو وما هو الغرض منه وكيفية استخدام موجه أوامر CMD؟ إذا كان الأمر كذلك، فاستفد من هذا البديل لتغيير سمات محرك الأقراص الثابتة للقراءة فقط في Windows. قم أولاً بالوصول إلى وحدة التحكم بالأوامر، واكتب “cmd” بدون علامات الاقتباس في مربع البحث (رمز العدسة المكبرة) الذي ستجده في شريط المهام.
ثم انقر بزر الماوس الأيمن على “موجه الأوامر” وانقر على “تشغيل كمسؤول”. وبالتالي، لكن سيتم فتح نافذة جديدة تتوافق مع وحدة تحكم أوامر نظام Windows.
استخدم وحدة التحكم بالأوامر لتغيير سمات محرك الأقراص الثابتة للقراءة فقط في Windows
حان الوقت لاستخدام الأوامر لتعديل سمات محرك الأقراص الثابتة لديك . لتحقيق ذلك، اكتب diskpart واضغط على مفتاح “Enter”. انتظر بضع ثوان أثناء الوصول إلى الأداة.
ثم اكتب قرص القائمة واضغط على “أدخل”. باستخدام هذا الأمر، يمكنك رؤية قائمة الأقراص الموجودة على جهاز الكمبيوتر الخاص بك. يتم تعريف كل واحد منهم باسم “Disk #” أو Disk # “ . لكن حدد القرص 0 باستخدام الأمر “select disk 0” (بدون علامتي الاقتباس). سترى الرسالة “القرص 0 هو الآن القرص المحدد”.
التحقق من السمات وتعديلها من cmd
اكتب الأمر “قرص السمات” واضغط على مفتاح “Enter”. باستخدام هذه العبارة يمكنك التحقق من خصائص القرص الصلب . ثم اكتب “سمات تنظيف القرص للقراءة فقط” ثم اضغط على “أدخل”. لكن سيظهر لك النظام الرسالة “تم مسح سمات القرص بنجاح”.
أخيرًا، اكتب “خروج” واضغط على مفتاح “Enter” للخروج وإغلاق موجه أوامر Windows.