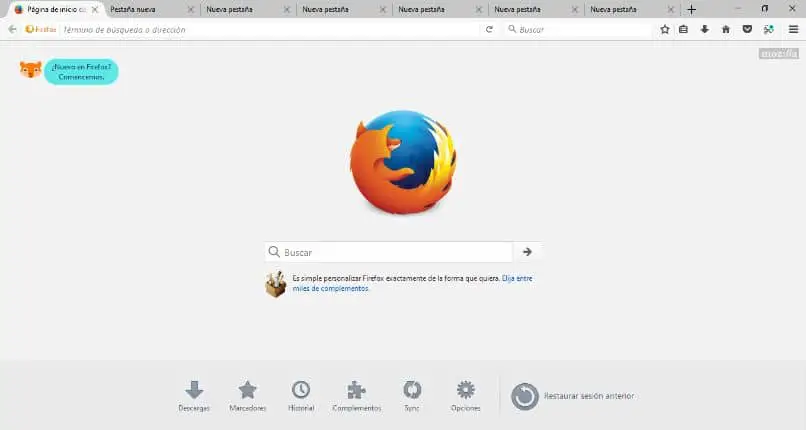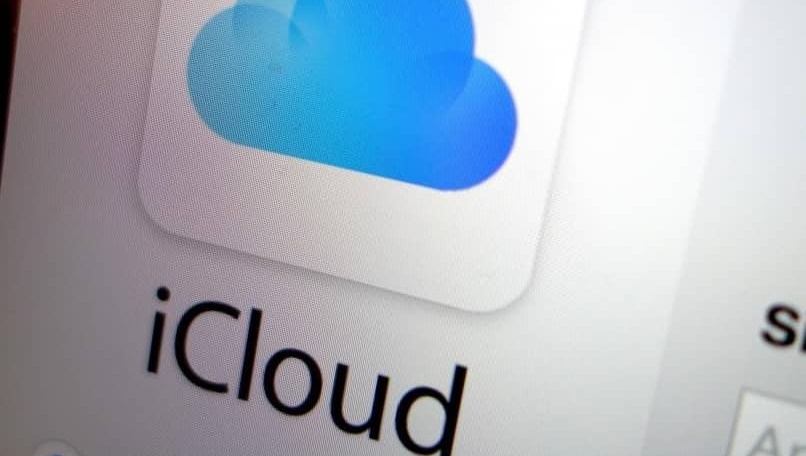من خلال الدليل التالي ، ستتعلم كيفية التبديل من علامة تبويب إلى أخرى في متصفح Mozilla Firefox باستخدام لوحة المفاتيح ، وبهذه الطريقة ستتمكن من التنقل بشكل أكثر راحة.
قم بتبديل علامة تبويب إلى أخرى في Firefox باستخدام CTRL + TAB
عندما يتعلق الأمر بالتبديل بين علامات التبويب ، فإن الأمر الأول الذي يتبادر إلى الذهن هو CTRL + TAB . هذه الوظيفة مفيدة للغاية للتبديل من علامة تبويب إلى أخرى باستخدام متصفح Firefox.
تشغيله بسيط ، فقط اضغط على تركيبة المفاتيح CTRL + TAB. من خلال تنفيذ الإجراء أعلاه ، سوف تنتقل من علامة تبويب إلى أخرى.
سيؤدي التبديل بين علامات التبويب بهذه الوظيفة إلى الانتقال إلى علامة التبويب التالية . ومع ذلك ، عندما تريد الانتقال إلى علامة تبويب “بعيدة” ، فإن هذه الوظيفة ليست فعالة للغاية. ولكن هناك اختصارات أخرى للوحة المفاتيح أكثر فاعلية وحتى القدرة على نسخ عنوان URL لجميع علامات التبويب المفتوحة.
كيفية الانتقال إلى علامة التبويب السابقة باستخدام تركيبة CTRL + TAB
ما تم عرضه من قبل ، أي أن الضغط على مفاتيح CTRL + TAB سيجعلك تنتقل إلى علامة التبويب التالية ، أي علامة التبويب الموجودة على اليمين. ولكن ماذا لو كنت تريد الانتقال إلى علامة التبويب السابقة؟ الإجابة بسيطة ، فقط اضغط على تركيبة CTRL + SHIFT + TAB وستنتقل إلى علامة التبويب السابقة ، أي تلك الموجودة على اليسار.
التبديل من علامة تبويب إلى أخرى في Firefox باستخدام CTRL + (NUMBER)
لفهم قيود وظيفة CTRL + TAB ، يمكننا استخدام مجموعة أخرى تسمح لنا بالانتقال إلى أي علامة تبويب نريدها. على سبيل المثال ، إذا كنت تريد الانتقال إلى علامة التبويب رقم 5 ، فيمكنك القيام بذلك وما إلى ذلك باستخدام علامات التبويب 8/9 الأولى من Firefox.
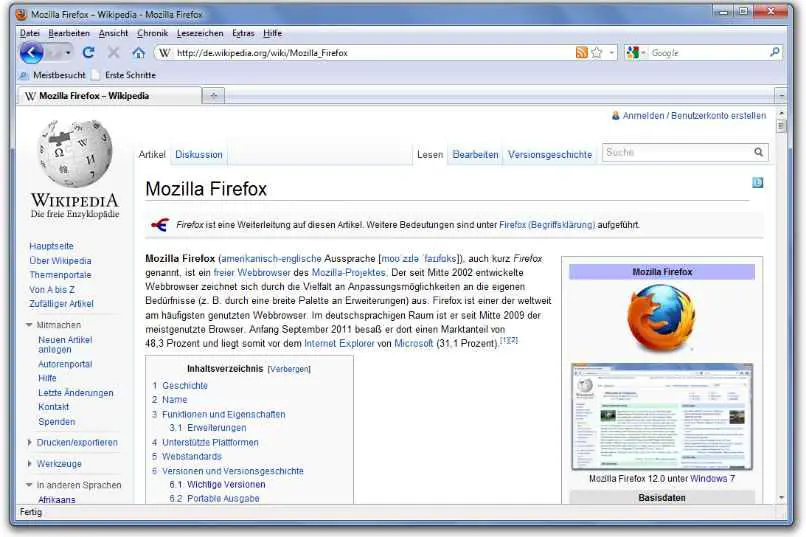
ما عليك سوى الضغط على مفتاح CTRL بالإضافة إلى رقم علامة التبويب التي تريد الانتقال إليها. على سبيل المثال ، اضغط على CTRL + 5 للوصول إلى علامة التبويب في الموضع 5. إنها بالتأكيد طريقة للتنقل بسرعة بين علامات التبويب ، والتي ، إلى جانب إدارة وإنشاء ملفات تعريف متعددة في Firefox ، ستعمل على تحسين تجربتك بالكامل.
العيب الوحيد هو أنه يمكنك فقط الانتقال إلى علامة التبويب رقم 8/9. أثناء الضغط على CTRL + 9 ، سينقلك مباشرةً إلى علامة تبويب المتصفح الأخيرة . ومع ذلك ، يعلم الجميع أن فتح العديد من علامات التبويب يمكن أن يجعل أداء Mozilla Firefox أسوأ.
افتح رابطًا في علامة التبويب التالية
قد لا يكون مرتبطًا جدًا بما تم عرضه أعلاه ، ولكن معرفة كيفية فتح رابط تلقائيًا في علامة التبويب التالية يمكن أن يكون مفيدًا للغاية. لتنفيذ هذا الإجراء ، ما عليك سوى الضغط باستمرار على الزر CTRL أثناء النقر فوق الارتباط .
باستخدام الوظيفة المذكورة أعلاه ، ستجعل الرابط الذي تضغط عليه مفتوحًا مباشرة في علامة تبويب جديدة. يمكنك أيضًا الوصول إلى هذه الوظيفة بالضغط على زر الماوس الأوسط ، على الرغم من أن الكثيرين يفضلون الطريقة التي نعلمك إياها اليوم.
من ناحية أخرى ، لا تنسَ إدارة مهام Firefox و Chrome ، وهي وظيفة ممتازة للتحكم بشكل أفضل في متصفحك.
ماذا أفعل إذا أردت التبديل من علامة تبويب إلى أخرى في Firefox؟
يوجد اختصار للتنقل عبر علامات التبويب إلى اليمين ، يجب أن تضغط على CTRL + TAB ، في Windows و macOS يكون نفس الإجراء. للانتقال إلى اليسار ، يجب عليك استخدام اختصار لوحة المفاتيح CTRL + Shift + TAB .
ومع ذلك ، يمكن نقله عبر الماوس عن طريق لمس علامة التبويب التي تريد التبديل إليها. هذه بالفعل عملية يدوية بدون اختصارات.
كيفية المتابعة للعودة إلى علامة التبويب السابقة بسهولة أكبر
للعودة إلى علامة التبويب السابقة ، اضغط على Alt + سهم لليسار في نفس الوقت للعودة إلى الصفحة السابقة. إذا ضغطت على Alt مع السهم الأيمن ، فسيعود إلى الصفحة التالية.
الروابط: كيف يمكنني فتحها في علامات تبويب مختلفة؟
يمكن فتح الروابط في علامات تبويب مختلفة باستخدام مفتاح Ctrl . لذلك ، سيتم فتح صفحة الويب الجديدة في علامة تبويب أخرى فقط عن طريق الضغط باستمرار على مفتاح Ctrl عند النقر بالماوس على الرابط.
ما هو الحد الأقصى لعدد علامات التبويب التي يمكنني فتحها في Firefox؟
الحد الأقصى للمبلغ هو عشر علامات تبويب ، لذلك يجب أن يؤدي وجود هذا الحد إلى بدء نافذة أخرى في Firefox. يمكنك أيضًا التبديل بين ما إذا كان المكون الإضافي يعمل في نافذة خاصة أم لا.
حيل Firefox الأخرى: اختصارات لأداء أنواع أخرى من المهام بسهولة
تساعد الاختصارات في جعل تجربة المستخدم أكثر إرضاءً ، لأنها تساعد في توفير الوقت باستخدام Firefox.
اختصارات التنقل
للانتقال إلى الصفحة السابقة ، استخدم Alt + ← Backspace ، للانتقال إلى الصفحة التالية ، يجب استخدام Alt + → Shift + Backspace ، للانتقال إلى الصفحة الرئيسية ، استخدم Alt + Home ، لفتح الملف Ctrl + O ، لإعادة التحميل ، F5 + Ctrl + R ، إذا كنت تريد إعادة تحميل (استبدال ذاكرة التخزين المؤقت) Ctrl + F5 + Ctrl + Shift + R وإيقاف Esc-
كيف أقوم بإعداد وتحرير صفحتي الحالية
سيؤدي فتح علامة تبويب جديدة في Firefox إلى إظهار صفحاتك المفضلة (الصفحات التي تزورها كثيرًا) ، والمقالات الأكثر شيوعًا في Pocket ، والصفحات التي تمت زيارتها مؤخرًا أو التي تم وضع إشارة مرجعية عليها ، وتحديثات Mozilla المتاحة.
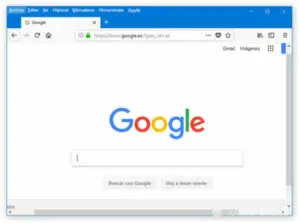
ستظهر المواقع المتكررة في الجزء العلوي من المتصفح ، وكذلك ستتغير “موصى به بواسطة Pocket” و “المميزة” في صفحة “علامة تبويب جديدة” اعتمادًا على طريقة التصفح ، على الرغم من أنه يمكنك تعيينها أو إزالتها.
تعرف على كيفية إدارة محفوظات الاستعراض الخاصة بك
يتم عرض محفوظات الاستعراض على شكل كتالوج عمليات البحث ، حيث يتم أيضًا عرض جميع الإشارات المرجعية. يمكنك أيضًا تنظيم طرق العرض وتخصيصها ، بالإضافة إلى استيراد كل موقع ويب تمت زيارته ونسخه احتياطيًا.
ما هي العلامات وكيف يتم استخدامها؟
تعرض هذه الفئة مواقع الويب المفضلة لديك أعلى نافذة Firefox. في الوقت نفسه ، يوفر لك شريط أدوات الإشارات المرجعية في Firefox طريقة وصول سريعة إلى الإشارات المرجعية الأكثر استخدامًا (تلك الأكثر استخدامًا من قبل المستخدم).
ابحث عن شريط الأدوات الخاص بك
يوفر شريط أدوات Firefox وصولاً سريعًا وسهلاً إلى الميزات الأكثر شيوعًا. يمكنك تغيير العناصر التي تظهر في القائمة الكاملة أو على شريط الأدوات.
للوصول إليه ، اضغط على زر القائمة أعلى المتصفح ، والذي سيفتح علامة تبويب خاصة تسمح لك بسحب وإعادة ترتيب عناصر القائمة الكاملة داخل وخارج شريط الأدوات.
لعرض ملفات PDF وغيرها من الملفات
يحتوي Firefox ، بصرف النظر عن كونه متصفح ويب ، على عارض PDF لعرض الملفات داخل نافذة المتصفح نفسها. يتم تمكين عارض ملفات PDF افتراضيًا.
سيؤدي النقر فوق الزر الموجود على اليسار إلى فتح لوحة جانبية حيث سيتم عرض الصفحات التي يتكون منها المستند في الصور المصغرة. بالإضافة إلى ذلك ، قد تحتوي بعض المستندات أيضًا على واصلة وثيقة تجعل من السهل التنقل والتمرير عبر المستند بأكمله.
كيف يمكنني تحديد أكثر من علامة تبويب في نفس الوقت؟
لتحديد مجموعة من علامات التبويب ، تحتاج إلى النقر فوق علامة التبويب ، ثم الضغط باستمرار على مفتاح Shift والنقر فوق علامة تبويب أخرى في موضع آخر.