بعد تنزيل Photoshop من موقعهم على الويب كمستخدمين مبتدئين، تنشأ العديد من الشكوك، لذلك عليك أن تتعلم الأساسيات. من خلال فهم ما سبق، ستتعلم من خلال البرنامج التعليمي التالي كيفية تغيير لون خلفية Adobe Photoshop – بسرعة وسهولة . مما لا شك فيه أن هذا شيء يجب عليك معرفته إذا كنت تريد البدء في Photoshop، فلا تقلق، فهو بسيط جدًا.
كيفية تغيير لون خلفية أدوبي فوتوشوب – سريعة وسهلة
هناك عدة طرق لتغيير لون خلفية الصورة في Photoshop. وبعد ذلك سنعرض لك أسهل طريقة لإجراء هذا التعديل .
تغيير الخلفية في الصور بلون واحد
أول ما عليك فعله هو فتح الصورة التي تريد تحريرها. في هذه الطريقة، من الأفضل تحديد صورة ذات خلفية موحدة، أي ذات لون واحد. في حال كانت صورتك تحتوي على ألوان متعددة، يمكنك اختيار وضع خلفية سوداء صلبة في برنامج Photoshop. أخيرًا، بعد إضافة الصورة إلى Photoshop، حان الوقت لبدء البرنامج التعليمي.
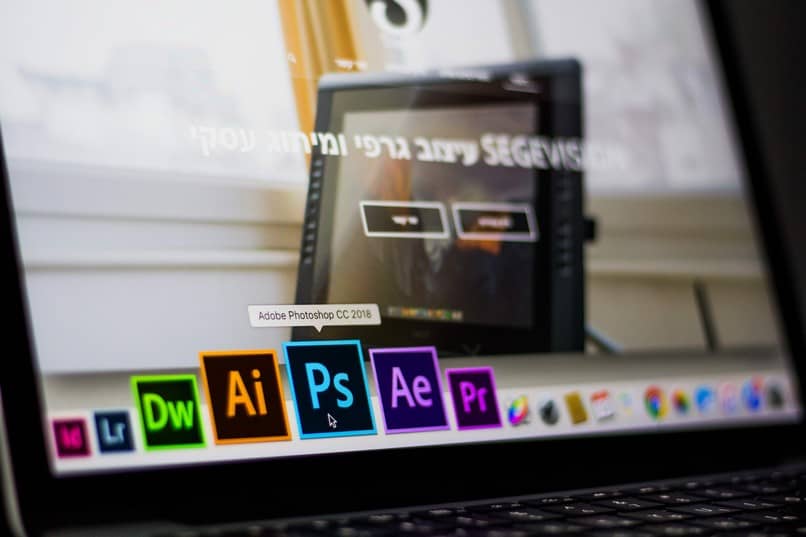
للمتابعة، سيكون من الضروري فتح طبقة “الخلفية”، للقيام بذلك فقط انقر على القفل. بعد ذلك، يجب إنشاء طبقة جديدة، والتي ستكون الطبقة لتغيير لون الخلفية.
داخل الطبقة الجديدة، انتقل إلى أداة “Paint Bucket” الموجودة على يسار خيارات Photoshop. باستخدام هذه الأداة سوف تقوم بتغيير خلفية الطبقة الجديدة. لتغيير الخلفية، ما عليك سوى النقر على الألوان وتطبيق اللون الذي تختاره على الطبقة. أخيرًا، استخدم أداة النقل لوضع الطبقة الجديدة في النهاية (مثل الطبقة الأخيرة).
حدد الطبقة الأساسية، أي الطبقة الأصلية للصورة. انقر على أداة التحديد لأن ذلك سيسمح لك بتعديل الخلفية لتطبيق اللون المطلوب. بعد ما سبق، انتقل إلى علامة التبويب “Selection” الموجودة في الجزء العلوي من الشاشة وانقر على “Color Range” .
باستخدام اختيار اللون
ستظهر الآن أداة تحديد اللون عند المؤشر، ما عليك سوى الضغط على الخلفية الأصلية للصورة. استخدم أداة التسامح عن طريق سحبها حتى تصبح الخلفية بيضاء فقط. بمعنى آخر، لاحظ أن الأشياء أو الأشخاص هم الوحيدون الذين يبدون “مظلمين” ثم اضغط على “موافق”.
سيقوم البرنامج بالاختيار تلقائيًا، ولا يزال بإمكانك إجراء التغييرات حتى تشعر بالرضا عن النتيجة. الآن عليك فقط سحب الطبقة الجديدة من الأسفل إلى الأعلى والنقر على “قناع الطبقة”. بعد هذه الخطوات، ستكون قد قمت بتغيير لون خلفية الصورة بنجاح.
تغيير لون خلفية Adobe Photoshop على الصور بألوان أكثر
إذا لم تكن صورتك تحتوي على خلفية ذات لون خالص، فيمكنك استخدام أداة الحبل المغناطيسي في Photoshop، والتي ستجدها بالنقر فوق “الشريط”. باستخدام هذه الأداة، عليك تحديد الكائنات التي تريد عزلها عن الخلفية لتغيير اللون.
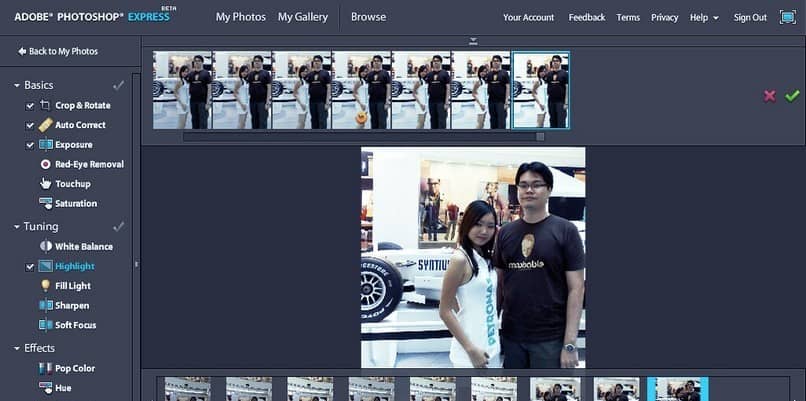
استخدم الماوس لتحديد الكائن، وقم بذلك بعناية محاولًا إجراء تحديد دقيق. على أية حال، فهو اختيار مدعوم لذا قد تنشأ بعض الأخطاء. بالنظر إلى هذا، في النهاية قم بإجراء التعديلات ذات الصلة بحيث تكون نظيفة ومثالية قدر الإمكان.
بمجرد الانتهاء من التحديد، انتقل إلى علامة تبويب التحديد واختر “عكس”. لكن سيؤدي القيام بذلك إلى جعل الخلفية هي الكائن المحدد، مما يسهل تغيير اللون. على الجانب الأيمن، ستظهر عدة خيارات، اختر “تشبع اللون” (Color saturation) .
بمجرد وصولك إلى خيارات الصبغة والتشبع، انقر فوق “تلوين”. استخدم خيار الظل حتى تحصل على لون قريب مما تريده. وفي المقابل، مع التشبع يمكنك تحسين الإعدادات للعثور على اللون المناسب. وفي هذا الصدد، لن يضر استخدام أدوات المراوغة والإسفنجة.
بمجرد الانتهاء، كل ما تبقى هو حفظ الصورة في Photoshop مع تغيير لون الخلفية. كما ترون، من السهل جدًا تغيير خلفية الصورة دون صعوبة كبيرة.




