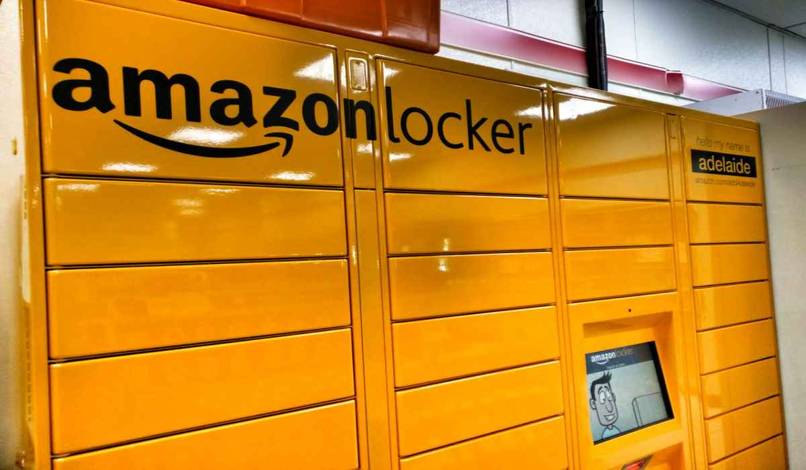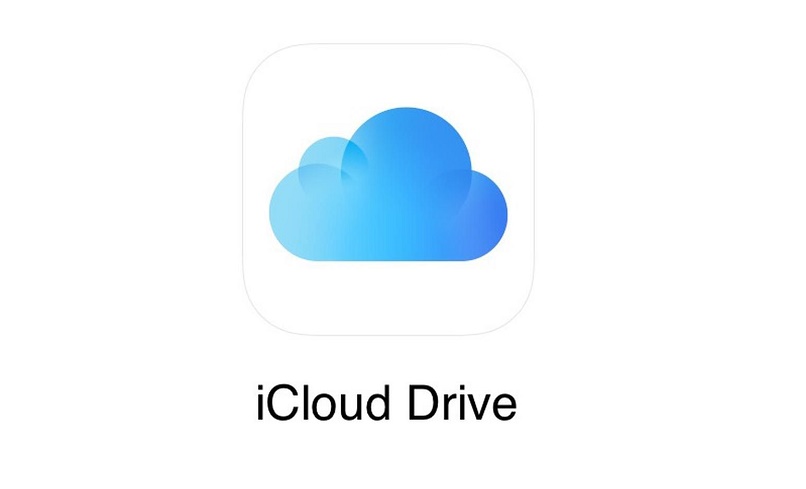بعد سنوات من رؤية مؤشر Word على شكل رأس سهم. الآن يمكننا تغيير شكله ولونه وحجمه والمزيد. إما باستخدام نفس الأدوات التي يقدمها لنا البرنامج أو مع تطبيقات الطرف الثالث.
سنقوم اليوم بشرح كيفية تغيير مؤشر الفأرة بالكلمة ومتابعتنا ومعرفة كيفية القيام بذلك.
ما هي خطوات تغيير تخطيط المؤشر في Word؟
لتغيير مظهر مؤشر Word ، إما لأنك تريد تخصيصه أو ببساطة لتكبيره . لدينا بديلان للقيام بذلك ، وهما:
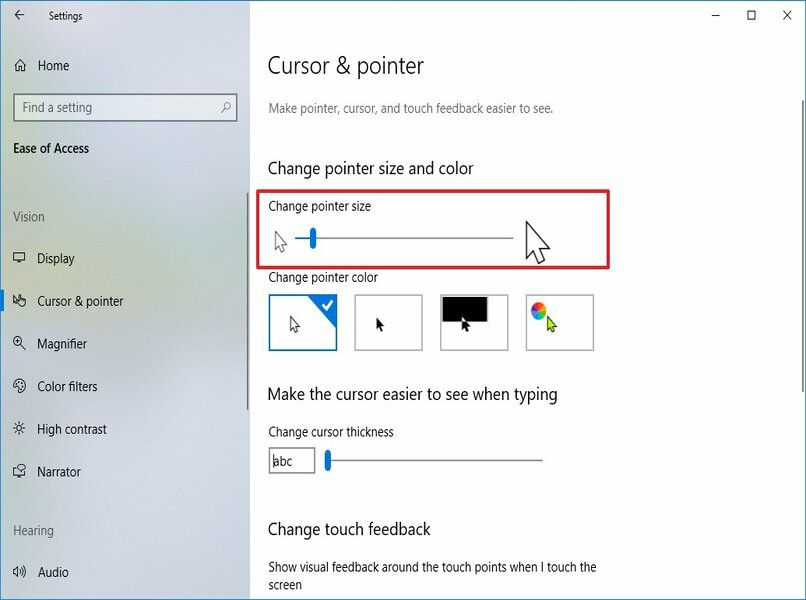
مع تخطيطات مثبتة مسبقًا
يقدم لنا برنامج Windows 10 عدة بدائل لتغيير مظهر وحجم مؤشرنا بطريقة سهلة وسريعة. للقيام بذلك ، يجب عليك اتباع الخطوات التالية:
- انتقل إلى قسم إعدادات Windows 10
- حدد إمكانية الوصول.
- عندما تفتح مروحة الخيارات ، على الجانب الأيسر ، يجب أن نضغط على المؤشر والمؤشر.
- بعد ذلك ، يتم عرض خيارات تغيير لون وحجم وسمك المؤشر.
مع مؤشرات مخصصة
لتحسين مظهر المؤشر ، يمكننا تخصيصه . ونفعل ذلك على النحو التالي:
- الموجود على الشاشة ، نضغط على الجانب الأيسر من الماوس ، وننقر على خيار التخصيص.
- عندما تفتح نافذة الإعدادات ، نختار المكان الذي يظهر فيه الموضوع.
- ثم نختار مؤشر الماوس
- على الفور ، سيتم فتح النافذة المنبثقة. الخصائص: الماوس ، وسيكون لدينا العديد من علامات التبويب للعمل معها.
- نفتح علامة تبويب المؤشرات ، ثم نضغط على مخطط وستفتح قائمة بها صور المؤشرات المثبتة مسبقًا .
- نختار الشخص الذي أعجبنا ثم انقر فوق قبول.
- تلقائيًا ، سيتم تغيير جميع المؤشرات التي نستخدمها عادةً.
- إذا أردنا تغييره بشكل فردي ، نضغط على فحص وستفتح نافذة بها قائمة بجميع أنواع المؤشرات.
- نختار الشخص الذي نريد تغييره ، نضغط على “تطبيق” ثم نقبل.
من علامة التبويب خيارات المؤشر ، يمكننا ضبط سرعة المؤشر وتنشيط التتبع وإظهار الموقع ، من بين أشياء أخرى.
أين يمكنك الحصول على تصميمات جديدة لمؤشرك؟
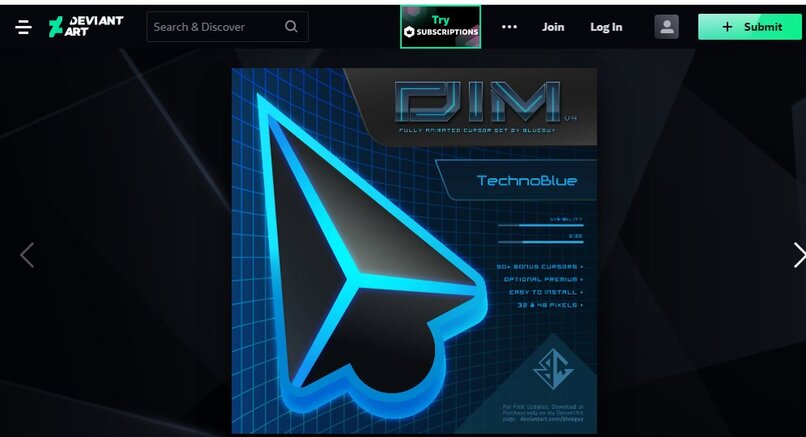
لمزيد من نماذج المنزلق ، نحتاج فقط إلى تصفح الإنترنت. سنحصل على العديد من مواقع الويب من حيث يتم تنزيلها مجانًا. بينهم:
- الوسام
- مصمم RW
- برامج مجانية
- المؤشرات -4 ش
- وينيرو
الوسام
إنها واحدة من أكثر الصفحات المسماة عندما يتعلق الأمر بالحصول على مؤشرات مخصصة. بسبب تنوعها الكبير ، سواء المدفوعة أو المجانية. له واجهة ودية للغاية. لاستخدامه علينا فقط:
- افتح التطبيق ضع كلمة المؤشرات في محرك البحث.
- تصفح ضمن القائمة التي تظهر.
- عندما نختار الشخص الذي نحبه نضغط عليه .
- ثم انقر فوق “تنزيل”. نتحقق مما إذا كان ملف .RAR أو .ZIP ، لمعرفة ما إذا كان بإمكاننا تنزيله من فريقنا.
- بمجرد التنزيل ، يظهر المجلد في التنزيلات.
- نحن نقف على المجلد. بالزر الأيسر للماوس ، نضغط على استخراج هنا وهذا كل شيء ، سيكون لدينا مجموعة من المؤشرات المختارة على سطح مكتب جهاز الكمبيوتر الخاص بنا.
- من الآن فصاعدًا ، نحتاج إلى اتباع الخطوات الموضحة أعلاه لتخصيص المؤشر.
كيف تحول المؤشر إلى مؤشر ليزر؟
يوفر لنا برنامج PowerPoint إمكانية تغيير مؤشرنا إلى مؤشر ليزر. ونوضح كيفية القيام بذلك أدناه:
- بعد أن صممنا العرض التقديمي بالفعل.
- نحن موجودون في العرض التقديمي مع العروض التقديمية.
- بعد ذلك ، نضغط باستمرار على مفتاح Control أو Ctrl في نفس الوقت الذي نضغط فيه ونحرك المؤشر ، وهناك سيكون لدينا مؤشر الليزر.

من الضروري توضيح أنه بمجرد تحرير زر التحكم ، سيعود المؤشر إلى شكله الأصلي ، إذا كنت لا تريد رؤية مؤشر رأس السهم على الإطلاق ، فاستمر في الضغط على مفتاح Ctrl طوال الوقت.
من ناحية أخرى ، فإن مؤشر الليزر الافتراضي هو الأحمر. لكن يمكننا تغييره إلى اللون الأخضر أو الأزرق حسب لون خلفية العرض التقديمي. حيث تكمن الفكرة في أنها تبرز ، ونقوم بذلك بالطريقة التالية:
- افتح علامة التبويب عرض الشرائح.
- انقر فوق تكوين العرض التقديمي.
- انتقل إلى خيارات العرض التقديمي وهناك سيكون لدينا المربع لتغيير لون مؤشر الليزر .
- اختر اللون ، ونضغط على “قبول” وهذا كل شيء ، سنكون قد أجرينا التغيير بالفعل.