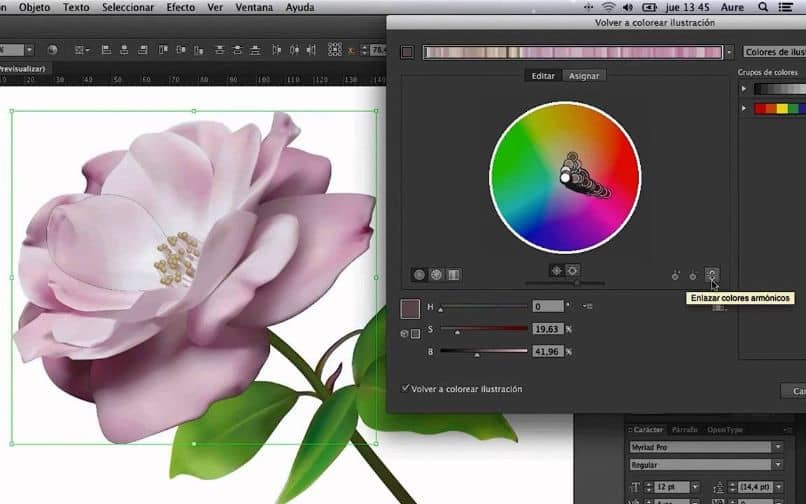تحتوي تطبيقات تحرير الصور المختلفة على وظائف مختلفة يجب أن نعرفها ونأخذها بعين الاعتبار دائمًا. هذا هو الحال بالنسبة لبرنامج Adobe Illustrator ، حيث يمكننا تعديل الألوان بطريقة بسيطة جدًا. سنوضح لك في البرنامج التعليمي التالي كيفية تغيير ألوان كائن ما ورسمها في Adobe Illustrator.
يمكن أن يكون تنفيذ مشاريعك المختلفة على طاولة عمل Adobe Illustrator تجربة مجزية للغاية. ولكنها قد تكون أيضًا معقدة ومملة بعض الشيء إذا لم نكن نعرف كيفية استخدام أدواتها المختلفة. ولهذا السبب نقدم لك المقالة التالية التي ستوضح لك كيفية تغيير ألوان كائن ما ورسمها في Adobe Illustrator.
كما رأيت في المقالات السابقة، فإن استخدام أدوات هذا البرنامج أمر بديهي للغاية وسهل التنفيذ. سأعرض لك في البرنامج التعليمي طريقة بسيطة لرسم يد مرفوعة، ويمكنك التحقق من ذلك باستخدام أداة فرشاة التلطيخ.
كيفية تغيير ورسم ألوان كائن في Adobe Illustrator
– معرفة الأدوات المختلفة المتاحة. Adobe Illustrator ، مثل الرسم التفاعلي من بين أشياء أخرى، يجب أن يكون أحد أولوياتنا الرئيسية، ومعرفة ذلك عند العمل به. وهذه المرة سنوضح لك كيفية تغيير ورسم ألوان كائن ما في Adobe Illustrator . وللقيام بذلك يجب علينا اتباع هذه الخطوات البسيطة.
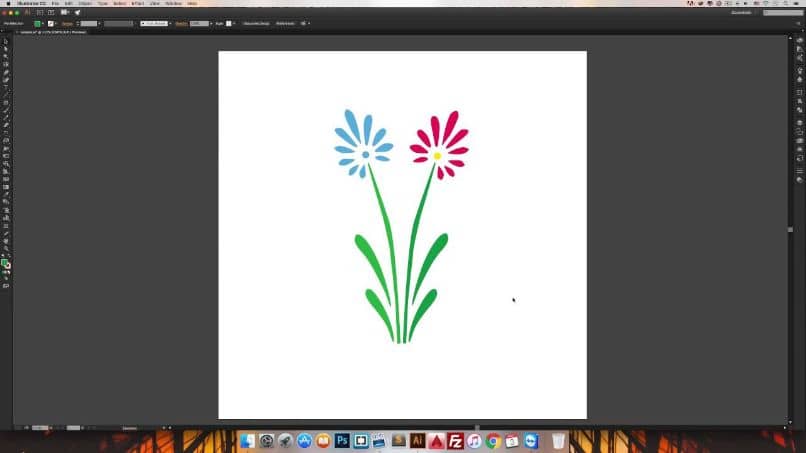
بداية يجب أن نعرف أين توجد الأداة لتغيير لون الحدود أو تعبئة الكائن الذي نريد تغيير لونه. عندما يكون لدينا صورة متجهة أو رسم توضيحي، فقد تحتوي أو لا تحتوي على حدود وحشوة. يجب أن تكون هذه الألوان متدرجة أو نمطًا أو لونًا أساسيًا.
في لوحة الخصائص الموجودة على الجانب الأيمن من لوحة الرسم، يمكنك رؤية لون الحد ولون التعبئة للصورة. من خلال النقر على أي منها، سوف تظهر لك كل تلك الألوان التي يخزنها المستند. هذه الافتراضية ويعرف باسم العينة.
في لوحة الخصائص الموجودة في الجزء السفلي الأيسر، ستجد منتقي الألوان من خلال النقر المزدوج على الحد أو مربع التعبئة . باستخدام Color Picker، يمكنك إنشاء الألوان، أو، إذا أردت، يمكنك أيضًا استيرادها من مكتبة الألوان. يمكنك أيضًا إنشاء تدرجات لونية، والتي تمتزج تدريجيًا من لون إلى آخر.
كيفية تطبيق تدرج لوني على كائن في Adobe Illustrator
لتطبيق تدرج افتراضي، سواء على التعبئة أو على الحد، يجب عليك النقر فوق لوحة الخصائص. ويمكنك اختيار عينة التدرج المحفوظة. أو يمكنك النقر على خيارات التدرج حتى تتمكن من فتحها في لوحة التدرج.
في هذه اللوحة، يمكنك اختيار لون التعبئة الذي تفضله، إذا كنت تريد تحريره، عن طريق النقر المزدوج على منحنى مستوى اللون، يمكنك القيام بذلك. إذا ذهبت إلى لوحة الأدوات، يمكنك تنشيط أداة التدرج. في أي صورة مملوءة، يمكنك تغيير اتجاه التدرج ومدته وطوله.
هناك خيار آخر يمكن أن يساعدك كثيرًا وهو زر إعادة التلوين الموجود في لوحة الخصائص. عند فتحه، يمكنك اختيار خيار “تحرير” لعرض الألوان في عجلة الألوان. أو يمكنك استخدام زر Bind Harmonies حتى تتمكن من تحرير جميع الألوان مرة واحدة، وعند الانتهاء، انقر فوق الخيار OK.
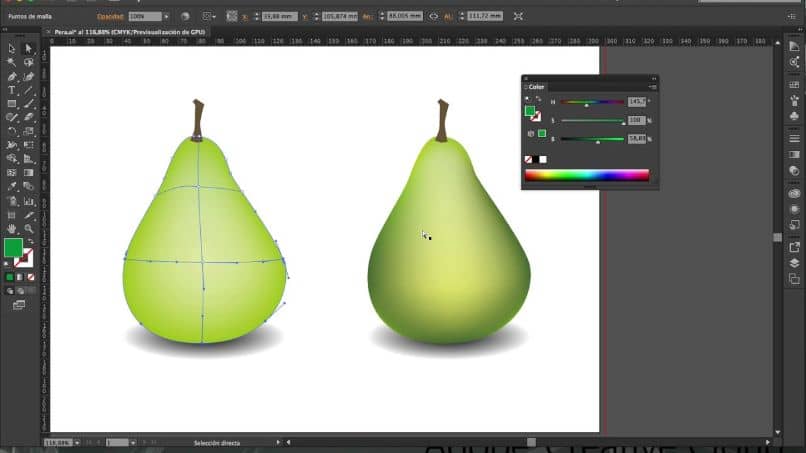
بهذه الطريقة، أظهرنا لك عدة طرق يمكنك من خلالها تغيير لون كائن ما أو تحريره بأي طريقة تريدها. إنها أداة بسيطة جدًا وسهلة الاستخدام، ويمكنك من خلال خطوات بسيطة تعلم كيفية تغيير ألوان كائن ما ورسمها في Adobe Illustrator.