لقد مرت الفئران عبر الزمن، على الرغم من أنه في كل مرة يتم إصدار نماذج جديدة من الفأرة أو الفأرة لجميع الأذواق، فإنها ستؤدي دائمًا نفس الوظيفة وهي أن إحدى خصائصها الأساسية للمستخدمين هي القدرة على الاعتماد على السرعة للتحرك داخل النظام.
في كثير من الحالات، تتمتع الفئران بسرعة كبيرة على المؤشر الخاص بك ، ولهذا السبب قد تكون هناك بضع نقرات إضافية. لكن في بعض الأحيان يكون الأمر بطيئًا للغاية وهذه الميزة تجعل العديد من المستخدمين ينفد صبرهم. إذا كنت ترغب في ذلك، يمكنك تعطيل أو تمكين النقر المزدوج بالماوس.
لهذا السبب، من المهم أن نفهم أن بعض الأجهزة لديها إعدادات سرعة التتبع الخاصة بها. لأنه يعتمد على البرمجيات أو الأجهزة الاحتكارية. ومع ذلك، يمكنك أيضًا من خلال Windows ضبط سرعة الماوس. ومن خلال بضع خطوات بسيطة من الإعدادات التي تم تكوينها مسبقًا، يمكنك أيضًا تكوين استخدام أزرار الماوس.
في نظام التشغيل Windows 10، من الممكن تغيير سرعة مؤشر الماوس
كما تجدر الإشارة إلى أن سياسة مايكروسوفت تقضي بإجراء تغييرات مهمة عدة مرات في السنة في نظام التشغيل Windows 10. ولذلك يتيح لك نظام التشغيل هذا زيادة سرعة المؤشر، وفيما يلي سنذكر الخطوات التي يجب اتباعها لتحقيق ذلك.
في البداية يجب عليك تحديد موقع نفسك في قائمة البداية ومن هذا الخيار سيتعين عليك الاختيار والنقر فوق المكان الذي يظهر فيه “تعديل” . بعد ذلك سترى بعض الخيارات حيث سيتعين عليك الضغط على المكان الذي يشير إلى “الأجهزة”، وستظهر نافذة حيث سيتعين عليك اختيار خيار “الماوس” .
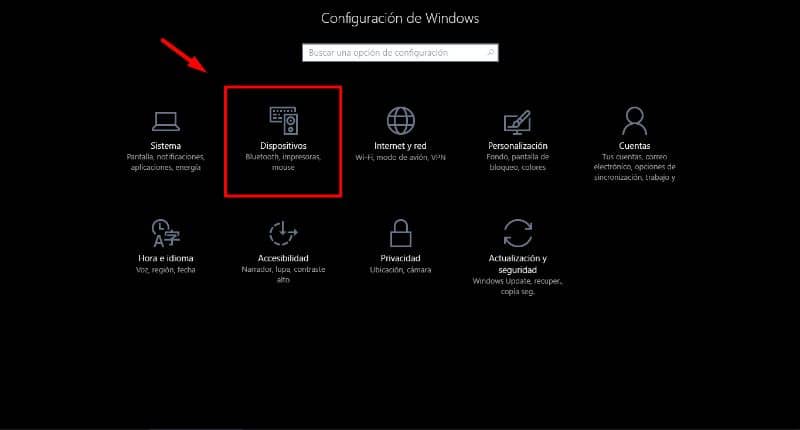
بعد القيام بهذه الخطوة والعثور على نفسك ضمن هذه الخيارات، يجب عليك اختيار “خيارات المؤشر” ومن هناك يمكنك رؤية شريط التمرير. نفس الشيء موجود في جلسة “الحركة” التي تتعامل مع حركة الماوس، وتتحكم في مدى سرعة تمريره عبر الشاشة.
وتجدر الإشارة إلى أن سرعة الماوس يتم قياسها بالنسبة للحركة الجسدية التي تتم على سطح المكتب. لذا يمكنك ضبط شريط التمرير على الجانب الأيسر وسيتحرك بشكل أبطأ.
ولكن إذا قمت بالتمرير إلى الجانب الأيمن فسوف تتحرك بشكل أسرع، فهذه الحركة تجعلك أسرع أو أبطأ. ولهذا السبب توجد إعدادات Windows 10 الافتراضية في منتصف هذين الخيارين.
لذا يمكنك تحريك المؤشر وتركه في المكان الذي تفضله، بالإضافة إلى أنه عند ضبط شريط التمرير، سيتم إجراء التغيير في الماوس تلقائيًا. يعد هذا في حد ذاته خيارًا مفيدًا، حيث يمكنك تجربة وظائف السرعة المختلفة حتى تقوم بتحديد الوظيفة التي تناسب جهاز الماوس الخاص بك.
تحسين دقة مؤشر الماوس.

ومن الجدير بالذكر أيضًا أنه يمكنك أيضًا تكوين دقة مؤشر الماوس في نظام التشغيل Windows 10. ولتحقيق ذلك، يمكنك الانتقال إلى “خيارات المؤشر” .
إنه يخدم غرض تحسين تجربة المستخدم من حيث تسريع المؤشر بناءً على سرعة الماوس. لذلك، من خلال تمكين هذا الخيار، سيتعرف Windows 10 تلقائيًا على أن تحريك الماوس بسرعة يجب أن يؤدي إلى تسريع سرعة المؤشر.
حتى يتمكن المؤشر من التحرك بأسرع ما يمكن إلى الموقع المقصود . كل هذا يتوقف على ما يختاره المستخدم في الخيارات.
تسمح هذه الوظيفة بتغيير القيمة الثابتة إلى القيمة المتزايدة، كل هذا يتوقف على اختيار المستخدم. في نهاية التكوين، يمكنك تحديد خيار “الطلب” ثم “القبول” وبهذه الطريقة ستتمكن من حفظ التغييرات التي تم إجراؤها. إنه إجراء بسيط إذا اتبعت الخطوات بشكل صحيح.
تتكون القدرة على تغيير سرعة المؤشر وزيادتها من بضع خطوات بسيطة وسهلة يمكنك تنفيذها من جهاز الكمبيوتر الخاص بك. إذا اتبعتها بشكل صحيح، يمكنك ضبط السرعة حسب تفضيلاتك. يمكنك أيضًا ضبط السرعة بناءً على المهمة والمهمة ونوع الماوس المستخدم في Windows 10.
وفي النهاية، نأمل أن يكون هذا المقال مفيدًا لك. ومع ذلك، نحن نحب أن نسمع منك. هل تمكنت من تغيير وزيادة سرعة مؤشر الماوس باتباع الخطوات التالية؟ هل تعرف شخصًا آخر يسمح بهذا الإجراء؟ اترك لنا إجاباتك في التعليقات.




