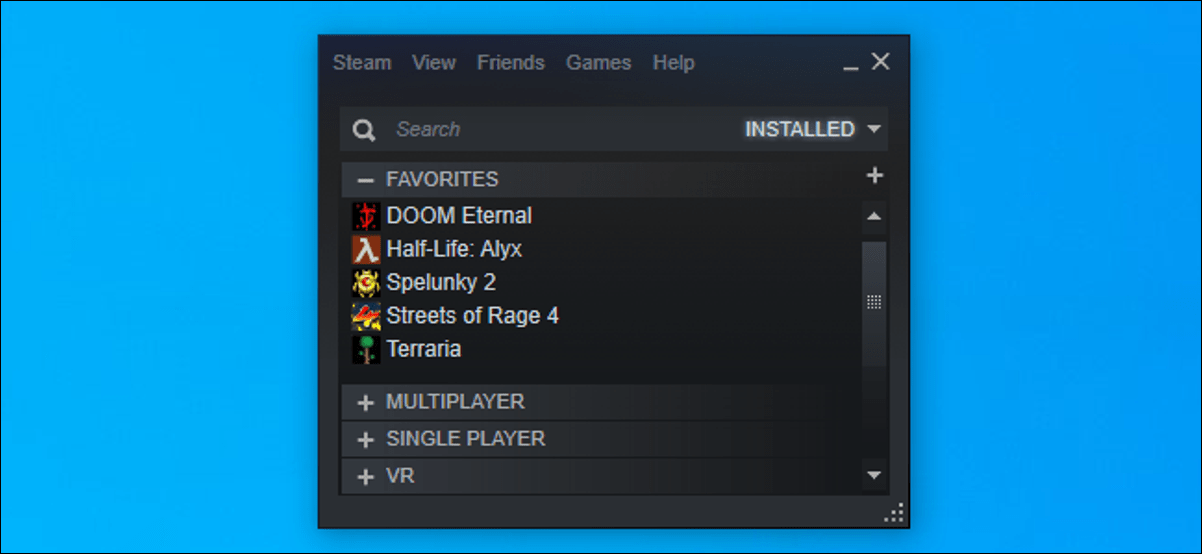هل تريد تجربة Steam خفيفة الوزن أكثر من عدم استخدام 400 ميغابايت من ذاكرة الوصول العشوائي فقط لعرض مكتبة الألعاب الخاصة بك؟ سنوضح لك كيفية خفض استخدام ذاكرة الوصول العشوائي (RAM) إلى 60 ميغابايت والحصول على الحد الأدنى من عميل Steam.
ما هو WebHelper عميل Steam؟
يحتوي Steam ، مثل العديد من التطبيقات الحديثة الأخرى ، على متصفح ويب مدمج. يُطلق على متصفح الويب المدمج اسم “Steam Client WebHelper” (steamwebhelper.exe).
عندما تقوم بتشغيل Steam ، فإنه عادةً ما يقوم بتشغيل العديد من عمليات WebHelper في الخلفية – قمنا بإحصاء سبعة. تُستخدم هذه لعرض Steam Store والمجتمع وحتى مكتبة الألعاب الخاصة بك.
ولكن ماذا لو أمكنك التخلص من عمليات WebHelper الخاصة بـ Steam؟ حسنًا ، يمكنك ذلك باستخدام خيار سطر أوامر مخفي.
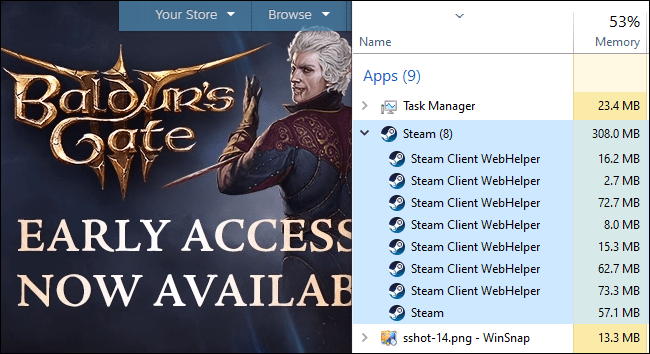
إطلاق Steam بدون Steam WebHelper
أولاً ، إذا كان لديك Steam مفتوحًا ، فستحتاج إلى إغلاقه بالنقر فوق Steam> Exit.
لتشغيل Steam بهذه الطريقة ، ستحتاج إلى معرفة موقع ملف steam.exe في جهاز الكمبيوتر الخاص بك. على جهاز كمبيوتر يعمل بنظام Windows 64 بت ، يتم تثبيته عادةً في C: \ Program Files (x86) \ Steam \ steam.exe افتراضيًا. إذا قمت بتثبيت Steam في موقع مختلف ، فاستخدم هذا الموقع في الأمر أدناه بدلاً من ذلك.
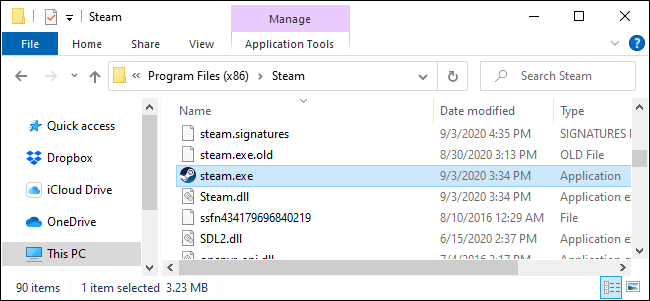
لتشغيل Steam بدون مكونات متصفح الويب ، ستحتاج إلى تشغيل Steam باستخدام -no-browserخيار سطر الأوامر. من المفيد أيضًا تشغيل Steam في الوضع الصغير ، والذي يمكنك الوصول إليه عادةً بالنقر فوق عرض> الوضع الصغير في Steam.
لتشغيل Steam بهذه الخيارات ، اضغط على Windows + R لفتح مربع الحوار Run. انسخ والصق النص التالي في مربع الحوار “تشغيل” (على افتراض أن لديك Steam مثبتًا في الموقع الافتراضي) واضغط على “إدخال” أو انقر على “موافق”:
“C:\Program Files (x86)\Steam\steam.exe” -no-browser +open steam://open/minigameslist
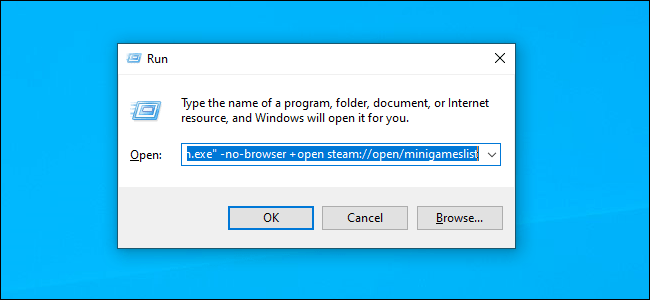
سيتم تشغيل Steam في Small Mode بدون أي مكونات لمتصفح الويب. إذا نظرت إلى مدير المهام الخاص بك ، فسترى على الأرجح أنه يستخدم 60 ميغابايت من ذاكرة الوصول العشوائي — أو أقل.
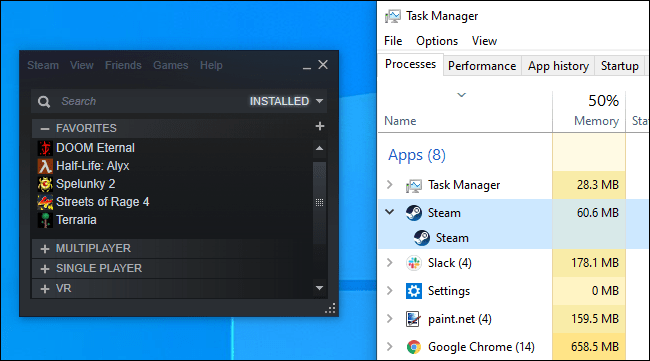
يمكنك النقر فوق عرض> الوضع الكبير لعرض واجهة Steam العادية ، ولكنك سترى فقط رسالة تخبرك بتعطيل متصفح Steam.
(يمكنك النقر فوق عرض> الوضع الصغير لاستخدام Steam في عرض أقل حدًا حتى عند تمكين المتصفح – ومع ذلك ، ستظل عمليات Steam’s WebHelper قيد التشغيل في الخلفية ، ولن ترى مدخرات ذاكرة الوصول العشوائي هذه.)
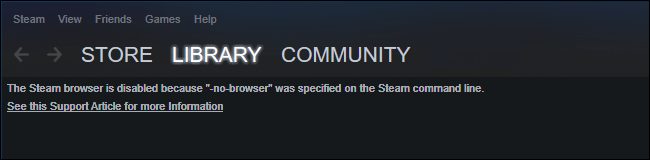
ما الذي يعمل بدون متصفح وما لا يعمل
اعتبارًا من أكتوبر 2020 ، يعمل Steam’s Small Mode بشكل جيد للغاية مع تعطيل المتصفح — في الغالب. يمكنك عرض مكتبة الألعاب الخاصة بك وتثبيت الألعاب وتشغيلها. يمكنك الوصول إلى جميع إعدادات Steam العادية. يمكنك حتى استخدام Steam في وضع عدم الاتصال.
هناك ميزة واحدة كبيرة مفقودة: لا يمكنك بالفعل إلغاء تثبيت لعبة مع تعطيل المتصفح. (ومع ذلك ، يمكنك تثبيت الألعاب.)
لا يمكنك أيضًا عرض إنجازاتك أو الوصول إلى ميزات المجتمع الأخرى أو تصفح المتجر وشراء الألعاب مع تعطيل المتصفح. ومع ذلك ، لا يزال بإمكانك الوصول إلى متجر Steam وصفحات المجتمع عن طريق تسجيل الدخول إلى موقع Steam على متصفح الويب العادي.
استعادة متصفح Steam
لاستعادة المتصفح ، أغلق Steam بالنقر فوق Steam> Exit ثم قم بتشغيل Steam من اختصار سطح المكتب العادي. سيتم تشغيل Steam مع المتصفح طالما لم تقم بتشغيله -no-browser.
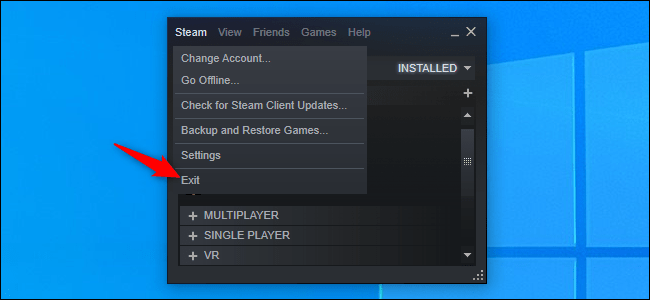
إنشاء اختصار يطلق Steam بدون المتصفح
إذا كنت تفضل هذا الوضع ، فيمكنك إنشاء اختصار يقوم بتشغيل Steam بدون المتصفح.
على سبيل المثال ، إذا كان لديك Steam مثبتًا على شريط المهام ، فانقر بزر الماوس الأيمن على أيقونة Steam على شريط المهام ، وانقر بزر الماوس الأيمن فوق Steam Client Bootstrapper ، وحدد “خصائص”.
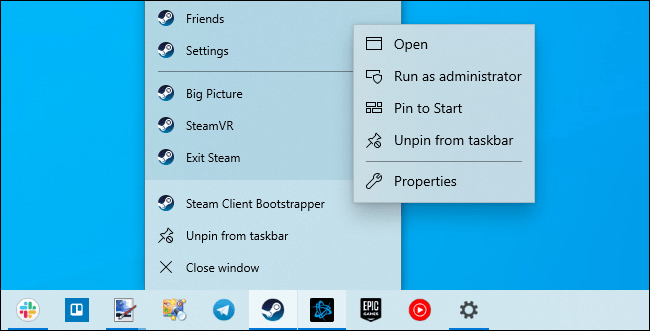
في المربع الهدف ، أضف مسافة متبوعة بما يلي:
-no-browser +open steam://open/minigameslist
بافتراض أنك قمت بتثبيت Steam في مجلده الافتراضي على نظامك ، يجب أن يبدو مثل الأمر الذي استخدمته في مربع التشغيل:
“C:\Program Files (x86)\Steam\steam.exe” -no-browser +open steam://open/minigameslist
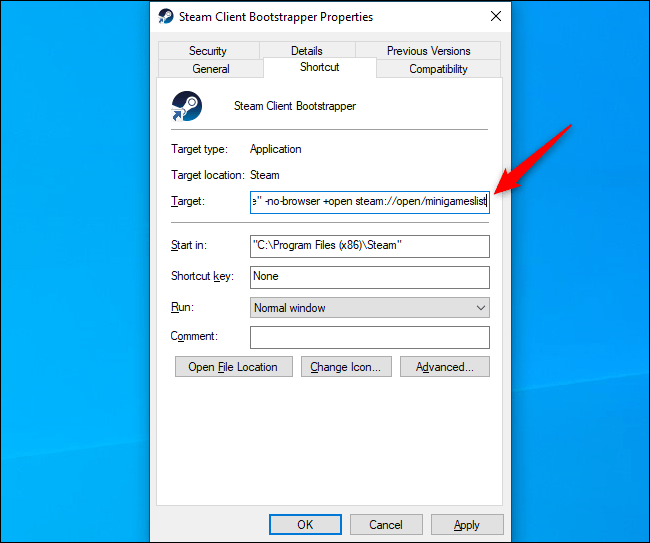
الآن ، عند تشغيل Steam من شريط المهام الخاص بك ، ستحصل على تجربة أقل وزنًا وخفة الوزن. إذا كنت بحاجة إلى إلغاء تثبيت لعبة أو استخدام ميزات متصفح Steam الأخرى ، فيمكنك الخروج من Steam (Steam> Quit) ثم تشغيل Steam باختصار آخر – مثل اختصار Steam في قائمة Start.
للتراجع عن التغيير ، ما عليك سوى فتح نافذة خصائص اختصار Steam وإزالة النص الذي أضفته إلى مربع الهدف. يجب أن يبدو كما يلي:
"C:\Program Files (x86)\Steam\steam.exe"
بالتأكيد ، بضع مئات من الميجابايت من ذاكرة الوصول العشوائي ليست مشكلة كبيرة على أجهزة كمبيوتر الألعاب الحديثة. ولكن ، إذا كنت تبحث عن طريقة لتحرير بعض ذاكرة الوصول العشوائي أثناء اللعب ، فهذه طريقة سهلة.