بشكل عام ، غالبًا ما يمثل تكبير الشاشة مشكلة ، نظرًا لأن الخط صغير جدًا أو لا يمكننا تفصيل صورة بشكل كامل. لكن لا تقلق ، سنساعدك اليوم في إيجاد الحل. سنعلمك كيفية التكبير أو التصغير على جهاز Chromebook . لا تقلع لمعرفة المزيد.
هل يمكنني تكبير أو تصغير شاشة Chromebook؟
نعم يمكنك ذلك وهو سهل للغاية. ستندهش من معرفة أن هذه الميزة لن تقتصر على الشاشة فحسب ، بل ستقتصر أيضًا على عناصر أخرى. اتبع الخطوات التي سنقدمها لك أدناه:
- يجب عليك أولاً إدخال جهاز الكمبيوتر الخاص بك ، ثم يتعين عليك القيام بما يلي:
- إذا كنت ترغب في تقليل صورة الكمبيوتر المحمول ، فما عليك سوى الضغط على ctrl – وستبدأ صورتك تلقائيًا في التصغير ، اختر الحجم المطلوب.
- الآن ، إذا كان ما تريده هو زيادته ، فما عليك سوى النقر فوق Control + وستبدأ في زيادة صورة جهاز الكمبيوتر الخاص بك.
- حسنًا ، بعد أن تم ذلك ، قد ترغب في استعادة حجم الشاشة الأصلي. ما الذي تستطيع القيام به؟ حسنًا ، الأمر بسيط جدًا. عليك فقط الضغط على Control + 0 وستنتهي. الآن سيكون لديك شاشة الكمبيوتر المحمول الخاص بك كما تم إنشاؤه.
تكبير وتصغير جميع العناصر في الصفحة
لنفترض أنك تريد زيادة أو تقليل جميع العناصر ، بما في ذلك الرموز الموجودة على الكمبيوتر المحمول ، لأنه من السهل جدًا القيام بذلك. في الواقع ، عليك فقط اتباع الخطوات التي سنشير إليها:

- لتكبير الشاشة بكل العناصر ، ما عليك سوى الضغط على Ctrl + Shift + في نفس الوقت وسيزداد حجمها.
- من ناحية أخرى ، إذا كنت تريد تقليلها ، فما عليك سوى الضغط على Ctrl + Shift – وبالتالي ستقلل حجم العناصر.
- الآن ، إذا كان ما تريده هو إعادة العناصر والأيقونات إلى حالتها الأصلية ، فيجب عليك الضغط على Ctrl + Shift + 0 وستعود تلقائيًا إلى حالتها الأصلية.
هل تعلم أنه يمكنك تكبير شاشتك مثل العدسة المكبرة على Chromebook؟
إذا كنت تعاني من مشاكل في الرؤية أو ترغب فقط في فحص شيء ما عن كثب ، فهذه خطوة بخطوة مثالية لك. اتبع التعليمات وفي غضون بضع دقائق ستزيد حجم شاشتك مثل العدسة المكبرة.
- انتقل أولاً إلى الجزء السفلي حيث يوجد وقت الكمبيوتر المحمول ، ثم أدخل الإعداد .
- الآن الشيء التالي الذي يجب فعله هو النقر فوق خيارات متقدمة وتحت إمكانية الوصول ، سيتعين عليك النقر فوق إدارة ميزات إمكانية الوصول.
- انتقل إلى النقر فوق الشاشة . وقم بتمكين العدسة المكبرة في وضع ملء الشاشة ، والآن سيكون عليك فقط تعديل مستوى التكبير الذي تريد القيام به عليها. جاهز ، لديك بالفعل شاشتك كعدسة مكبرة في بضع خطوات.
بمجرد الانتهاء من ذلك ، يكون لديك أيضًا خيار تكبير جزء فقط من شاشتك على Chromebook. كيف؟ أولاً ، عليك العمل في الجزء العلوي وعليك الضغط على Ctrl + مفتاح البحث + D. ثم انتقل إلى الأسفل حيث الوقت ، بالضغط على Alt + Shift + S وتحديد الإعداد .
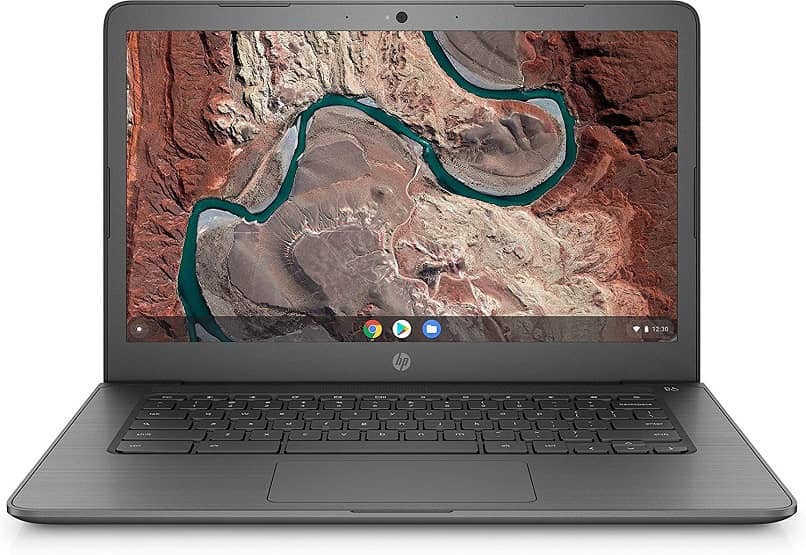
توجه إلى الأسفل في القسم المتقدم وفي قسم إمكانية الوصول ، تابع للنقر على إدارة ميزات إمكانية الوصول . عندما أصل إلى الشاشة ، يجب أن تضغط وتنشيط وظيفة تمكين العدسة المكبرة مع عرض راسي.
لاختيار مستوى التكبير ، سيظهر سهم لأسفل ، لذا تابع النقر فوقه. وستبدأ في رؤية المنطقة الموسعة أعلى الشاشة. إذا كنت ترغب في تعديله ، ما عليك سوى تحريك الماوس إلى المكان الذي تريده. مثل الهواتف الذكية ، تحتوي أجهزة Chromebook على خيار مطور يفتح العديد من إمكانيات التكوين الأخرى.
تعد أنظمة تشغيل Chromebook مفيدة للغاية في الوقت الحاضر حيث يتزامن كل شيء مع التكنولوجيا السحابية التي توفر مزايا رائعة. هناك شيء مفيد آخر يمكنك القيام به باستخدام Chrome وهو تعديل لوحة المفاتيح كما تريد وتكوينها وفقًا لتفضيلاتك ، إذا كنت تريد معرفة كيفية القيام بذلك ، فقم بإلقاء نظرة على مراجعتنا.




