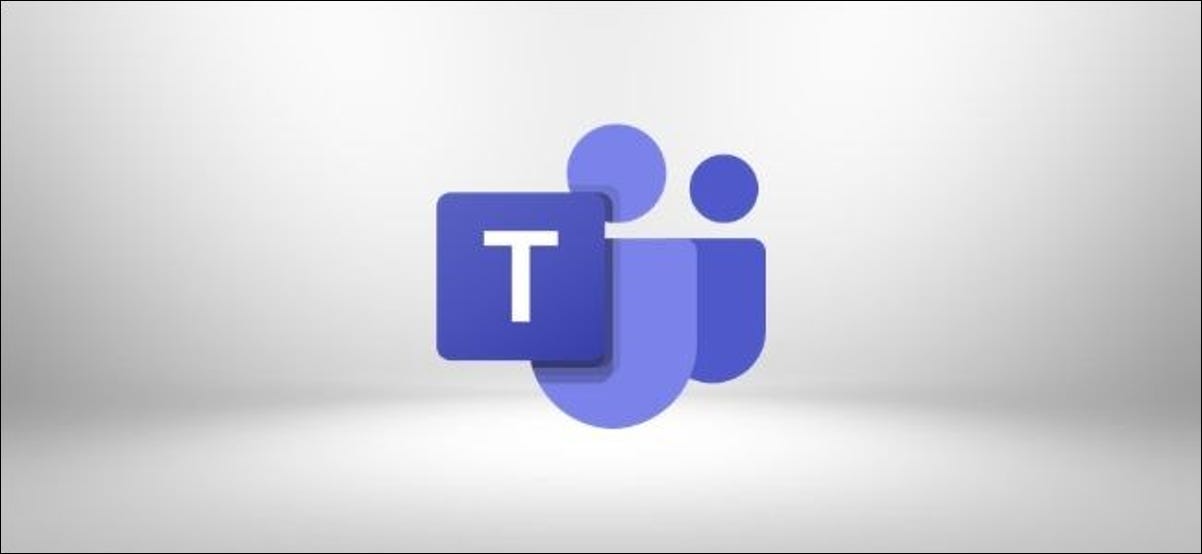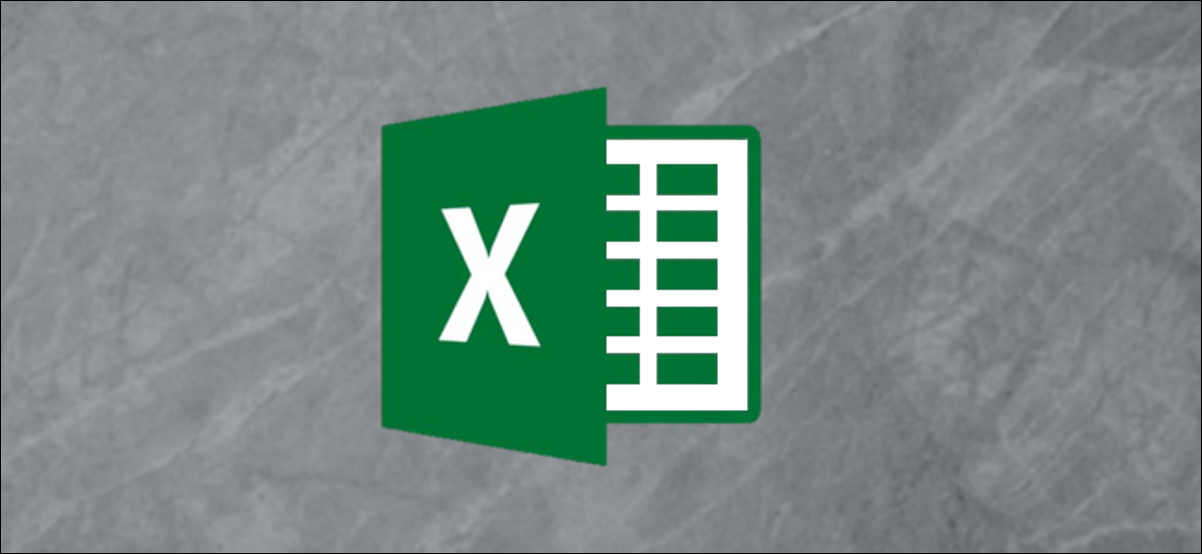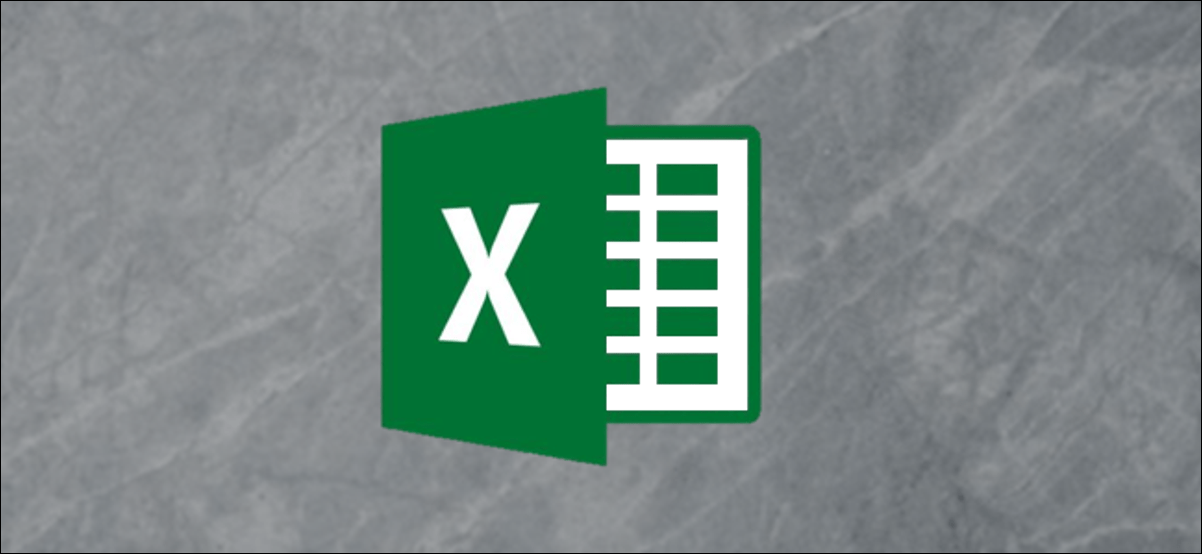يقوم Microsoft Teams بعمل رائع لإعلامك بالرسائل الجديدة والأنشطة الأخرى ، ولكن يمكن أن يكون الأمر مربكًا بعض الشيء إذا كنت في الكثير من الفرق. فيما يلي كيفية إيقاف تشغيل إعلام Microsoft Teams أو تخصيصه.
لحسن الحظ ، يمكنك تغيير كل هذه الإعدادات وجعل تنبيهات Teams عالية أو هادئة كما تريد ، ومن السهل القيام بذلك. يمكنك أيضًا تغيير الإشعارات لمحادثات ودردشات معينة ، أو تغيير الإشعارات لفترات زمنية محددة.
كيفية إدارة الإخطارات العامة
افتح Microsoft Teams على جهاز الكمبيوتر الخاص بك ، وانقر فوق صورة ملف التعريف الخاص بك ، ثم حدد “الإعدادات” في القائمة.
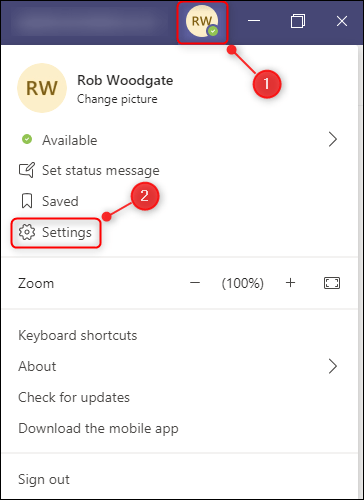
في لوحة “الإعدادات” ، انقر على “الإشعارات”.
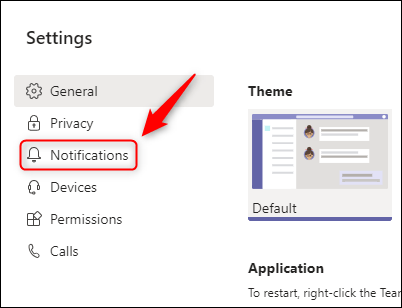
هذا هو المكان الذي يمكنك فيه تخصيص جميع إعدادات الإشعارات الخاصة بك. لنبدأ من الأعلى ونعمل في طريقنا إلى الأسفل.
يوجد في الجزء العلوي من الإشعارات ثلاثة خيارات ، يمكن إيقاف تشغيلها جميعًا:
- رسائل البريد الإلكتروني الخاصة بالنشاط الفائت: عدد مرات تكرار رسائل البريد الإلكتروني التي يتم إرسالها إليك عندما تفوتك رسالة محادثة أو ذكر قناة أو أي شيء آخر يستحق التنبيه. يمكن تعيين هذا على “إيقاف” تمامًا إذا كنت لا تريد أن يتم قصفك برسائل البريد الإلكتروني ، أو في أفضل الأحوال “يوميًا” ، بحيث تتلقى بريدًا إلكترونيًا واحدًا فقط في اليوم.
- إظهار معاينة الرسالة: يتم عرض ما إذا كانت نافذة منبثقة “نخب” (الإخطارات المنبثقة في أسفل يمين الشاشة) تعرض معاينة للرسائل التي تلقيتها أم لا. هذه الأشياء تشتت الانتباه في أحسن الأحوال ، وتعيق طريقك عندما تحاول كتابة الرسائل في Teams ، لذا قم بإيقاف تشغيلها.
- تشغيل الصوت للإشعارات: لا شيء يكسر تركيزك تمامًا مثل “صوت” مرتفع ينطلق في سماعات الرأس ، وفي حين أن إشعار Teams ليس ضجيج التنبيه الأكثر إزعاجًا ، إلا أنه لا يزال مزعجًا. قم بإيقاف تشغيله هنا واستعد السلام والهدوء.
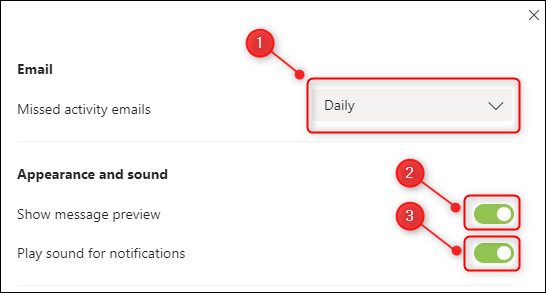
يغطي القسم التالي ، “الفرق والقنوات” ، الرسائل الموجودة في علامة التبويب “المنشورات” القياسية في كل قناة.
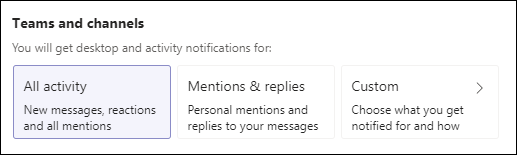
ليس من الواضح تمامًا ما الذي سيغطيه الخياران الأولان وما لا يغطيهما. على سبيل المثال ، هل تنبهك “الإشارات والردود” إلى ردود الفعل؟ ليس من الواضح. هذا بعيد كل البعد عن المثالية ، لذا اختر “مخصص” بدلاً من ذلك.
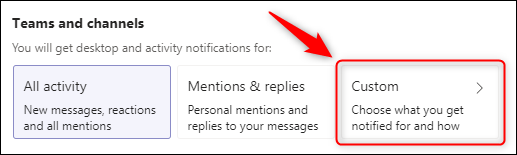
سيؤدي هذا إلى فتح الإعدادات الفردية التي تغطي جميع الفرق والقنوات.
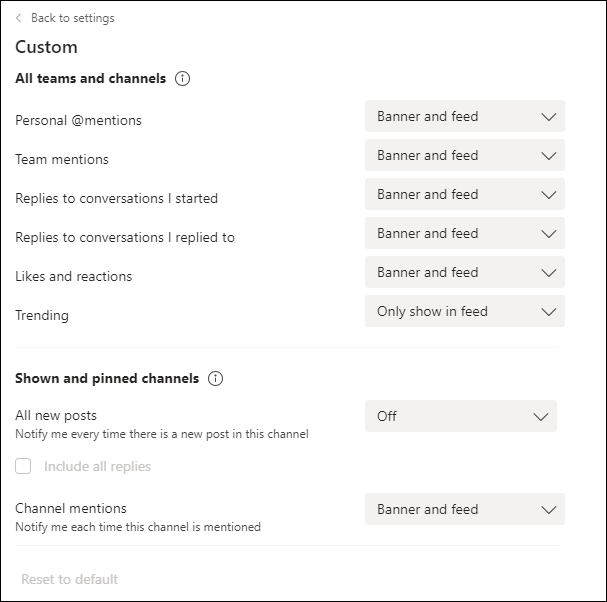
تحتوي جميع القوائم المنسدلة (باستثناء “الإشارات @ الشخصية”) على ثلاثة خيارات:
- لافتة وخلاصة: اعرض النافذة المنبثقة “toast” ، وقم أيضًا بتمييز القناة بأيقونة
- العرض فقط في الخلاصة: حدد القناة بأيقونة
- إيقاف التشغيل: لا تعرض النافذة المنبثقة المحمصة ولا تضع علامة على القناة بأيقونة. لا يحتوي “الإشارات @ الشخصية” على هذا الخيار ، لأن Teams لن يسمح لك بإيقاف تشغيل التنبيهات بالكامل للإشارات.
قد ترغب في اختيار قيم مختلفة لقوائم منسدلة مختلفة هنا. يتم إيقاف تشغيل “جميع المنشورات الجديدة” افتراضيًا وهذا أمر منطقي إلا إذا كنت تراقب قناة لسبب ما. ولكنك ربما تريد على الأقل “العرض فقط في الخلاصة” مقابل “الردود على المحادثات التي بدأتها”.
بمجرد الانتهاء من تغيير القوائم المنسدلة ، انقر فوق “رجوع إلى الإعدادات”.
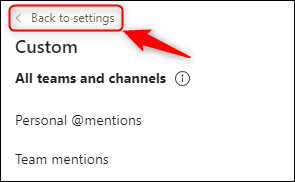
تتعامل الخيارات الأربعة المتبقية مع مناطق محددة من Teams.
- الدردشة: تغطي إشعارات الإشارات والردود وردود الفعل في رسائل الدردشة (هذه هي الرسائل المباشرة بينك وبين شخص آخر ، وليست الرسائل العامة في علامة تبويب المنشورات في القناة).
- الاجتماعات: إشعارات بوقت بدء الاجتماع أو عندما ينشر شخص ما في محادثة اجتماع.
- الأشخاص: قم بإعداد الإشعارات لمعرفة متى يصبح أفراد معينون متاحين أو غير متصل.
- غير ذلك: اختر ما إذا كنت تريد تلقي إعلام عندما ينضم شخص ما في جهات اتصالك في Outlook إلى Teams.
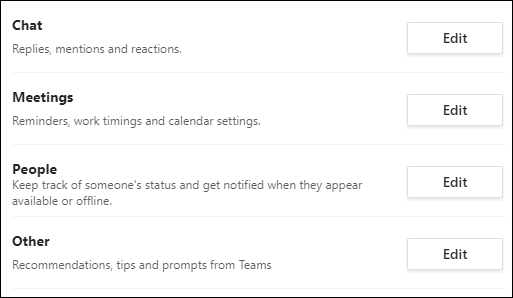
انقر فوق الزر “تحرير” بجوار كل عنصر واختر خيارات الإخطار.
عند الانتهاء من تحرير الإعلامات ، أغلق لوحة “الإعدادات” وشاهد الفرق التي لم تعد تصرخ في وجهك كل بضع ثوانٍ.
كيفية إدارة الإخطارات لقنوات محددة
بعد تعيين الإشعارات العامة ، يمكنك تعيين قواعد الإشعارات لقنوات معينة إذا كنت تريد المزيد من التحكم الدقيق في وقت تلقي الإشعارات.
مرر مؤشر الماوس فوق القناة ، وانقر على أيقونة ثلاثية النقاط على يسار الاسم ، ثم حدد “إشعارات القناة”.
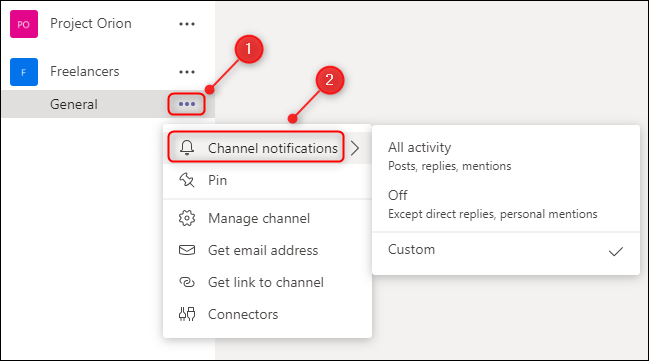
يمكنك استخدام هذه الإعدادات لتغيير الإشعارات لهذه القناة المحددة دون تغيير إعدادات الإشعارات العامة التي تعمل كإعداد افتراضي لجميع القنوات الأخرى.
كيفية إدارة الإخطارات لمحادثات ودردشات محددة
ستكون هناك أوقات يكون لديك فيها إعدادات الإشعارات بالطريقة التي تريدها ، ولكن المحادثات أو الدردشات المحددة تستمر في إرسال الإشعارات إليك على أي حال. يحدث هذا غالبًا عندما يسحبك شخص ما إلى قناة أو دردشة لطرح سؤال ثم تحصل على إشعارات حول جميع الردود وردود الفعل على الرغم من أنك لست مشاركًا بالفعل.
بدلاً من تغيير إشعاراتك العامة ، يمكنك إيقاف تشغيل الإشعارات لمحادثة معينة في قناة ما ، أو كتم صوت دردشة معينة.
لإيقاف تشغيل الإشعارات لمحادثة معينة في قناة ما ، مرر مؤشر الماوس فوق الرسالة الأولى في سلسلة المحادثات ، وانقر على أيقونة ثلاثية النقاط ، وحدد “إيقاف تشغيل الإشعارات”.
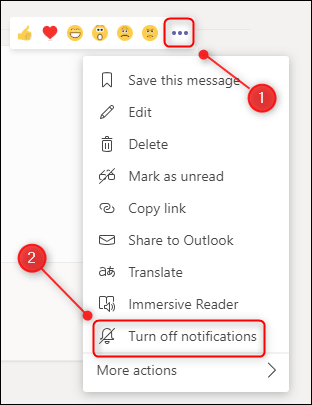
من الآن فصاعدًا ، ستتلقى إشعارًا بشأن هذه المحادثة فقط إذا ذكرك شخص ما مباشرةً. لاستئناف الإشعارات ، مرر مؤشر الماوس فوق الرسالة الأولى في سلسلة الرسائل ، وانقر على رمز النقاط الثلاث ، وحدد “تشغيل الإشعارات”.
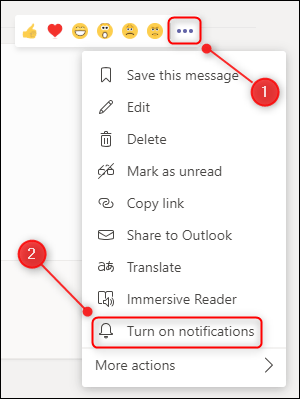
لكتم صوت دردشة كاملة مع شخص ما ، مرر مؤشر الماوس فوق اسمه في الدردشة ، وانقر على أيقونة ثلاثية النقاط ، وحدد “كتم الصوت”.
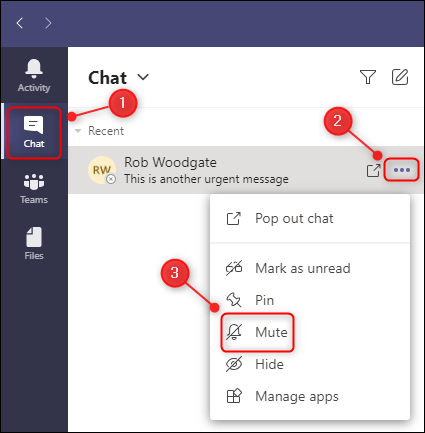
من الآن فصاعدًا ، لن تتلقى أي إشعارات من هذه الدردشة. لاستئناف الإشعارات ، مرر مؤشر الماوس فوق اسمه في “الدردشة” ، وانقر على رمز النقاط الثلاث ، وحدد “إلغاء كتم الصوت”.
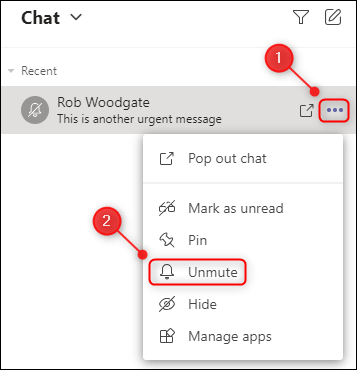
كيفية إيقاف الإخطارات لفترة زمنية محددة
إذا كنت تريد إيقاف الإشعارات تمامًا لفترة من الوقت ، فلديك خياران (بخلاف إغلاق تطبيق Microsoft Teams تمامًا ، بالطبع). الخيار الأول هو تغيير حالتك إلى “الرجاء عدم الإزعاج”. سيؤدي هذا إلى إسكات جميع الإشعارات حتى لا تحصل على أي نوافذ منبثقة أو إشعارات ضوضاء حتى تتغير حالتك.
لتغيير حالتك ، انقر على صورة ملفك الشخصي ، وحدد حالتك الحالية ، ثم اختر خيار “عدم الإزعاج” في القائمة.
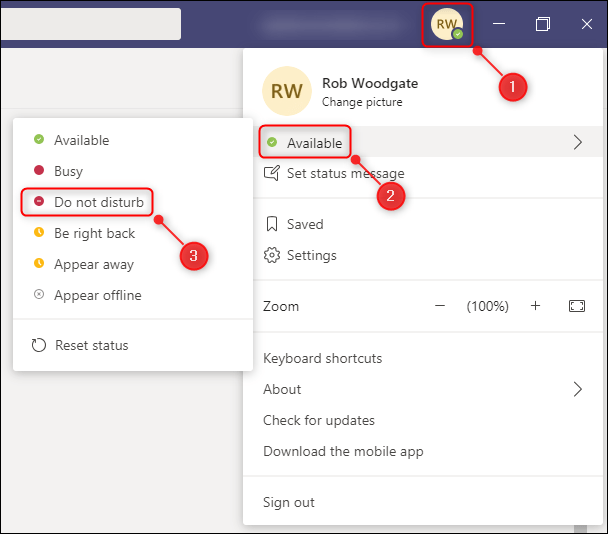
سيبقيك Microsoft Teams في حالة عدم الإزعاج حتى تقوم بتغييرها إلى شيء آخر يدويًا ، أو تدخل اجتماعًا مجدولًا ، أو تغلق تطبيق Teams.
الخيار الآخر لإيقاف تشغيل الإشعارات لفترة من الوقت هو استخدام Focus Assist ، وهي أداة مدمجة في Windows تخفي التنبيهات من أي (أو كل) التطبيقات في الأوقات والمواقف التي تختارها. لقد قمنا بتغطية Focus Assist بتعمق ، ولكن إليك ما تحتاج إلى القيام به للتأكد من أنه يفعل ما تريده لـ Teams.
بينما يمكنك فتح Focus Assist بعدة طرق ، سنذهب إلى هناك من خلال لوحة “الإعدادات”. اضغط على Windows + i على لوحة المفاتيح لفتح لوحة “الإعدادات” ، وابحث عن “Focus Assist” ، ثم حدد “Focus Assist Settings” من القائمة المنسدلة.
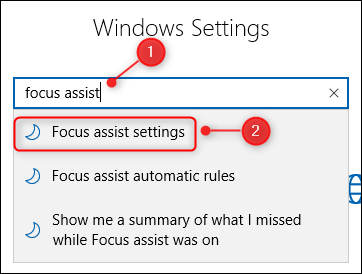
مرر لأسفل إلى قسم “القواعد التلقائية” وشغّل الخيارات التي تريد تمكينها.
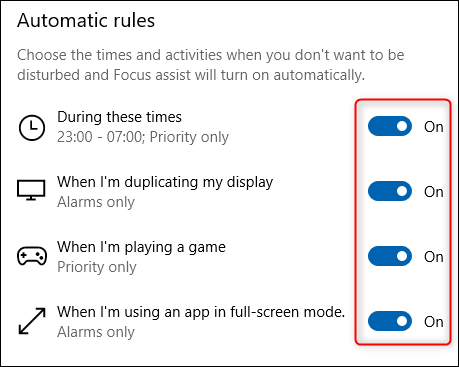
يسمح كل خيار إما بـ “الأولوية فقط” أو “الإنذارات فقط” ، والتي يمكن تعديلها بالنقر فوق الخيار وتغيير “مستوى التركيز”.
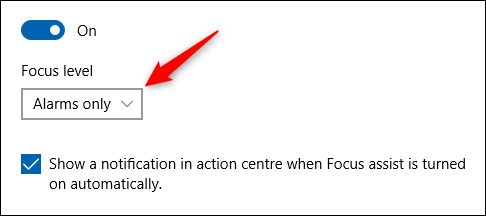
تشير “الإنذارات” تحديدًا إلى الإنذارات التي تم إنشاؤها بواسطة الساعة أو تطبيقات التنبيه. إذا كنت لا تريد أن يتم إزعاجك على الإطلاق ، يمكنك ضبط الخيار على “الأولوية فقط” وإزالة جميع التطبيقات ذات الأولوية.
يمكنك أيضًا تخصيص “خلال هذه الأوقات” بالنقر فوقه وتغيير خيارات الوقت.
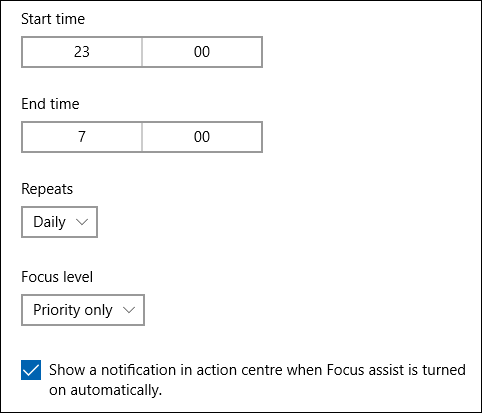
يكون هذا مفيدًا إذا كنت تريد تشغيل Focus Assist فقط في أوقات معينة من اليوم – مثل وقت التركيز المخصص – أو فقط في أيام الأسبوع و / أو عطلات نهاية الأسبوع.