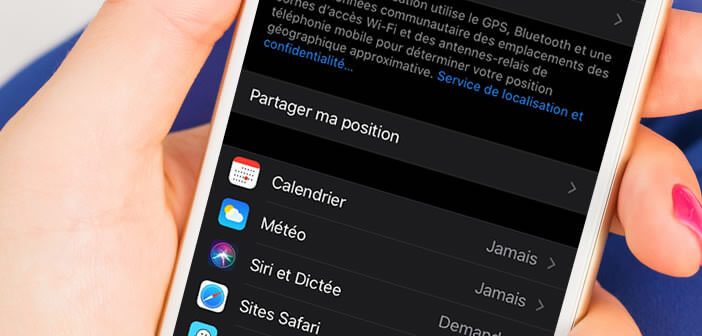يعد VirtualBox واحدًا من أكثر البرامج التي يمكننا العثور عليها اكتمالًا، حيث يمكننا من خلاله القيام بشيء جديد تمامًا. باستخدام VirtualBox ووظائفه، من الممكن إدارة جهاز كمبيوتر ثانٍ داخل جهاز الكمبيوتر الخاص بنا، وحتى حفظ حالة الجهاز الظاهري . تمامًا كما هو الحال مع جهاز الكمبيوتر العادي، من المهم معرفة كيفية تكوين الأجهزة الافتراضية وتوصيلها في VirtualBox عبر شبكة Wifi أو شبكة خارجية.
هناك العديد من الاستخدامات التي يمكن تقديمها للجهاز الافتراضي، على سبيل المثال، فهو يساعد بشكل كبير في مكافحة الفيروسات . يمكن بسهولة إزالة أي فيروس قد يخترق جهازك الظاهري عن طريق حذف الجهاز. وأفضل شيء هو أن البرنامج نفسه يسمح لك بإنشاء مجموعة واسعة من الآلات، اعتمادا على الغرض الذي تريده لها.
كيفية تكوين الأجهزة الافتراضية وتوصيلها عبر شبكة Wi-Fi؟
تحتوي الأجهزة الافتراضية التي يمكن إنشاؤها باستخدام VirtualBox على خيارات متنوعة مثل تلك التي يوفرها الكمبيوتر الفعلي. في الواقع، من الممكن استنساخ جهاز افتراضي ، وحتى توصيل إشارة Wi-Fi أو شبكة خارجية بأي جهاز افتراضي نقوم بإنشائه. يمكننا القيام بذلك من علامة تبويب إعدادات الجهاز الظاهري بناءً على نظام التشغيل الذي اخترناه.
يسمح لنا تكوين الجهاز الظاهري نفسه باختيار شبكة معينة. ولتحقيق ذلك، يجب علينا أولاً الوصول إلى خيارات وإعدادات نظام التشغيل الذي اخترناه للمربع الافتراضي. هناك سيتم تقديم عدد كبير من الخيارات التي تتضمن كل شيء بدءًا من النظام والشاشة وحتى USB وواجهة المستخدم.
ومن بين هذه الخيارات والإعدادات، يمكننا العثور على الخيار الذي يسمح لنا بتوصيل أجهزتنا الافتراضية بشبكة Wi-Fi أو شبكة خارجية.

لبدء هذه العملية، دعنا نتبع الخطوات التالية المصممة لتوصيل جهازك الافتراضي بشبكة Wifi بسرعة.
- لنختار الجهاز الظاهري الذي نريد تحريره بغض النظر عن نظام التشغيل الذي يعمل به.
- دعنا ندخل القسم “(نظام التشغيل) – التكوين ” حيث ستجد جميع الخيارات المتنوعة المذكورة أعلاه. الآن سوف نختار قسم “الشبكة” حيث سنرى 4 خيارات للمحول، الأول والثاني والثالث والرابع.
- من الطبيعي أن يحتوي الحقل الأول على عدد قليل من الحقول لتحريرها، ولكننا لن نلمس الأصول أو نتلاعب بها. بدلاً من ذلك، سننتقل مباشرة إلى المحول الثاني المسمى “Adapter 2” والذي سيكون هو الذي نقوم بتحريره.
- في الحقل “متصل بـ:” سنحدد خيار “محول الجسر” . سنختار اسم أجهزتنا، وسننتقل إلى الخطوة التالية التي سنترك فيها الاسم الافتراضي الذي يحمله المحول. سنرفض أيضًا “الوضع المختلط” ونترك عنوان نظام التشغيل في النهاية كما هو.
أخيرًا، كل ما تبقى هو تسجيل الدخول إلى جهازك الافتراضي للتأكد من أنه متصل بالفعل بشبكة Wi-Fi بشكل فعال. إذا لم نرى علامات تشير إلى أنه متصل أو لا يمكننا التنقل بمجرد دخولنا، فمن المحتمل أننا ارتكبنا بعض الأخطاء أثناء العملية .
يعد VirtualBox بلا شك أداة قيمة، ولكن مثل البرامج الأخرى، يمكن أن يكون استخدامه معقدًا للغاية، لذلك من المهم معرفة كل جزء من العملية بالضبط. عندما تكون بالفعل خبيرًا، يمكنك أيضًا تكوين شبكات من نوع NAT .
كيف تعمل شبكة Wi-Fi في جهاز افتراضي
نظرًا لأن الأجهزة الافتراضية مصممة خصيصًا لمحاكاة جميع وظائف الكمبيوتر الفعلي، فيمكنك توصيلها بالإنترنت. إما من خلال اتصال لاسلكي مثل Wi-Fi ، أو كابل Ethernet مباشر، فمن الممكن. ومع ذلك، فإن الطريقة التي تعمل بها في حد ذاتها تعتبر أكثر إثارة للاهتمام.

نظرًا لأن هذا برنامج افتراضي يحاكي جهاز كمبيوتر داخل جهاز الكمبيوتر الخاص بك، فقد يبدو الأمر مربكًا. لكنه بعيد جدًا عن الواقع، فمجرد اكتشاف اتصال Wi-Fi المحتمل أو شبكة خارجية بعد اتباع الخطوات السابقة سيكون كافيًا.
بهذه الطريقة يمكنك البدء في استخدام جهازك الظاهري بسهولة شديدة، حتى تصفح الإنترنت كما لو كان جهاز كمبيوتر فعليًا . يمكنك تنزيل الملفات من الإنترنت، وتصفح، ومشاركة الملفات من جهاز الكمبيوتر الخاص بك إلى الجهاز الظاهري ، ومشاهدة مقاطع الفيديو، وما إلى ذلك، دون أي تعقيدات أو مشاكل كبيرة.