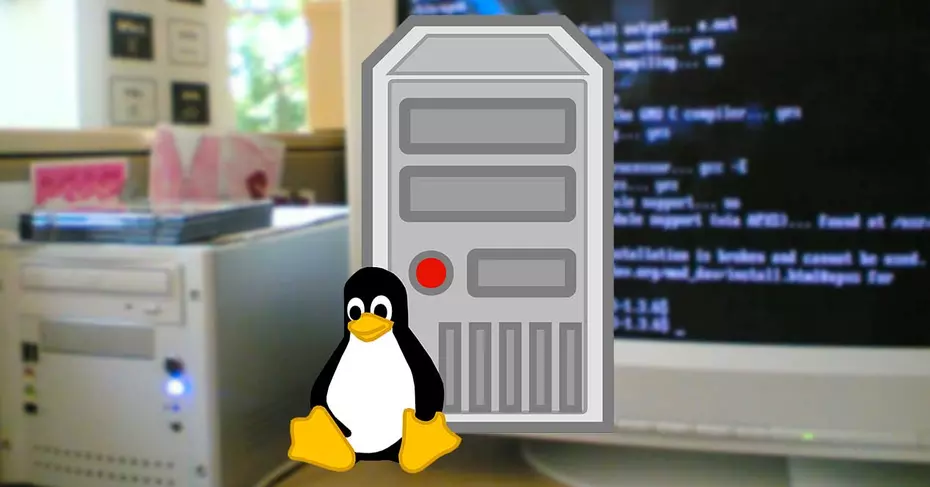يعد جدار الحماية أحد أهم البرامج الموجودة على جهاز الكمبيوتر الخاص بنا، ويمكن القول أنه ضروري إذا تم استخدامه لتصفح الويب، لأنه مصمم لمنع الوصول غير المصرح به، مع السماح لك بتفويض عدة خوادم. ولكن إذا لم تكن على دراية بها بعد، فنوصيك بالتحقق من ماهيتها والغرض منها وكيفية عمل جدران الحماية.
ويستخدم هذا لمنع مستخدمي الإنترنت من الوصول إلى الشبكات الخاصة المتصلة بالإنترنت . تمر جميع المعلومات والرسائل التي تدخل وتخرج من الخادم عبر جدار الحماية، الذي يفحص كل رسالة ويحظر الرسائل التي لا تتوافق مع قواعد الأمان المحددة. يمكنك أيضًا إنشاء قواعد الدخول والخروج في جدار الحماية
على الرغم من أن Linux هو أحد أنظمة التشغيل الأكثر أمانًا، إلا أن هذا لا يعني أنه ليس عرضة للبرامج الضارة. على الرغم من أن معظم مستخدمي Ubuntu لا يستخدمون جدران الحماية، إلا أننا نوصي بتثبيته، لأنه لا يضر أبدًا أن يكون لدينا المزيد من الأمان على جهاز الكمبيوتر الخاص بنا.
للقيام بذلك، سنقوم بتثبيت جدار الحماية UFW ، وهو سهل التكوين للغاية وهو موجود بالفعل في سطر أوامر Linux UFW. وهي متاحة لجميع مستخدمي أوبونتو.
خطوات تثبيت جدار الحماية
![]()
تثبيته بسيط للغاية، ولا يستغرق سوى خطوتين . هناك طريقتان للقيام بذلك، من خلال البرنامج نفسه ومن خلال الأوامر، على عكس Windows عند تعطيل جدار الحماية. الخطوات التالية تتم من خلال البرنامج مباشرة.
الخطوة 1
لتثبيت البرنامج، يمكن القيام بذلك عن طريق فتح مركز برامج Ubuntu، وفي محرك البحث اكتب “GUFW” ثم اضغط على “Enter”.
الخطوة 2
سيظهر لك التطبيق وسيظهر لك زر مكتوب عليه “تثبيت”، اضغط عليه. ثم سيطلب كلمة مرور المستخدم الخاصة بك لتنفيذ التثبيت.
خطوة اختيارية
يعتقد البعض أن تثبيته عن طريق الأمر أسرع، إذا كان الأمر كذلك هنا نترك لك الأمر: sudo apt install gufw –y
خطوات التكوين
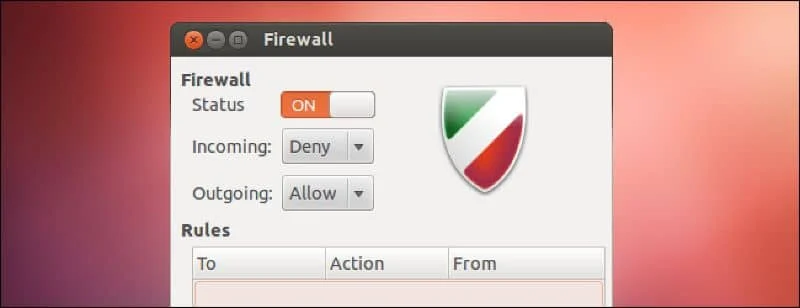
يعد التكوين والتثبيت أمرًا سهلاً وسريعًا للغاية ولا يستغرق سوى خطوتين. وسوف نشرح ذلك بطريقة بسيطة بحيث تكون أقل مملة.
الخطوة 1
الآن وبعد تثبيت UFW، حان الوقت لتمكين جدار الحماية. للقيام بذلك، افتح التطبيق الذي يمكن العثور عليه في قائمة التطبيقات.
الخطوة 2
بعد فتح التطبيق يمكننا أن نرى أنه تم إلغاء تنشيطه. لتفعيلها، انتقل إلى الخيارات المتاحة وسترى أن هناك خيارًا يسمى “الحالة” وبه زر “تشغيل” و”إيقاف”.
بعد تفعيله، يمكنك تفعيل أي من ملفات تعريف الأمان الثلاثة المحددة مسبقًا. دعونا نرى ما هي تلك الملفات الشخصية الثلاثة.
ملفات تعريف الأمان المحددة مسبقًا
بيت
هذا هو ملف التعريف المُعد مسبقًا والذي يقوم بتنشيط UFW عند الضغط على “ON”. لكن يحتوي ملف التعريف هذا على قواعد أمان قياسية ويتيح للمستخدمين مزيدًا من الحرية عند فتح المنافذ.
عام
هذا هو ملف التعريف الأكثر صرامة المتوفر مسبقًا لنظام جدار الحماية UFW. لديها خصائص تصفية صارمة للغاية. يعد ملف التعريف هذا مثاليًا لمستخدمي أجهزة الكمبيوتر المحمول الذين يتصلون عادةً بالشبكات العامة أو ذات حركة المرور العالية.
مكتب
يشبه ملف تعريف أمان Office لـ UFW تمامًا الملف “المنزلي”، فهو يتمتع بأمان قياسي وهو جيد لوضع قواعد خاصة في مكان عملك.
السماح أو رفض حركة المرور
تكوين UFW الآخر هو السماح أو رفض الوصول إلى حركة المرور من خلال جدار الحماية. أدناه سنشرح بإيجاز كيف يمكنك تكوينه.
الخطوة 1
عرض خيار “القواعد” ، ثم الضغط عليه. اضغط على الخيار “+” الموجود في أسفل يسار نافذة التطبيق.
الخطوة 2
الآن انقر فوق علامة التبويب “التكوين المسبق” وابحث عن الخيار “السياسي” وإذا كنت تريد السماح أو رفض الوصول، فاضغط على “السماح” أو “الرفض” .
الخطوه 3
لكن سوف تتمكن من رؤية خيار “الاتجاه”، اضغط على الخيار. ثم اضبطه إما على “IN” أو “OUT” أو “BOTH”، حسب احتياجاتك وتفضيلاتك.
الخطوة 4
أخيرًا، انتقل إلى خيار “التطبيق” ، لكن ستظهر قائمة في القائمة للسماح بتكوين تطبيق معين باستخدام جدار الحماية. حدد خيار “إضافة” لإضافة قاعدة جديدة إلى جدار الحماية UFW، تم ذلك. أهم شيء هو أمان ملفاتك وبياناتك، ولهذا السبب نوصي بتثبيت جدار حماية دائمًا. الشيء المثير للاهتمام هو أنه يمكنك السماح لبرنامج ما أو حظره في جدار الحماية.