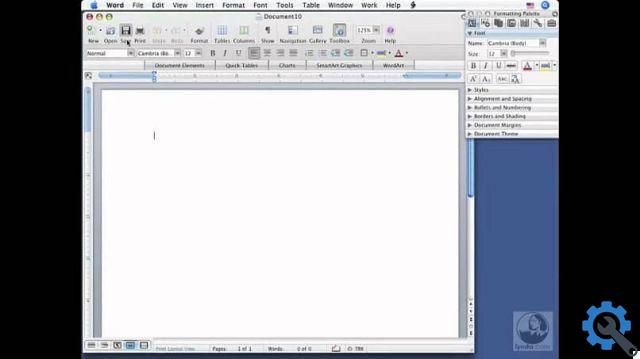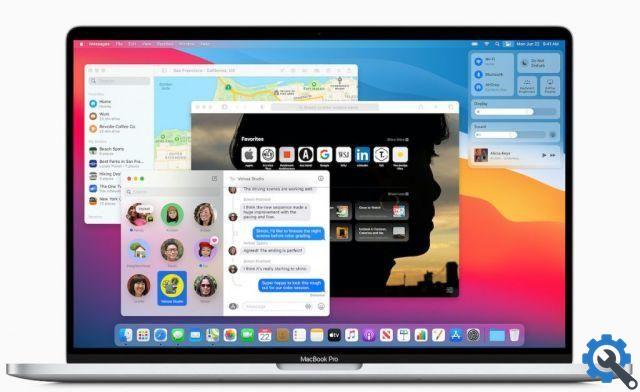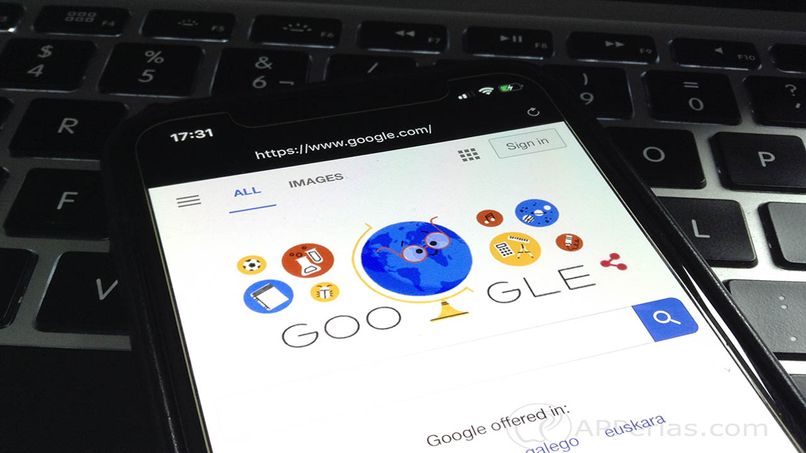علاوة على ذلك ، يعد Word أداة كاملة للغاية ؛ حيث لن تحصل فقط على مستندات بتنسيق DOC ، ولكن يمكنك أيضًا تحويل مستندات Word بسهولة إلى PDF على نظام Mac OS. هذه ميزة عظيمة. لأن ملفات PDF مستخدمة حاليًا في جميع مساحات العمل.
قبل تمكين أو تعطيل المدقق الإملائي لـ WORD على نظام MAC
الكلمة شائعة في المجال الأكاديمي وكذلك في المكتب لكتابة النصوص أو المراسلات سواء كانت رسائل بسيطة أو تجارية أو تجارية أو بطاقات اجتماعية أو إنشاء كتيبات أو كتيبات أو شهادات أو تقارير أو أوراق بحثية أو غيرها. كتابة أو وثيقة .
لتسهيل عملك ، يظهر المدقق الإملائي لـ Word على جهاز Mac. نعم ، يتم تنشيطه تلقائيًا ، لأنه خيار مثبت بشكل افتراضي ؛ ينطبق هذا أيضًا على أي إصدار من Office على Windows.
كيف يعمل المدقق الإملائي؟
- عند كتابة كلمة خاطئة وإدخالها ، فإن هذه الميزة تصححها على الفور ؛ في بعض الأحيان دون أن تدرك ذلك ، يؤكد Word هذا باللون الأحمر .
- لإصلاحها بنفسك ، خذ كلمتهم ؛ الآن اضغط على زر الفأرة الأيمن ، بحيث يظهر مربع به جميع الخيارات. حدد الكلمة الصحيحة ، أو الكلمة التي تعتقد أنها مناسبة ؛ ستحل الكلمة محل الكلمة على الفور.
- يمكن أن يكون الخطأ نحويًا ، إذا كتبت على سبيل المثال “تهجئة” ولكن الكلمة الصحيحة هي “تهجئة” ، فقم بتصحيحها فورًا عن طريق وضع العلامة على حرف i.
- إذا كان الخطأ هامًا ، مثل “form ed” ؛ أو كتبت كلمتين معًا بدون قصد ، مثل “الاعوجاج”. حتى لو تركت بعض الأحرف ، كما في حالة “Wod” بدلاً من “Word” ؛ ثم في هذه الحالات ، سيتم وضع خط تحت الكلمة أو الكلمات باللون الأحمر ، عن طريق تصحيحها يدويًا .
- سيظهر أيضًا تحته خط باللون الأحمر ، تلك الكلمات التي لا يتعرف عليها التصحيح التلقائي ؛ مثل الجديد في قاموس الكمبيوتر. لأننا نهجئ هذه الكلمة بشكل مختلف أو محدث بشكل أكبر. هذا هو حال “السجين السابق” ، الذي يعترف وورد كتابيًا فقط بأنه سجين سابق ؛ حتى لو تم كتابة التعبير بشكل صحيح ، يتم وضع خط أحمر تحته خط.
كيفية تمكين أو تعطيل التدقيق الإملائي التلقائي لبرنامج WORD على نظام MAC؟
قد ترغب أحيانًا في إيقاف تشغيل خيار التدقيق الإملائي التلقائي ، إما لأنك تريد تصحيح التهجئة يدويًا ، أو لأنك تعتقد أن هذا سيوفر لك المزيد من الوقت.
إذا كنت ترغب في القيام بذلك بشكل دائم أو بالتفصيل ثم قم بتنشيط الخيار بمجرد الانتهاء من إنشاء النص أو المستند الخاص بك ، فلا مشكلة ، سنخبرك بكل بساطة عن كيفية القيام بذلك :
لتعطيل المدقق الإملائي:
- بمجرد فتح مستند Word الجديد ، انتقل إلى شريط الأدوات في الأعلى ،

- اذهب إلى بطاقة الآلات أو الآلات واضغط عليها ، ستظهر قائمة هناك ،
- الآن اتبع خيارات التصحيح التلقائي ، ثم سيظهر مربع آخر ،
- في علامة التبويب التصحيح التلقائي ، ستجد خيارات التكوين باللغة الإسبانية أو باللغات الأخرى التي تريدها ،
- انتقل إلى الخيار: قم بتصحيح التوقيع والتنسيق تلقائيًا أثناء الكتابة وقم ببساطة بإلغاء تحديد المربع .
- أخيرًا ، أغلق Word حتى تدخل جميع التغييرات حيز التنفيذ.
لتنشيط المدقق الإملائي
- لتفعيل الخيار اتبع جميع الخطوات أعلاه ،
- لتكون ضمن التصحيح التلقائي في خيار تصحيح التوقيعات وتنسيقها تلقائيًا عند الكتابة ، ما عليك سوى تحديد المربع.
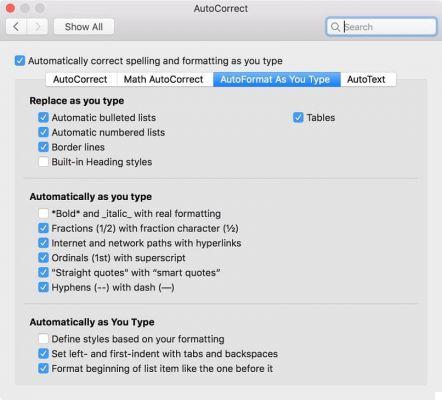
- لا تنس إغلاق Word حتى تدخل جميع التغييرات حيز التنفيذ.
نحن نعلم جيدًا أنك ستكون أكثر استعدادًا لكيفية تمكين أو تعطيل المدقق الإملائي في Word Mac . الآن ، استخدم هذه الميزة عدة مرات كما تريد وتبرز في المكتب أو الجامعة أو المدرسة أو في أي مكان تريده.