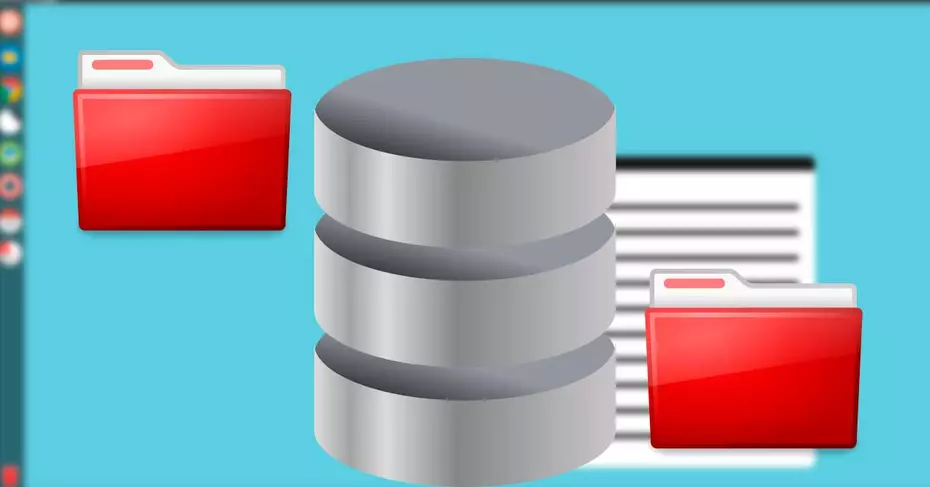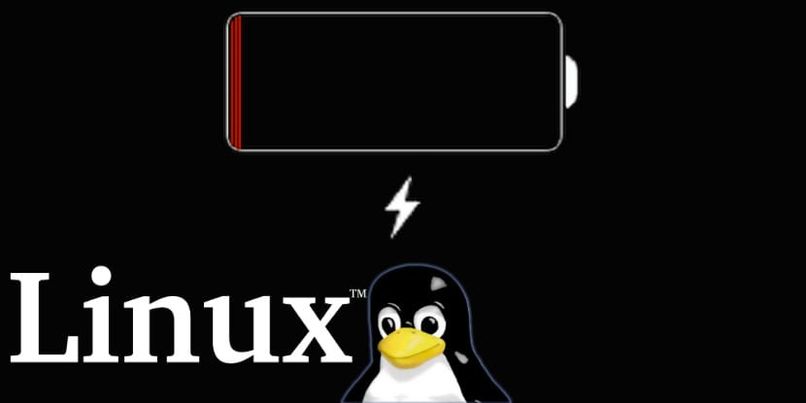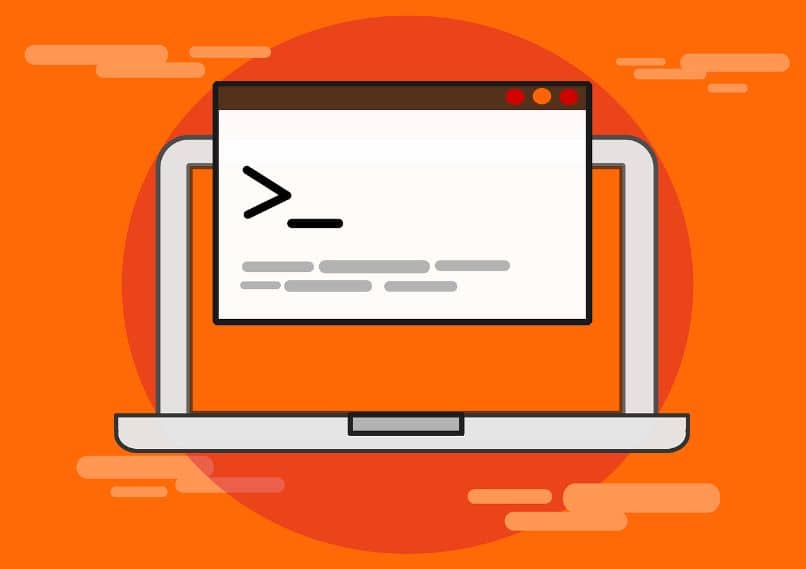بمجرد تثبيت نظام التشغيل Ubuntu على جهاز الكمبيوتر الخاص بنا ، في بعض الأحيان دون إيلاء الكثير من الاهتمام ، نقوم بتعيين كلمات مرور للمستخدم . يصبح هذا لاحقًا في استخدامنا اليومي مملًا ، مما يعني أننا نبدأ في ملاحظة الوقت الذي نقضيه في إرشادات السلامة هذه. لذلك قررنا إزالة كلمة المرور أو على الأقل عدم طلبها عند بدء الجلسة.
يؤدي تمكين تسجيل الدخول التلقائي إلى إبعاد طبقة من الأمان لدينا . ولكن إذا كنا متأكدين من أن معلوماتنا ليست في خطر ، فهذا خيار يمكننا اتخاذه. سنشرح في هذه المقالة كيفية القيام بذلك وفقًا لبيئة Ubuntu لديك ، نظرًا لوجود بعض الاختلافات بين البيئات مثل GNOME و MATE و KDE plasma . فهناك أيضًا اختلافات في التكوين بشكل طبيعي. سنرى في هذه المقالة كيفية القيام بذلك بنجاح في أي من هذه البيئات التي توفرها لنا البرامج المجانية.
ما الذي يجب أن تعرفه قبل تنشيط تسجيل الدخول التلقائي داخل Ubuntu؟
على أي حال ، عندما لا نستخدم كلمات المرور ، فإننا نميل إلى نسيانها . لذلك من الجيد معرفة كيفية استرداد كلمة مرور المستخدم الخاصة بك من الجهاز في حالة نسيانها. يجب أن نتأكد عند اتخاذ قرارات من هذا القبيل ، لأنه عندما تريد إجراء تغيير على النظام أو تثبيت البرامج وإلغاء تثبيتها . ستطلب منك هذه العملية كلمة المرور ، لأنه سيتم إزالتها فقط لأغراض تسجيل الدخول.

في هذه المرحلة ، يجب أن نبدأ في أن نكون استباقيين . حتى لا نأسف لاحقًا وعلينا اتخاذ قرارات جذرية. لهذا السبب يجب أن تجد طريقة لحفظها ماديًا ، بحيث لا نبقى في طي النسيان في حالة فقدان ذاكرة كلمة المرور. على الرغم من وجود خيار لتعطيل كلمات المرور لتسجيل الدخول وتنفيذ الأوامر . لا يوصى بذلك على هذا المستوى ، يجب عليك دائمًا المضي قدمًا خطوة واحدة.
كيف تقوم بتنشيط تسجيل الدخول التلقائي في Ubuntu لتجنب استخدام كلمة مرور؟
من السهل نسبيًا إنشاء تسجيل الدخول التلقائي . اعتمادًا على البيئة التي لديك ، كما ذكرنا ، إنه شيء مختلف لتكوينه ، في كل منها. دعونا نرى كيف يمكن القيام بهذا التنشيط في البيئات الثلاث ، والتي نعرفها بالفعل. لكن أولاً وقبل كل شيء ، يجب عليك عمل نسخة احتياطية أو نسخة احتياطية في Ubuntu فقط في حالة . تذكر أن الحذر كان يعمل دائمًا ، والآن نذهب إلى هناك.
لتمكينه في بيئات جنوم
جنوم المشهور هو أحد البيئات الأكثر استخدامًا من قبل المستخدمين الذين يستخدمون البرامج التي يوفرها Linux ، وله واجهة متعددة الاستخدامات وممتعة للغاية. الآن لتكوين تسجيل الدخول التلقائي . يجب عليك أولاً إدخال تكوين النظام ، لأنه من هنا تكون الطريقة أسهل. بالنسبة لهذه البيئة كما في البيئة الأخرى . يمكن استخدام المحطة الطرفية لهذا الإجراء.
في الشريط الجانبي على الجانب الأيسر . ننتقل الآن إلى النظام> حسابات المستخدمين ، ومن هنا يطلبون المصادقة ونقوم بإدخال كلمة المرور ، للوصول . نختار المستخدم ونقوم بتنشيط التبديل لخيار “تسجيل الدخول تلقائيًا” ، بهذه الطريقة سيتم تمكين تسجيل الدخول التلقائي.

قم بتمكينه في بيئة MATE
يعد MATE أيضًا من أكثر الأشياء المرغوبة ، وهو موجه ليكون أكثر كفاءة لأجهزة الكمبيوتر الشخصية ، مع خصائص متطلبات جيدة جدًا. الآن لتمكين بدء التشغيل التلقائي . يجب أن نذهب إلى علامة تبويب النظام> الإدارة> المستخدمون والمجموعات ثم ستفتح نافذة ، حيث نختار المستخدم.
ثم في السطر “اسأل كلمة المرور عند الدخول” ، انقر بدلاً من ذلك ، سيتم فتح علامة تبويب أخرى حيث يجب علينا إدخال كلمة المرور الحالية ، ثم نقوم بتحديد المربع “لا تطلب كلمة المرور لإدخالها” وسيكون هذا كل شيء.
قم بتنشيطه في بيئة كيدي بلازما
في بيئة Linux الرائعة هذه . يمكننا تحقيق العديد من الأشياء المثيرة للاهتمام ، مثل تعدد استخدامات تكوين مظهره حسب رغبتنا. لتفعيل البداية بدون كلمة مرور . يجب أن نذهب إلى تفضيلات النظام ، في النافذة التي تفتح ، نحدد تفاصيل الحساب> مدير المستخدمين> اختر المستخدم وأخيراً حدد مربع “تسجيل الدخول التلقائي” . وبالنسبة لنظام التشغيل ، ستكون بلازما كيدي كل شيء .
ماذا تفعل لتعطيل تسجيل الدخول التلقائي داخل أوبونتو؟
لتعطيل هذا الخيار من Ubuntu . نذهب إلى متصفح النشاط ونفتح الإعدادات> التفاصيل> المستخدمون> حدد المستخدم> إلغاء القفل. سيطلب منا الآن المصادقة ، ولهذا نقوم بإدخال كلمة المرور . ثم نقوم بتنشيط المفتاح “تسجيل الدخول تلقائيًا” ، وبهذا المعنى يمكننا إيقاف تشغيل المفتاح وإلغاء هذا الوضع التلقائي.