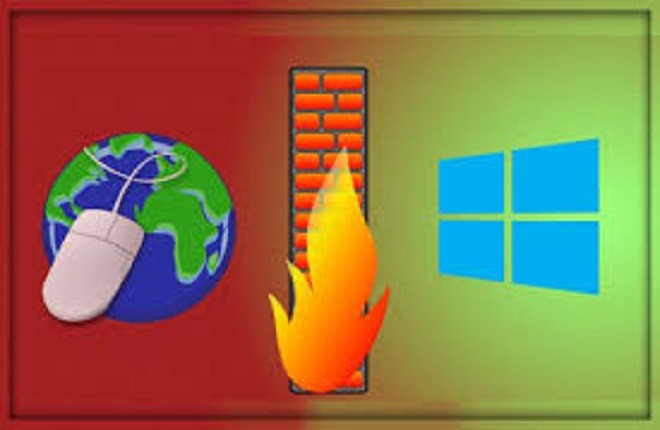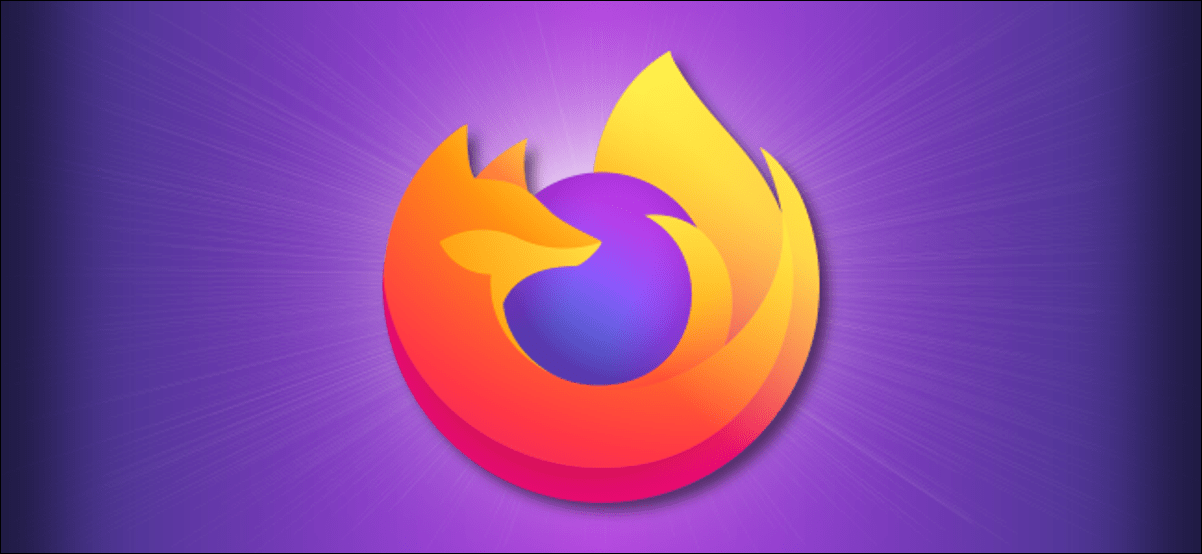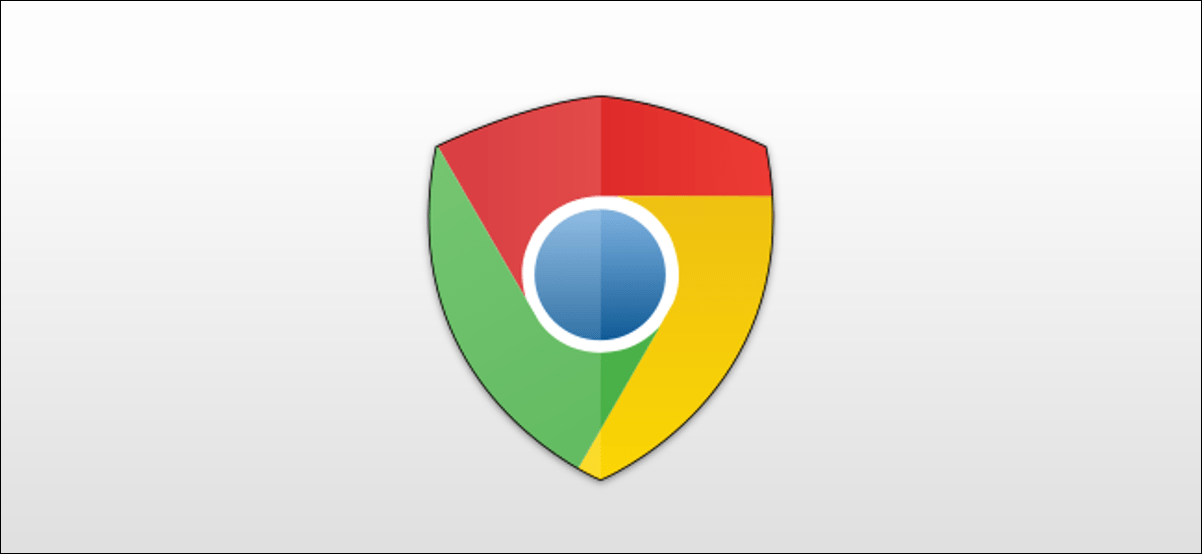يكون نظام التشغيل عرضة لهجمات مختلفة عبر الإنترنت. من أكثر تطبيقات الأمان استخدامًا والمصممة خصيصًا لحمايتنا من هجمات المتسللين على الشبكة هي جدران الحماية
ما هو جدار الحماية أو جدار الحماية
A جدار حماية هو تطبيق المسؤول عن السيطرة على كل واحد من الاتصالات، سواء الواردة والصادرة، التي تجري في نظام التشغيل بحيث يكون قادرا على اختيار أي منها للسماح أو التي لمنع بناء على سلسلة من التلقائية عوامل التصفية أو القواعد التي أنشأها المستخدمون أنفسهم.
كيفية عرض حالة جدار حماية Windows 10 وتمكين هذه الميزة أو تعطيلها
أول شيء يجب فعله هو البحث في Cortana ، محرك بحث Windows 10 الجديد ، “Firewall” لرؤية جميع أقسام التكوين المتعلقة بأداة الأمان هذه.
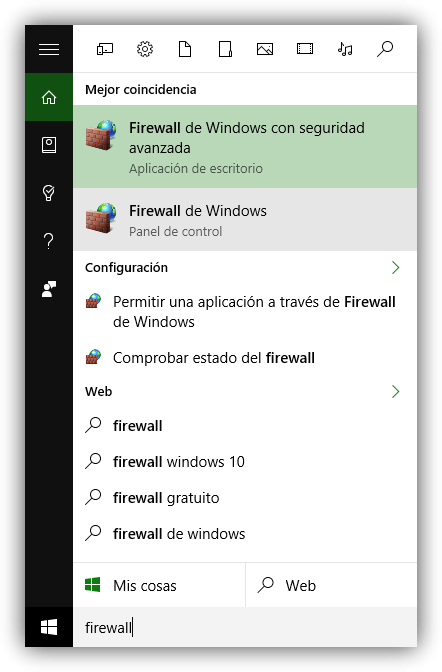
انقر فوق ” التحقق من حالة جدار الحماية” وسنرى نافذة مشابهة للنافذة التالية ، حيث يمكننا معرفة ما إذا كان يتم التحكم في جدار الحماية بواسطة تطبيق آخر (على سبيل المثال ، مجموعة برامج مكافحة فيروسات مثبتة) أو إذا تم تنشيطها وتعطيلها من أجل الشبكات العامة (تلك التي تتصل بالإنترنت) وللشبكات الخاصة (الشبكات المحلية).
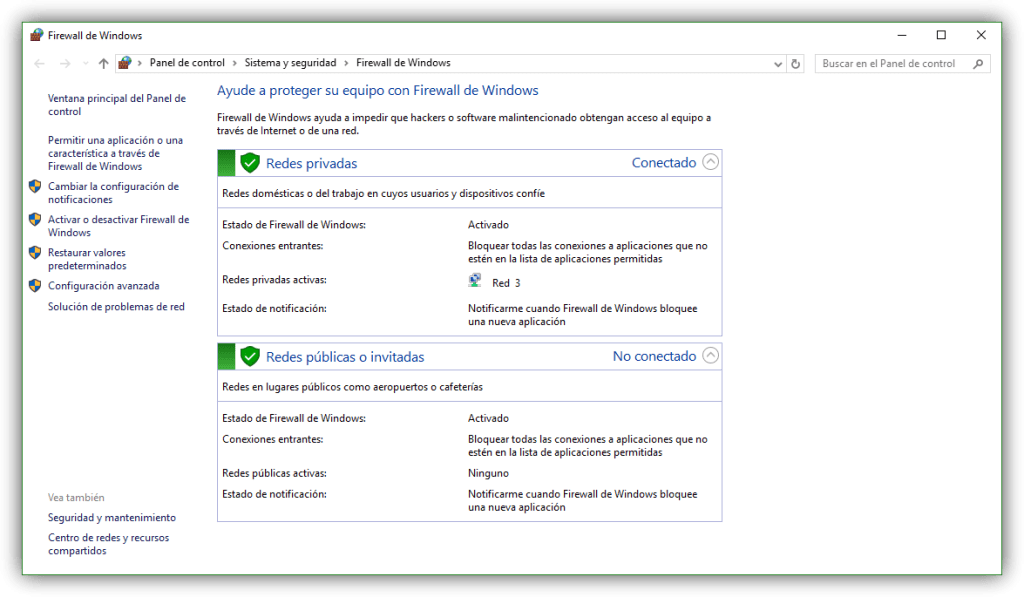
في حالة رغبتك في تغيير هذا الإعداد ، علينا ببساطة تحديد ” تنشيط أو إلغاء تنشيط جدار حماية Windows ” في قائمة الخيارات على الجانب الأيسر . سيتم فتح نافذة جديدة مثل النافذة التالية.
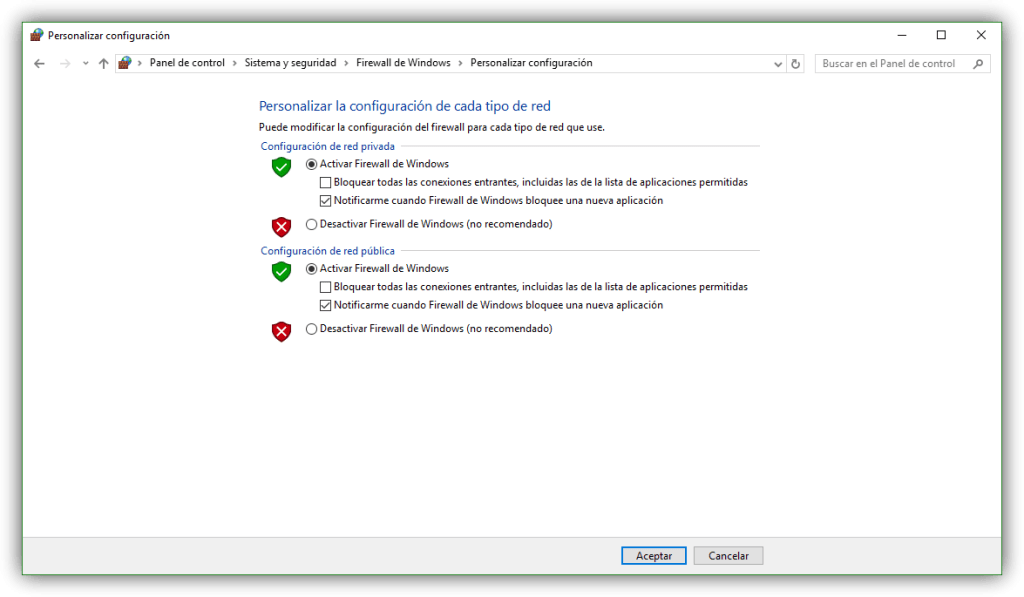
من هنا يمكننا تنشيطه أو إلغاء تنشيطه للشبكات العامة والخاصة ، وكذلك اختيار ما إذا كنا نريد تطبيق حظر عالمي ، لجميع الاتصالات (على سبيل المثال ، في حالة الطوارئ أو قطع الاتصال مؤقتًا بالإنترنت) وإذا أردنا ذلك انظر الإخطارات في كل مرة يتم فيها حظر الاتصال.
كيفية إنشاء قواعد لفتح وإغلاق المنافذ في جدار حماية Windows 10
لإنشاء القواعد ، في نفس القائمة الموجودة على الجانب الأيسر أعلاه ، يجب علينا تحديد « إعدادات متقدمة ». سنرى نافذة مشابهة لما يلي.
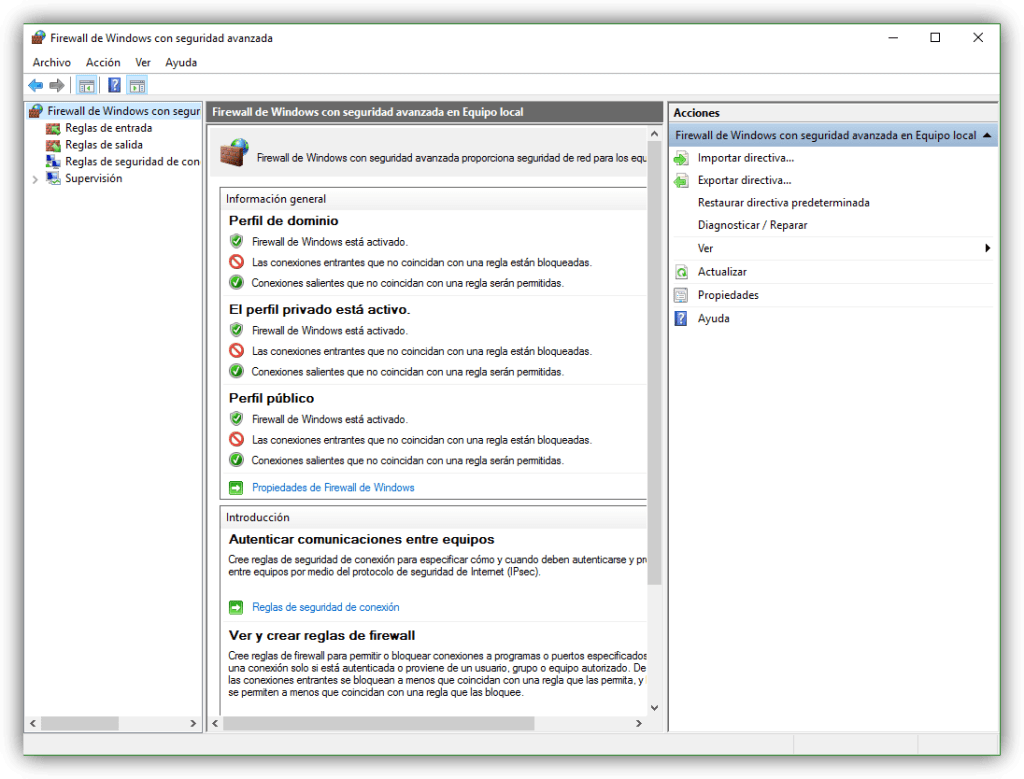
في هذه النافذة ، سنتمكن من رؤية جميع القواعد التي يحكم جدار الحماية بموجبها والتي تجعل حركة المرور مسموحًا بها أو محظورة على وجه التحديد. كما نرى في الجانب الأيسر ، لدينا نوعان مختلفان من القواعد:
- القواعد الواردة : تتحكم في حركة المرور المسموح بها أو المحظورة من المصادر الخارجية ، أي الاتصالات التي يتم إنشاؤها على الإنترنت والتي تصل إلى جهاز الكمبيوتر الخاص بنا.
- القواعد الصادرة : تحكم في الاتصالات التي يتم إنشاؤها على جهاز الكمبيوتر لدينا والتي تهدف إلى الخروج إلى الإنترنت.
نختار في هذه اللوحة نوع القاعدة التي نريد إنشاءها ، وعلى الجانب الأيمن ، انقر فوق «قاعدة جديدة».
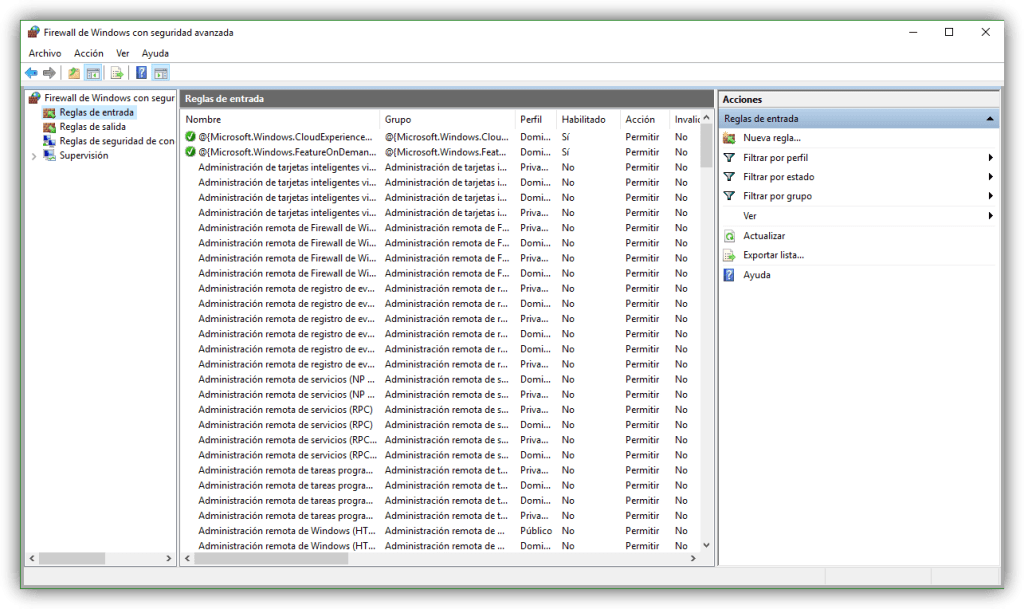
سيظهر معالج بسيط مثل ما يلي
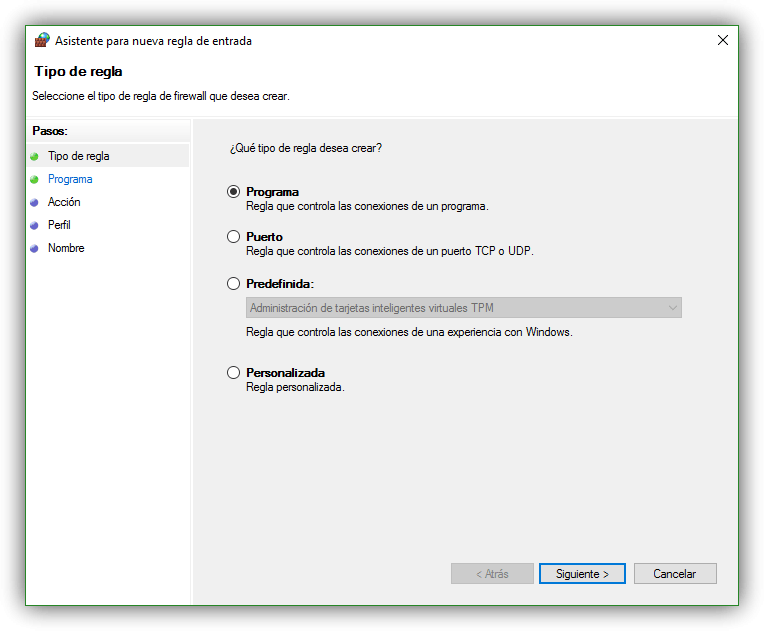
أول شيء يجب علينا القيام به هو تحديد نوع القاعدة التي سننشئها ، إما ، على سبيل المثال ، لبرنامج معين (مفيد لفتح منافذ في eMule أو uTorrent) ، قاعدة للسماح بحركة المرور عبر منفذ ملموس ، قاعدة محددة مسبقًا أو مخصصة.
القاعدة المخصصة هي الأكثر اكتمالاً وتغطي كلاً من أقسام قاعدة البرنامج وتلك الخاصة بقاعدة المنفذ ، لذلك سنرى هذه القاعدة التي ، باختصار ، ستسمح لنا بتمكين اتصال تطبيق معين من خلال عنصر ملموس ميناء.
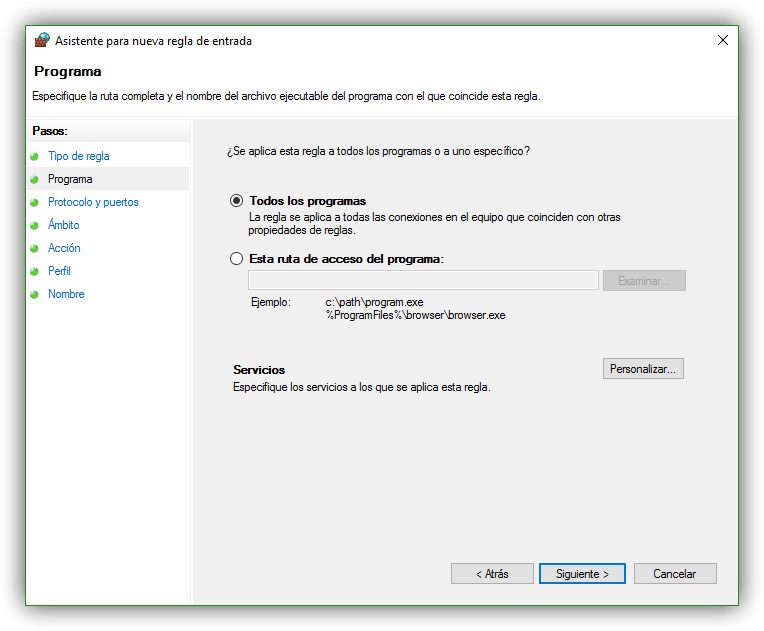
أول شيء ستسألنا عنه هو البرنامج أو الخدمة التي ستتأثر بهذه القاعدة. يمكننا اختيار واحد محدد أو تحديد الخيار “جميع البرامج” بحيث تنطبق هذه القاعدة على كل شيء.
في الخطوة التالية ، سيتعين علينا تكوين البروتوكول والمنافذ
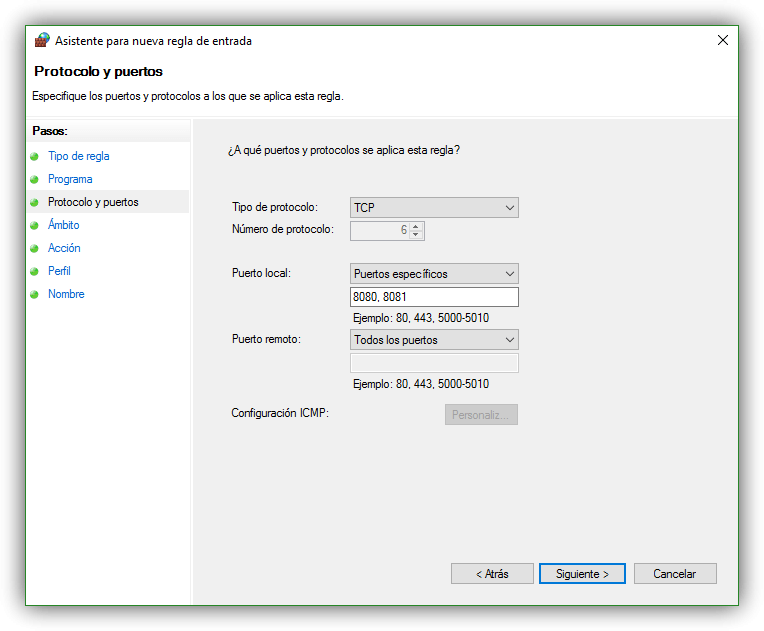
إجراء الاتصال (الأكثر شيوعًا مع TCP و UDP) وتحديد المنافذ المحلية والبعيدة التي نريد السماح بها (أو حظرها).
نواصل مع المعالج وبعد ذلك يمكننا اختيار عناوين IP المحلية والبعيدة التي ستكون هذه القاعدة فعالة.
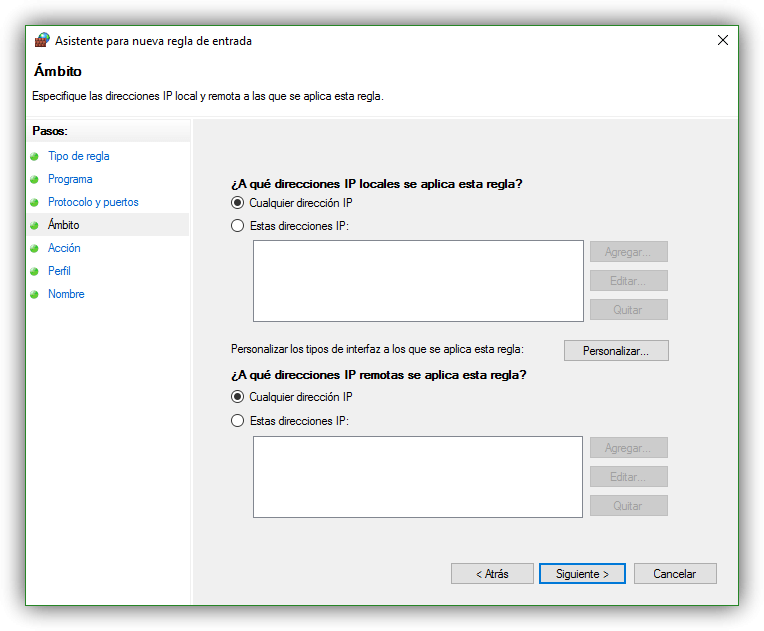
نريد السماح بالاتصال أو السماح به متى كان ذلك من خلال بروتوكولات آمنة أو حظر اتصال القاعدة بالكامل.
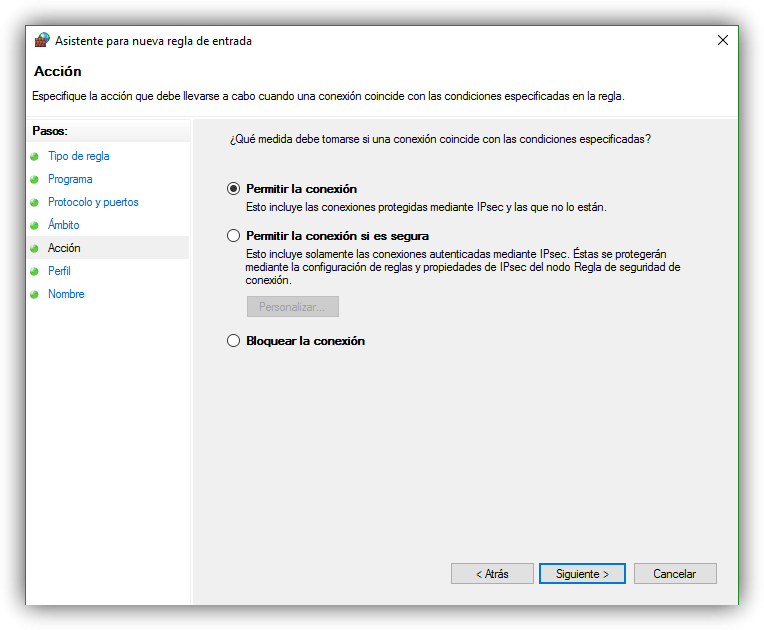
في الخطوة التالية ، يجب علينا التهيئة عندما نريد تطبيق القاعدة ، داخل مجال أو في شبكة عامة أو في شبكة خاصة. يمكننا تحديد واحد أو أكثر ، حسب ما نريد.
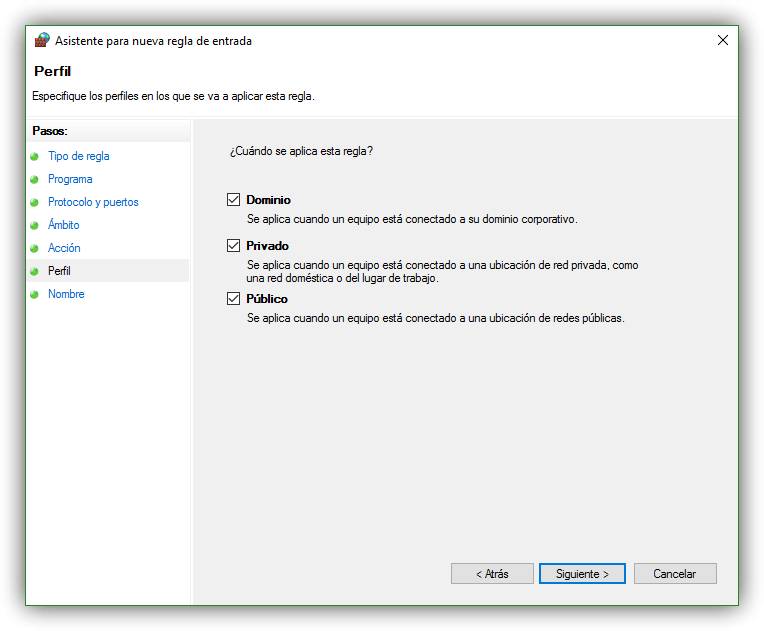
سيطلب منا المعالج اسم ووصف القاعدة المذكورة حتى نتمكن من التعرف عليها في حالة الاضطرار إلى إجراء أي تغييرات عليها.
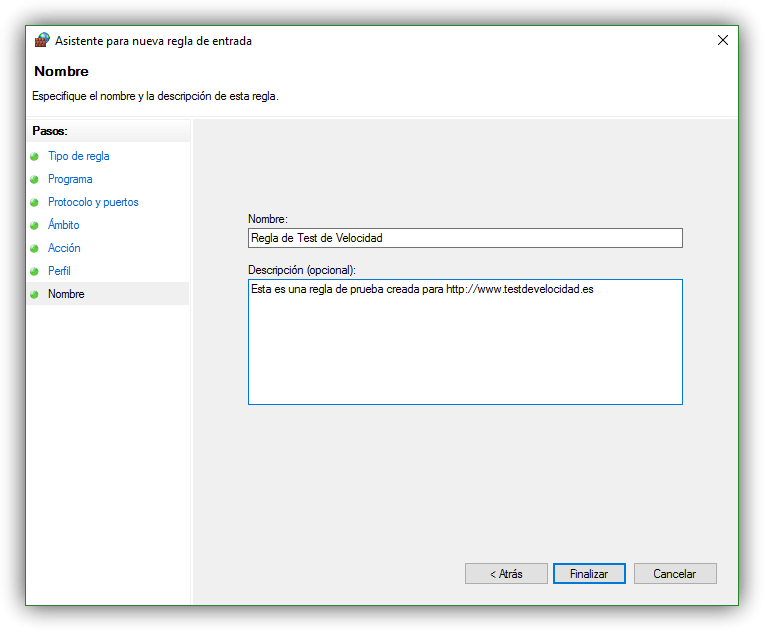
بعد الانتهاء من المعالج ، سيتم تنشيط القاعدة وستبدأ العمل في نظام التشغيل الخاص بنا.
يجب أن تفي جميع حركة المرور بالشروط المحددة لتلك القاعدة إذا كانت تريد أن تكون قادرة على الإرسال دون مشاكل
أهمية البقاء بأمان
وتجدر الإشارة إلى أنه من المهم جدًا الحفاظ على الأمان دائمًا عند تصفح الإنترنت واستخدام جميع أنواع الأجهزة وأنظمة التشغيل.
لذلك ، يجب أن نستفيد من الأدوات التي تحمينا. هذا شيء يجب أن نطبقه بغض النظر عن نوع نظام التشغيل الذي نستخدمه.