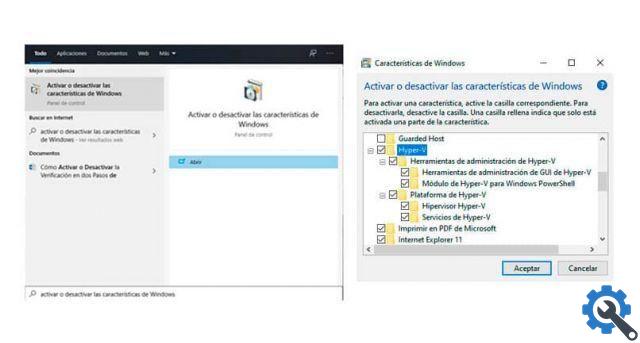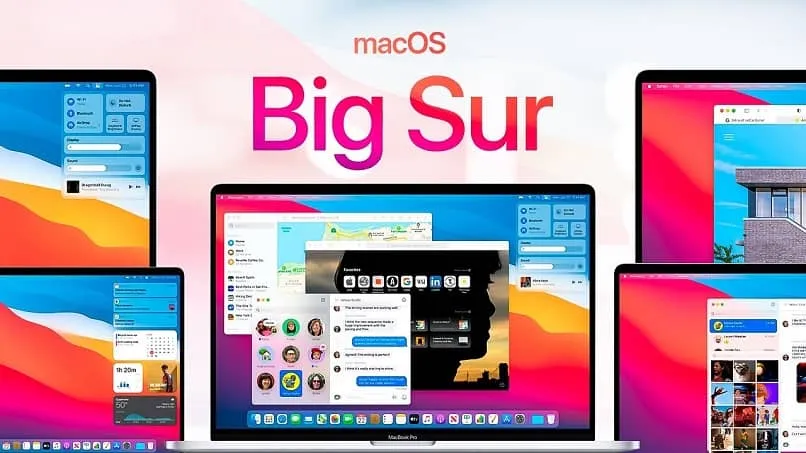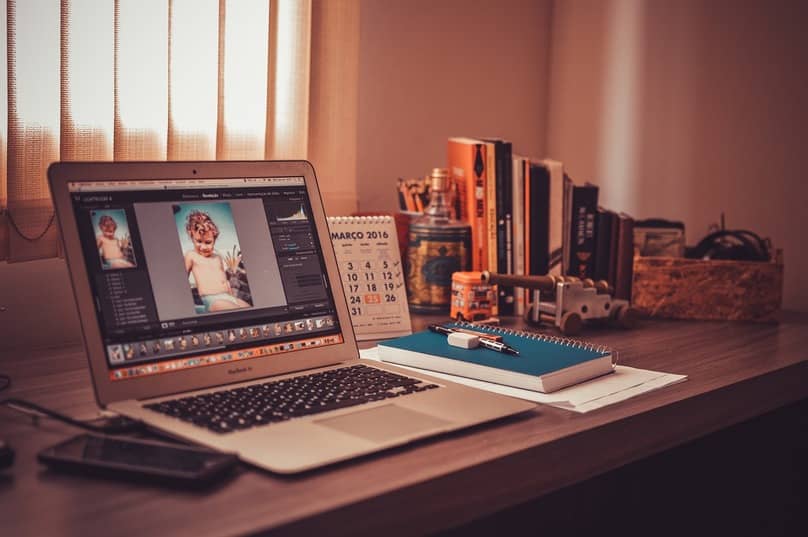تعد الأجهزة الافتراضية أفضل الأدوات لمحاكاة نظام رسومي أو بيئة داخل جهاز الكمبيوتر الخاص بنا . لتثبيته ، نستخدم عادةً تطبيقات مثل VirtualBox. ولكن الآن يحتوي Windows 10 على Hyper-V ، وهو تطبيق خاص به لإنشاء جهاز افتراضي.
ما هو HYPER-V؟
Hyper-V هي ميزة جديدة تتضمن إصدارات جديدة من Windows وتسمح لك بإنشاء أجهزة افتراضية في نظام التشغيل. يمكنك تثبيت أنظمة تشغيل من نوع العميل أو أنظمة تشغيل من نوع الخادم.
إحدى المزايا الرائعة التي يقدمها Hyper-V هي توافق الأجهزة الافتراضية بين العقد المختلفة. نظرًا لكونه أصليًا لنظام Windows ، تتم إدارة استخدام الذاكرة بشكل أكثر كفاءة باستخدام الجهاز الظاهري.
الحد الأدنى من متطلبات استخدام Hyper-V على نظام التشغيل Windows 10
على الرغم من أنه مصمم للعمل بشكل مثالي في بيئة Windows ، فإن تثبيت جهاز افتراضي على جهاز كمبيوتر يعتمد على متطلبات الأجهزة المختلفة .
- 4 جيجا بايت من ذاكرة الوصول العشوائي وما فوق
- قرص صلب لا يقل عن 100 جيجا بايت
- معالج 64 بت مع نواتين على الأقل (يدعم تقنية VT)
- إصدار Windows 10 Enterprise أو Professional أو Education.
كيفية تمكين HYPER-V في نظام التشغيل WINDOWS 10؟
لتمكين Hyper-V على جهاز الكمبيوتر ، تحتاج إلى تنشيطه من ميزات Windows. انقر فوق ابدأ في Windows واكتب تشغيل ميزات Windows وإيقاف تشغيلها. يمكنك تحديد موقعه بنفس الطريقة من قائمة Windows.
تفتح نافذة صغيرة تعرض بعض ميزات Windows. ابحث عن الخيار في قائمة Hyper-V وحدد المربع الرئيسي أو كل الميزات ذات الصلة بشكل فردي. إذا تم تحديد المربع ، فإن Hyper-V نشط بالفعل.
تبدأ عملية التثبيت ، والتي قد تستغرق بعض الوقت ، ولكن لا يوجد تكوين للقيام بذلك حيث يحدث كل شيء تلقائيًا. في النهاية ، تحتاج إلى إعادة تشغيل جهاز الكمبيوتر الخاص بك للعمل بشكل صحيح.
الولايات المتحدة Windows PowerShell
بديل مفيد لتثبيت Hyper-V هو القيام بذلك عن طريق الأمر . لا يمكن تشغيله من موجه الأوامر ، ولكن يمكن تشغيله من PowerShell.
انقر بزر الماوس الأيمن فوق رمز Windows Start وحدد خيار Windows PowerShell (المسؤول) . يجب أن تكون ملف تعريف المسؤول لإجراء مثل هذا التكوين.
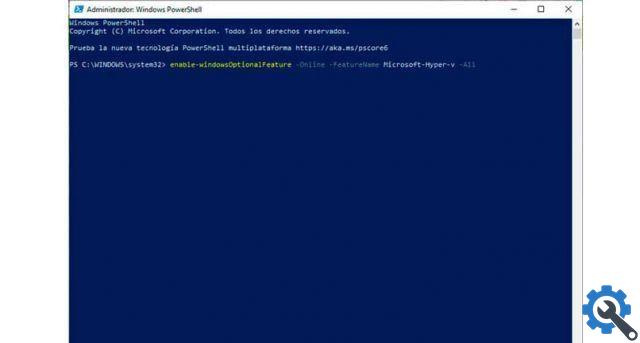
تظهر نافذة Windows PowerShell ويجب إدخال أمر لبدء تثبيت Hyper-V.
تمكين-WindowsOptionalFeature -Online -FeatureName Microsoft-Hyper -v –All
تبدأ عملية التنشيط ، ومع ذلك ، فمن الضروري تأكيد الإجراء عند ظهوره على الشاشة ، وكتابة الحرف Y (نعم).
عند الانتهاء ، تظهر رسالة تشير إلى أن إعادة التشغيل مطلوبة لنجاح التثبيت. اكتب Y (نعم) لإعادة التشغيل أو اكتب N (لا) إذا كنت تريد إعادة التشغيل لاحقًا.
قم بتثبيت جهاز افتراضي على HYPER-V
بعد تمكين Hyper-V على نظامك ، تظهر ميزات جديدة في قائمة Windows. يمكنك البحث في القائمة مباشرة بالنقر فوق رمز Windows وكتابة Hyper-V Manager.
تفتح نافذة مدير Hyper-V ، وهنا يتم عرض جميع الأجهزة الافتراضية في القائمة التي تم تثبيتها والإجراءات التي يمكن تنفيذها عليها. حدد خيار الإجراء ، ثم New / Virtual Machine.
يطلب منك المعالج إدخال الاسم والموقع على القرص حيث سيتم تثبيت الجهاز الظاهري.
تحديد جيل الجهاز هناك خياران متاحان وهما الجيل الأول ، وهو إصدار سائد ، والجيل الثاني لأجهزة الكمبيوتر التي تحتوي على برامج ثابتة قائمة على UEFI.
قم بتخصيص مقدار من ذاكرة الوصول العشوائي (RAM ) للظاهرية ، بحيث تشغل فقط مقدارًا مخصصًا من ذاكرة الوصول العشوائي عند تشغيل الجهاز الظاهري. يمكنك أيضًا اختيار تخصيص ذاكرة الوصول العشوائي ديناميكيًا للاستيلاء على القيمة بناءً على وقت الحاجة إليها.
يتوفر فقط في إعدادات الشبكة ، قم بالتغيير افتراضيًا ، لاستخدامه ، قم بتغيير قرض الطالب لجهاز الكمبيوتر الخاص بك.
قم بتخصيص مساحة على القرص عند إنشاء القرص الثابت الظاهري. يمكنك تعيين واحدة موجودة أو إنشائها.
أخيرًا ، يتم تثبيت نظام التشغيل باستخدام صورة ISO لنظام التشغيل . يمكن أيضًا أن يتم ذلك باستخدام خادم الشبكة.