يعد LibreOffice أحد أفضل أدوات Linux للاستفادة من التطبيقات المكتبية. لهذا السبب، ربما تتساءل عن كيفية تنزيل وتثبيت LibreOffice 32 و 64 بت على أنظمة التشغيل Windows أو Mac أو Linux؟ في هذه المقالة ستجد جميع المعلومات التي تحتاجها.
كيفية تنزيل وتثبيت LibreOffice 32 و 64 بت على أنظمة التشغيل Windows أو Mac أو Linux؟
لدى LibreOffice موقع تنزيل رسمي بأحدث إصدار من هذه الأداة. اتبع الخطوات التالية حتى تتمكن من الاستمتاع بمجموعة المكتب هذه على نظام التشغيل المفضل لديك.
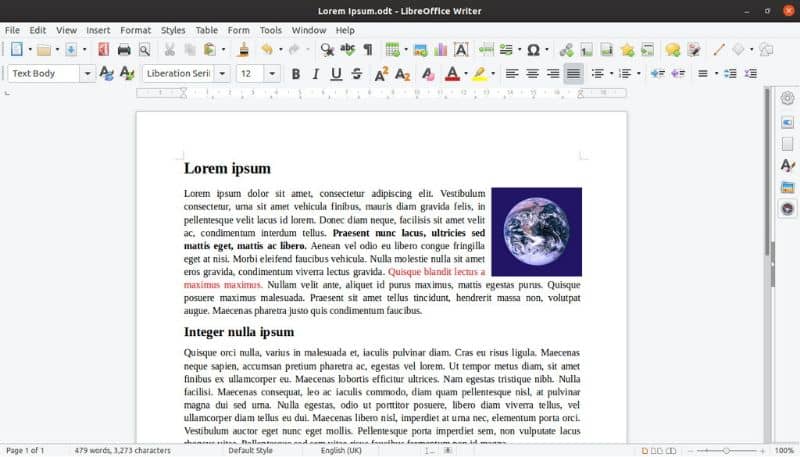
قم بتنزيل LibreOffice 32 و 64 بت على نظام التشغيل Windows
إذا كان لديك نظام التشغيل Windows على جهاز الكمبيوتر الخاص بك وترغب في استخدام LibreOffice، فيجب عليك تنزيل برنامج التثبيت وتشغيله مع أخذ هذه الجوانب في الاعتبار:
- تنزيل LibreOffice 32-bit لنظام التشغيل Windows: إذا كنت ترغب في تثبيت LibreOffice 32-bit، فانتقل إلى الموقع الرسمي وقم بتنزيل برنامج التثبيت الرئيسي من منطقة التنزيل: انقر فوق الزر “التنزيلات”.
- تنزيل LibreOffice 64 بت لنظام التشغيل Windows: إذا كنت تفضل LibreOffice 64 بت، فانتقل إلى قسم “التنزيلات” واضغط على زر “التنزيلات”.
قم بتثبيت مجموعة LibreOffice
بمجرد تنزيل ملف التثبيت، يجب عليك تشغيل التثبيت . للقيام بذلك، انقر مرتين على هذا الملف. اضغط على زر “التالي” واختر نوع التثبيت (قياسي أو مخصص).
بعد ذلك، حدد مربعات ملفات Office التي تريد فتحها من LibreOffice. إذا كنت تريد استخدام التطبيقين بشكل منفصل، فانقر فوق “التالي” دون تحديد أي مربعات. حدد خيار “إنشاء اختصار” واضغط على زر “تثبيت”. وأخيرا، انقر فوق “إنهاء” لإكمال التثبيت.
قم بتنزيل LibreOffice 32 و 64 بت على نظام Mac
تحقق مما إذا كان جهاز الكمبيوتر الخاص بك لديه الحد الأدنى من المتطلبات لتثبيت حزمة LibreOffice دون أي مشكلة. بمجرد القيام بهذه الخطوة، قم بتنزيل ملف التثبيت من الموقع الرسمي.
- تنزيل ملف .DMG: أولاً، لكن يجب عليك تنزيل ملف .DMG من موقع Libreoffice الرسمي.
- تثبيت ملف .DMG: انقر نقرًا مزدوجًا على ملف .DMG لتشغيل التثبيت. اسحب أيقونة LibreOffice وضعها في دليل “التطبيقات”. سيبدأ نسخ ملفات التطبيق وسيتم عرض شريط التقدم لإبقائك على اطلاع دائم بعملية التثبيت.
إذا كان لديك نظام التشغيل Mac OS 10.8 (أو أعلى)، فقد تنشأ مشكلة يتم حلها عن طريق الضغط على زر الماوس الثانوي في ملف “LibreOffice.app”. اختر خيار “فتح في قائمة السياق” . بعد ذلك، سيسألك النظام عما إذا كنت تريد بدء تشغيل البرنامج.
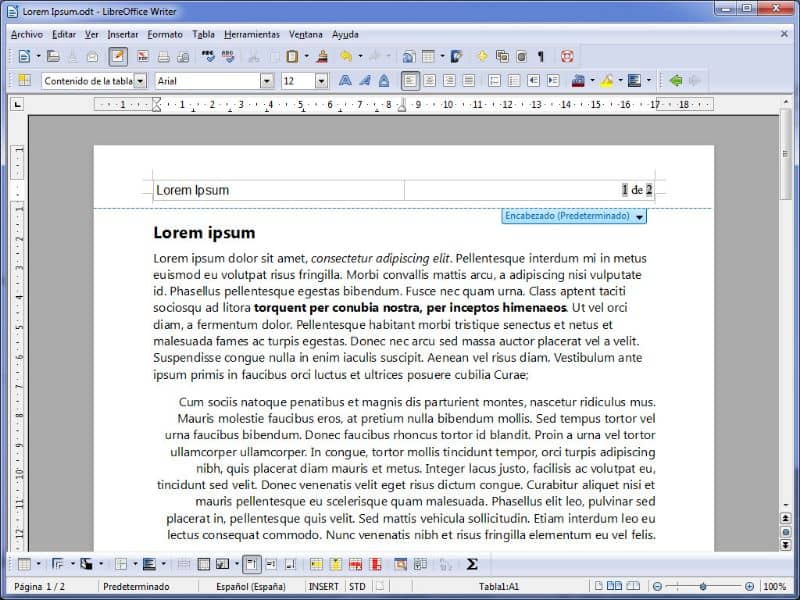
قم بتنزيل LibreOffice 32 و 64 بت على Linux
لتنزيل وتثبيت LibreOffice على Linux ، لكن تحتاج إلى الوحدة الطرفية لتتمكن من إضافة مجموعة LibreOffice إلى قائمة التطبيقات.
إزالة الإصدارات القديمة: قد يقوم مستودع Linux بتخزين إصدار قديم من LibreOffice. ننصحك بحذفه من الجهاز باستخدام “Ctrl + Alt + T” حيث يجب عليك كتابة هذه الأوامر:
- Sudo apt -get Remove –purge libreoffice*
- Sudo apt – احصل على النظافة
- sudo apt – الحصول على الإزالة التلقائية
قم بتنزيل الإصدار الجديد من LibreOffice: في محطة Linux ، اكتب الأوامر التالية لتنزيل LibreOffice وتثبيته على جهاز الكمبيوتر الخاص بك:
- سودو المفاجئة تثبيت ليبر أوفيس –
- القناة = مستقرة
تنزيل LibreOffice 32 بت لنظام التشغيل Linux: إذا كنت تريد تثبيت الإصدار 32 بت من LibreOffice، فاكتب هذه الأوامر في الوحدة الطرفية:
- wget http://download.documentfoundation.org/libreoffice/stable/6.0.0/rpm/x86_64/LibreOffice_6.0.0_Linux_x86-64_rpm.tar.gz
تنزيل LibreOffice 64 بت لنظام التشغيل Linux: إذا كنت تفضل LibreOffice في الإصدار 64 بت، فيجب عليك كتابة هذه الأوامر :
- wget http://download.documentfoundation.org/libreoffice/stable/6.0.0/rpm/x86_64/LibreOffice_6.0.0_Linux_x86-64_rpm.tar.gz




