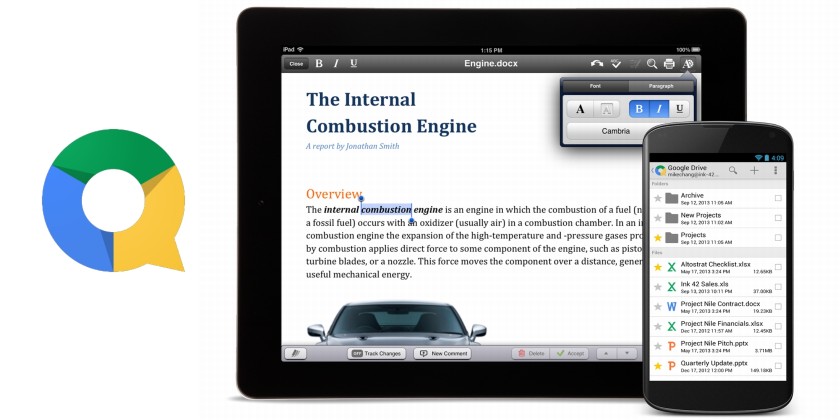مرحبًا بعودتك! إذا كنت جديدًا في عالم Apple ولم تكن متأكدًا من كيفية الاستمرار في استخدام Microsoft Office، فقد وصلت إلى المنشور الصحيح. سنشرح لاحقًا كل ما تحتاج إلى معرفته لتتعلم كيفية تنزيل Microsoft Office 365 وتثبيته على جهاز Mac وiPad في بضع دقائق.
الخطوات التي يجب اتباعها لتنزيل وتثبيت Microsoft Office 365 على جهاز Mac
سنعرض لك أدناه الإجراء الذي يجب عليك إكماله لتنزيل Microsoft Office 365 وتثبيته على جهاز Mac بسهولة وسرعة.
عملية التنزيل
- للبدء، يجب عليك أولاً تسجيل الدخول إلى صفحة Microsoft Office الرسمية باستخدام حساب مرتبط بالإصدار الذي تريد تثبيته على جهاز الكمبيوتر الخاص بك. يمكن أن يكون هذا الحساب حسابًا احترافيًا أو تعليميًا.
- بمجرد تسجيل الدخول. اعتمادًا على نوع الحساب لديك (Microsoft أو حساب شخصي)، سيتعين عليك اتباع إجراءات مختلفة للمتابعة.
- إذا قمت بتسجيل الدخول باستخدام حساب Microsoft. فستحتاج إلى الانتقال إلى صفحة Office الرئيسية وتحديد خيار “تثبيت Office”.
- من ناحية أخرى، إذا قمت بتسجيل الدخول باستخدام حساب شخصي أو تعليمي. فيجب عليك النقر فوق خيار “تثبيت Office” الموجود في الصفحة الرئيسية. بعد ذلك، عليك تحديد تطبيقات Office 365 لمتابعة عملية التثبيت.
- الآن، لإكمال التثبيت، يجب عليك اتباع جميع تعليمات مساعد Office الذي سيرشدك أثناء العملية.
منشأة
- اعتمادًا على المتصفح الذي تستخدمه. يجب عليك تحديد الخيار “تشغيل” (في حالة وجود Microsoft Edge)، أو “تثبيت” (لأولئك الذين يستخدمون Chrome) أو “حفظ الملف” (في Mozilla Firefox).

- ستظهر لك بعد ذلك رسالة منبثقة تقول “هل تريد أن يقوم هذا التطبيق بإجراء تغييرات على جهاز الكمبيوتر الخاص بك؟” انقر على خيار “نعم”.
- سيبدأ هذا عملية تثبيت Microsoft Office 365 على جهاز Apple الخاص بك.
- بمجرد ظهور نافذة منبثقة تحمل العبارة التالية “تم تثبيت Microsoft Office 365 بنجاح”، يمكننا استخدام البرنامج دون مشاكل. في الواقع. سيتم عرض رسم متحرك سنرى فيه أين يمكننا العثور على تطبيقات Microsoft Office.
كيفية تنزيل وتثبيت Microsoft Office 365 على جهاز iPad؟
سنخبرك في هذا القسم بالتفصيل عن جميع الخطوات التي يجب عليك اتباعها لتتمكن من تنزيل Microsoft Office 365 وتثبيته على جهاز iPad دون مشاكل.
الشيء الموصى به هو الانتقال إلى متجر التطبيقات وتنزيل تطبيقات Microsoft Word وExcel وPowerpoint وOne Note بشكل منفصل. نظرًا لعدم وجود تطبيق من Microsoft يمكنه دمجها في برنامج واحد لجعلها جميعًا في متناول اليد. ليس لديك حساب اي تيونز؟ لا توجد مشاكل، نعرض لك هنا كيفية تنزيل تطبيقات iPad بدون حساب iTunes.
بعد ذلك، عليك ببساطة الانتقال إلى متجر التطبيقات ، واكتب اسم كل من هذه التطبيقات في شريط البحث وتثبيتها واحدًا تلو الآخر. ومع ذلك، فإننا نخبرك أن الأمر لن يستغرق وقتًا طويلاً للقيام بذلك. نظرًا لأن كل تطبيق ليس ثقيلًا جدًا، وبالتالي فإن عملية التنزيل والتثبيت ستكون قصيرة جدًا.
من ناحية أخرى، لاستخدامها، سيتعين عليك إنشاء حساب في Microsoft Office 365 . سواء كان مجانيًا أو احترافيًا أو تعليميًا، وتسجيل الدخول.

ويمكنك أيضًا تنزيل هذه التطبيقات مجانًا تمامًا إذا كان لديك جهاز iPad لا يتجاوز حجم شاشته 10 بوصات.
مايكروسوفت أوفيس لأجهزة آيباد برو
في حال كان لديك جهاز iPad Pro، نذكرك أنه إذا كان لديك جهاز iPad يتجاوز حجمه 10 بوصات. فسيتعين عليك دفع ما يقرب من 70 يورو سنويًا لتتمكن من الاستمتاع بالمزايا التي يقدمها Microsoft Office 365 .
يحدث هذا نظرًا لأن شركة Microsoft تدرك أنه إذا كنت بحاجة إلى استخدام هذا البرنامج على جهاز iPad الذي يحتوي على شاشة أكبر من 10 بوصات، فهذا لأسباب تتعلق بالعمل.
بالتأكيد، قد يبدو هذا جنونيًا بالنسبة لك، ولكن هذه هي الطريقة التي يمكن لشركة Microsoft تحقيق الربح من هذا البرنامج الرائع.
إذا لم تكن على استعداد لدفع هذا المبلغ من المال. فهناك العديد من أجنحة المكاتب الأخرى. في الواقع، يمكنك قراءة المقارنة التي أجريناها ومعرفة أي أداة مكتبية هي الأفضل بين Office وiWork.
هذا كل شيء لهذا اليوم! أنت الآن تعرف كيفية تنزيل Microsoft Office 365 وتثبيته على جهاز Mac وiPad. إذا كان هذا المنشور قد ساعدك. قم بمشاركته مع جهات الاتصال الخاصة بك عبر الشبكات الاجتماعية حتى يتمكنوا أيضًا من الاستفادة من هذه المعرفة.