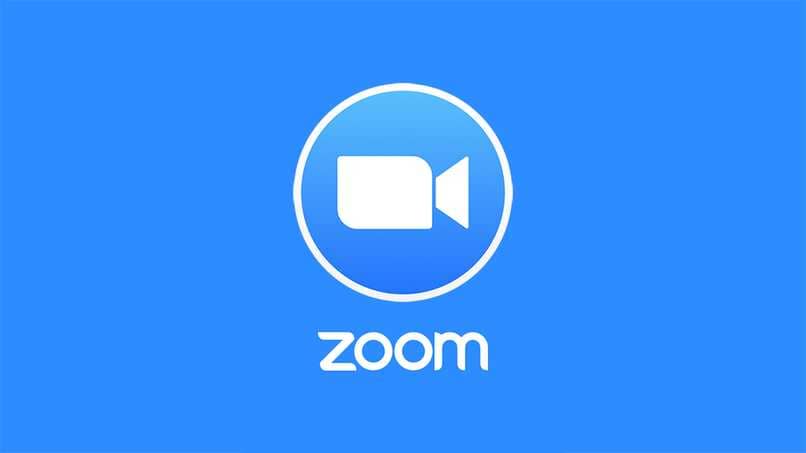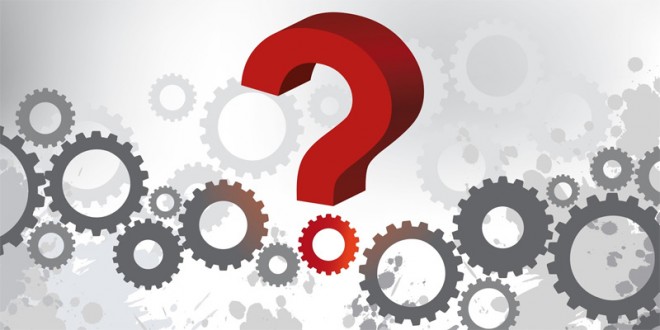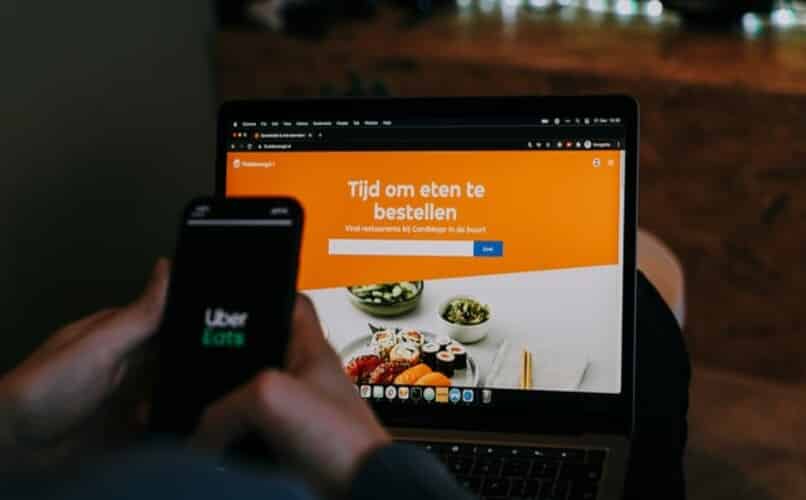مع هذا التطبيق ، تصبح المسافة أقل وأقل ، لأنه يسهل التواصل واللقاءات مع الآخرين. إذا كنت لا تزال لا تعرف كيفية تنزيل Zoom على جهاز الكمبيوتر الخاص بك لإجراء مكالمات افتراضية ، سواء بالنسبة للفصول الدراسية أو مشكلات العمل. لذلك ، من خلال المعلومات التي نقدمها لك هنا ، ستتمكن من معرفة كيفية الحصول عليها على جهاز الكمبيوتر الخاص بك.
ما الأذونات التي سيتمكن برنامج Zoom من الوصول إليها عند تثبيته على جهاز الكمبيوتر الخاص بك؟
عند تنزيل التطبيق ، يجب أن تعرف ما هي تلك الأذونات التي تطلبها المنصة لكي تعمل بشكل صحيح. الشيء الأساسي هو أنه مع التطبيق سوف تكون قادرًا على تنشيط كل من الصوت والميكروفون لجهاز الكمبيوتر الخاص بك ، بالإضافة إلى كاميرا الويب الموجودة لديك هناك. يجب أن يكون هذا لتجنب مشاكل Zoom audio في الاجتماعات.
من ناحية أخرى ، ستمنحهم إمكانية الوصول إلى النظام الأساسي حتى يتمكنوا من الانتقال إلى ملفاتك المخزنة في ذاكرة الكمبيوتر وبالتالي مشاركة الشاشة عندما تكون في اجتماع. ستسمح له أيضًا بإعلامك بالتحديثات والتحسينات التي تم إجراؤها عليه. حيث يمكنهم الوصول إليك على البريد الإلكتروني الذي قمت بالتسجيل به.

كيفية الحصول على Zoom من جهاز كمبيوتر يعمل بنظام Windows؟
لكي يكون لديك التطبيق على جهاز الكمبيوتر الخاص بك ، فإن العملية التي يمكنك تنفيذها بسيطة للغاية. أول شيء يجب فعله هو الانتقال إلى موقع Zoom الرسمي والنقر فوق قسم التثبيت أو أيضًا. يمكنك البحث في المتصفح الخاص بك عن “تنزيل” وفتح الرابط الأول الذي يظهر.
عندما تكون هناك ، ستظهر خيارات تنزيل مختلفة على النظام الأساسي ، وهنا تختار الأنسب وفقًا لنظام التشغيل الذي يعمل به جهاز الكمبيوتر الخاص بك. بعد ذلك ، تقوم بالنقر فوق “تنزيل ” لبدء العملية.
بمجرد الانتهاء من العملية ، يجب النقر فوق رمز التطبيق الذي قمت بتنزيله وهناك تضغط للتثبيت أو انقر نقرًا مزدوجًا وانتظر حتى يتم تنفيذه. في هذه المرحلة ، سيتم الترحيب بك على الفور في التطبيق ثم خيار بدء الجلسة أو التسجيل من القائمة الرئيسية. هذه هي طريقة تنزيل Zoom على جهاز الكمبيوتر الخاص بك لإجراء المكالمات.
كيفية التسجيل في Zoom؟
عندما تقوم بتثبيته على جهاز الكمبيوتر الخاص بك ، افتحه وسترى في القائمة أنه يشير إلى التسجيل في أعلى اليمين. يجب أن تضغط على هذا الخيار وستظهر مسافة حيث يُطلب منك إدخال عنوان بريد إلكتروني صالح تستخدمه. عندما تضغط على زر المتابعة ، ستصل رسالة في علبة البريد الموضوعة ، تقوم بإدخالها ويجب النقر فوق تنشيط الحساب لتحميل علامة تبويب جديدة.

املأ النموذج بمعلوماتك الشخصية مثل الاسم واللقب وتاريخ الميلاد. وقم بتعيين كلمة مرور بناءً على معايير النظام الأساسي (بحد أدنى 8 أحرف) ، يمكنك حتى تغيير اللغة بمجرد وصولك.
ماذا تفعل لإنشاء مكالمة؟
بمجرد تنشيط الحساب وقبولك لشروط المنصة ، فقد حان الوقت لاستخدامه. لذلك ، من القائمة الرئيسية ، يمكنك الحصول على خيار بدء اجتماع بالنقر فوق رمز الجمع (+) في الزاوية اليمنى العليا.
ستظهر البدائل لإنشاء مكالمة فيديو. إذا قمت بذلك ، يمكنك تسجيل وجهك وشاشتك على الفور أو ربط التقويم بحسابك . سيتم إنشاء ارتباط يمكنك من خلاله دعوة الآخرين للانضمام إلى الاجتماع وبدء الدردشة.
كيفية تنزيل Zoom من جهاز Mac؟
إذا كنت تمتلك جهاز Mac وترغب في تنزيل Zoom على جهاز الكمبيوتر الخاص بك لإجراء مكالمات افتراضية. هناك طريقتان للقيام بذلك ، إحداهما عبر موقع الويب والأخرى باستخدام متجر التطبيقات. إذا انتقلت إلى صفحة النظام الأساسي ، فسترى أنه يوجد في قسم التنزيل قسم خاص لأجهزة Mac وتضغط عليه فقط.
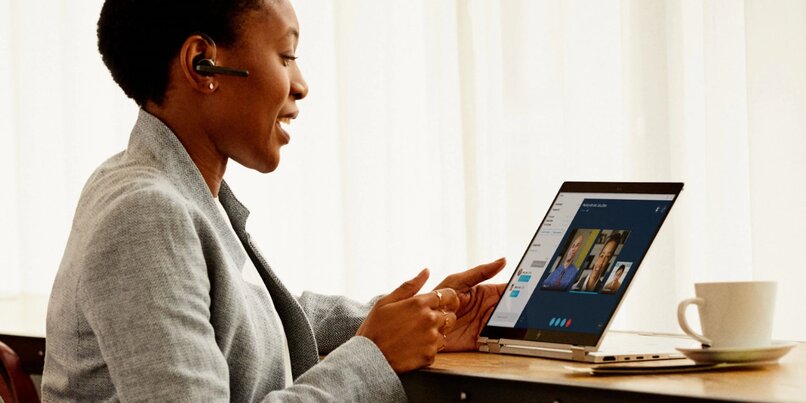
عند انتهاء عملية التنزيل ، يجب أن تتابع تثبيته. يتطلب هذا الوصول إلى مدير الملفات الخاص بك والانتقال إلى علبة التنزيل (لأنه كان من الممكن حفظه هناك). لذلك يمكنك النقر نقرًا مزدوجًا لفتحه ثم الضغط على متابعة.
الآن يُطلب منك اختيار وجهة التثبيت. هنا لديك خياران ، أحدهما مخصص لجميع مستخدمي الجهاز والآخر لك. انقر فوق الخيار الذي ستحدده وانقر فوق تثبيت (إذا اخترت البديل للجميع ، فسيُطلب منك اسم المستخدم وكلمة المرور قبل المتابعة) ، ثم تابع بالنقر فوق فتح ثم على تثبيت البرنامج ، انتظر حتى تحميل وجاهز.
افتح متجر Apple واحصل على التطبيق
إذا كنت ستحصل عليه على جهاز Mac الخاص بك من خلال متجر التطبيقات ، فانتقل إليه وابحث عنه كما لو كنت ستقوم بتثبيت أي تطبيق آخر. عند اكتمال التنزيل ، يجب عليك الانتقال إلى تفضيلات النظام وإدخال الأمان والخصوصية. انقر فوق القفل في الزاوية اليسرى لوضع بيانات حسابك ، وانقر فوق السماح بالتطبيقات والمطورين المثبتة ، والانتهاء من النقر فوق قبول.

الخطوات الأولى (إنشاء حساب والبدء في استخدام)
تبين أن خطوات التسجيل وبدء مكالمة من النظام الأساسي على جهاز Mac الخاص بك هي نفسها كما في أجهزة الكمبيوتر الأخرى. تفتح التطبيق وتنتج المستخدم وتنشط الحساب ، من علامة الجمع تختار ما إذا كنت تريد إنشاء اجتماع في الوقت الحالي أو جدولته. يمكنك أخذ الرابط ومشاركته مع جهات الاتصال الخاصة بك الذين ينتظرون الانضمام إليه ، ومن ثم تستخدم Zoom على جهاز الكمبيوتر الخاص بك.