محركات أقراص USB المحمولة هي أقراص قابلة للإزالة تساعدنا في تخزين الملفات بطريقة محمولة والقدرة على الوصول إليها من أي جهاز. ومع ذلك ، عادة ما تكون هذه المكونات بتنسيقات مختلفة لتكون متوافقة مع نظام واحد أو عدة أنظمة لقراءة وتشغيل أفضل. يمكنك تغيير ذلك عن طريق تهيئة محرك أقراص USB ، والذي سنعلمك كيفية القيام به من خلال هذه المقالة على نظام التشغيل MacOS.
متى يجب تهيئة محرك أقراص فلاش USB؟
يتم ذلك عندما تكون وحدة التخزين ممتلئة جدًا ولا تكون محتوياتها ضرورية لجعلها تبدو جديدة. من الشائع أيضًا تهيئة ذاكرة USB في حالة تعرضها لفشل أو أخطاء في نظامك. حتى في حالات أخرى ، يتم ذلك لاستعادة الأداء السليم للوحدة ، على سبيل المثال ، نقل الملفات من جهاز الكمبيوتر إلى FAT32 USB .
يمكن القيام بهذا الإجراء في معظم الأجهزة الأكثر استخدامًا اليوم. يمكنك التنسيق على أنظمة مختلفة مثل Windows PC و MacOS و Android وأيضًا عبر iPhone. هذه المهمة شائعة لأي محطة طرفية ، لأنها تساعد على إخلاء مساحة وتعديل نظام الذاكرة وغير ذلك الكثير.
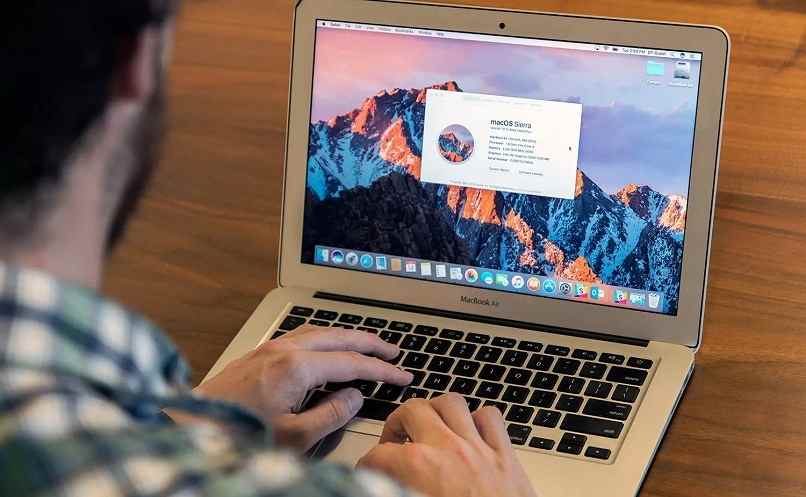
يمكنك أيضًا التفكير في إجراء هذه العملية لتغيير تنسيق محرك الأقراص ، حيث يتم استخدام امتدادات حصرية في بعض أنظمة التشغيل . في MacOS ، يهيمن HFS ، وهو نظام يتناسب تمامًا مع أجهزة Apple مثل iPhone و iPad وما شابه. هذا له العديد من الحلول ، مثل تعديل التنسيق للتعرف بشكل أفضل على الأجهزة الأخرى.
كيفية تهيئة محرك أقراص فلاش USB على جهاز Mac؟
للقيام بهذه العملية ، يجب أن تضع في اعتبارك أنه سيتم مسح كل شيء من محرك الأقراص . إذا كانت لديك معلومات مهمة على USB ، فإننا نوصي بعمل نسخة احتياطية. يمكنك القيام بذلك داخل نفس الكمبيوتر أو عن طريق تحميل الملفات على محرك سحابي ، مثل iCloud. باستخدام هذا ، يمكنك لاحقًا استرداد المستندات والعناصر التي كانت موجودة على محرك الأقراص المحمول.
بعد ذلك ، ستحتاج إلى اتباع الخطوات أدناه على وجه التحديد لتهيئة محرك الأقراص على جهاز Mac الخاص بك. قد تختلف بعض التوجيهات وفقًا لإصدار نظام التشغيل الذي يستخدمه جهاز الكمبيوتر الخاص بك.
- قم بتوصيل USB بفتحة على جهاز الكمبيوتر الخاص بك.
- أدخل من داخل Mac في “التطبيقات” ، ثم قم بالوصول إلى قسم “الأدوات المساعدة”.
- انقر نقرًا مزدوجًا فوق “أداة القرص” ، حيث سترى كل محرك أقراص متصل ، بما في ذلك محرك الأقراص على الجانب الأيسر.
- اختر عنصر الجهاز وانقر فوق “حذف”.
- اختر التنسيق الذي تريد منحه لـ USB ، يمكنك استخدام exFAT أو FAT32 لتوافق أكبر مع أنظمة التشغيل الأخرى. من الممكن أيضًا تحديد HFS لأجهزة Apple فقط مثل iPhone و MacBook وما شابه.
- اكتب اسمًا جديدًا لمحرك الأقراص واضغط على Enter.

بهذه الطريقة ، سيتم تنسيق ذاكرة USB دون مشاكل على جهاز Mac الخاص بك ، وهو نظام التشغيل حيث يمكنك أيضًا تثبيت Chrome OS . عادةً ما تكون العملية فورية ، على الرغم من أنها ستستغرق وقتًا اعتمادًا على محتوى محرك الأقراص المحمول. قد تكون هناك ملفات يصعب إزالتها أو حتى فيروسات الكمبيوتر. بعد ذلك ستتمكن من استعادة الأداء الجيد أو مساحة الذاكرة القابلة للإزالة.
حل المشكلات الشائعة عند تهيئة ذاكرة USB
قد تظهر بعض المشكلات التي لا تسمح بالتهيئة المثلى لجهاز USB. بشكل عام ، عادة ما تكون أخطاء صغيرة ، مع حلول سهلة الوصول إليها وبسيطة ، ومع ذلك ، قد تكون هناك سيناريوهات أكثر تعقيدًا. يمكن أن تحدث العديد من حالات الفشل ، على الرغم من وجود حلول مختلفة ممكنة لكل منها.
هناك العديد من الأخطاء التي يمكن أن تتراوح من مشكلة التعرف الصغيرة إلى ملاحظة تلف بندريف تمامًا. بعد ذلك ، نعرض لك بعض السيناريوهات المحتملة مع الحل الخاص بكل منها عند تنسيق ذاكرة قابلة للإزالة في MacOS .
لا يمكن تنسيق USB
يحدث هذا الموقف عندما يتعذر على الكمبيوتر تنفيذ التنسيق المقابل على محرك الأقراص. يمكن أن يرجع هذا الخطأ إلى عدة أسباب ، على سبيل المثال ، تم حظر جهاز USB أو تثبيت برامج ضارة أو أنه غير قابل للاستخدام بالفعل.
يمكنك اختيار استخدام تطبيق USB Block-Data Leak Prevention المتاح في متجر التطبيقات . باستخدام هذا البرنامج ، ستتمكن من التحقق مما إذا كانت الذاكرة محظورة أو بها نظام يمنع التهيئة. بالإضافة إلى ذلك ، فإنه يعمل أيضًا على إنشاء بيانات اعتماد تعمل على تحسين أمان ذاكرة USB الخاصة بك.

من ناحية أخرى ، من المهم مراجعة خصائص محرك أقراص USB ، فالبعض يستخدم عادةً حصريًا لنظام التشغيل. يمكنك أيضًا محاولة التهيئة على جهاز كمبيوتر آخر أو جهاز آخر بامتداد عام حتى يتمكن كمبيوتر macOS الخاص بك من تشغيل ، على سبيل المثال ، محرك HFS. إذا استمرت المشكلة ، نوصي بشراء ذاكرة أخرى أو استخدامها.
لم يتم التعرف على USB
عند حدوث هذا السيناريو ، هناك العديد من الأسباب التي تولده ، على الرغم من أنها عادة ما تكون مشاكل جسدية. وهذا يعني أنه من الممكن أن تكون فتحة جهاز الكمبيوتر الخاص بك قد فشلت في قراءة أي وحدة أو أن جهاز بندريف المعني قد تعرض للتلف أيضًا. يمكنك تجربة فتحة أو ذاكرة أخرى لاستبعاد هذا الفشل ، على الرغم من أنه من الممكن أيضًا أن يكون خطأ داخليًا في النظام.
يوصى بإعادة تشغيل الكمبيوتر وإعادة توصيل جهاز USB. إذا استمرت المشكلة ، يجب أن تأخذ الكمبيوتر أو محرك الأقراص المحمول إلى أخصائي أنظمة Apple. يمكنك أيضًا الرجوع إلى موقع الدعم الفني الرسمي من Apple لاستبعاد أي شكوك بخصوص هذا القسم. من ناحية أخرى ، إذا تأكدت من تلف محرك الأقراص ، فمن الأفضل عدم إعادة توصيله لحماية فتحة الكمبيوتر .




