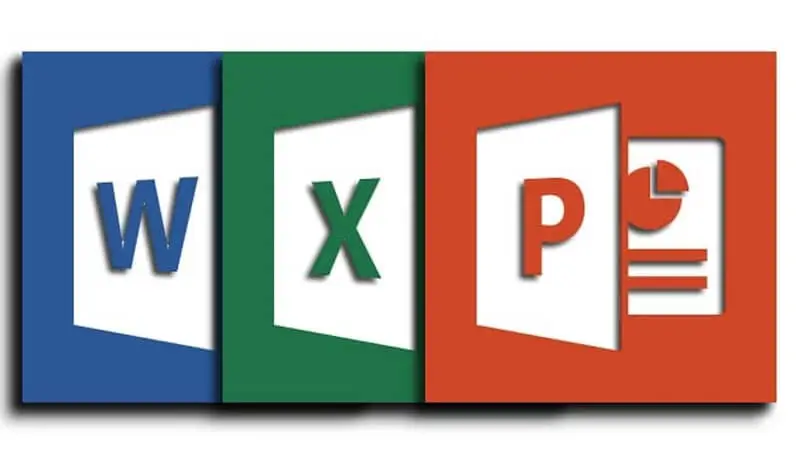Microsoft Office عبارة عن حزمة كمبيوتر تتضمن العديد من البرامج وتطبيقات سطح المكتب أو أنظمة التشغيل التي تسمح لك بتبسيط الإجراءات الإدارية. إذا كان عليك وضع جميع الصور بنفس الحجم في Word أو Excel أو PowerPoint ، فسنخبرك بكيفية القيام بذلك.
يتضمن Microsoft Office من بين برامجه Word وExcel وPowerPoint، تطبيقات توفر لمستخدميه أدوات مختلفة للرقمنة وإدارة البيانات بسهولة. ولكل منها خصائصها الخاصة المخصصة لغرض معين.
على الرغم من أن الوظيفة الرئيسية لبرنامج Excel هي إنشاء وتحرير الجداول ذات المحتويات الرقمية، أو الكتابة للجداول وجداول البيانات ذات القيد المزدوج . يمكنك أيضًا تضمين صور من أي نوع، بما في ذلك إنشاء رسوم بيانية خطية ورسوم بيانية متقدمة.
قد يكون من الضروري تضمين صور مختلفة في ملفاتنا. وفي أمور التصميم والعرض يجب علينا التأكد من أن جميعها لها نفس البعد، حتى تبدو موحدة ومرتبة.
من السهل والبسيط وضع جميع الصور بنفس البعد في Word وExcel وPowerPoint. لذلك ستبدو عروضك التقديمية في تناغم بصري مثالي .
خطوات جعل الصور بنفس الحجم في Word
لتنظيم مستنداتك ووضع جميع الصور بنفس الحجم في برنامج Word . يجب أن تكون قد قمت بإدراجها بالفعل في الملف. لذلك يمكنك القيام بذلك في نهاية المهمة إذا كان الأمر أكثر راحة بالنسبة لك.
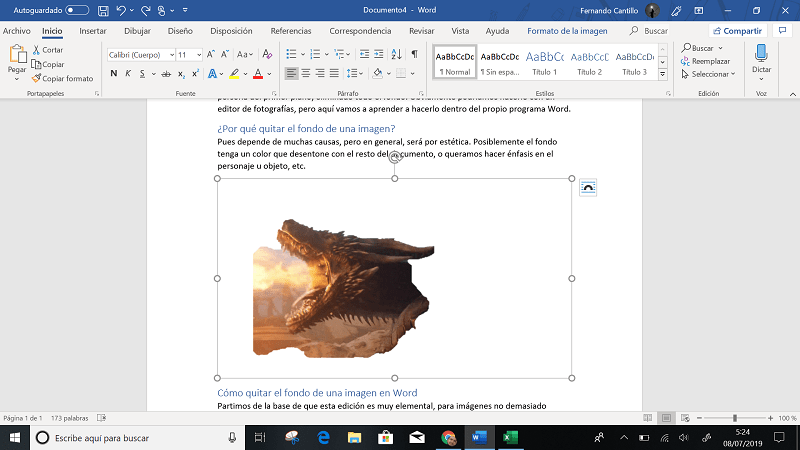
ستكون الخطوة التالية هي تحديد جميع الصور في نفس الوقت، وستقوم بهذه العملية بالضغط على مفتاح Ctrl في نفس الوقت مع النقر على الموس على الصورة. بحيث تظهر دوائر صغيرة في زوايا الصور.
بمجرد تحديد كافة الصور، يجب عليك الذهاب إلى شريط القائمة في الجزء العلوي من الشاشة. في نافذة التنسيق يمكنك رؤية سلسلة من الخيارات لتكوين الصورة وتحريرها . هذه المرة سترى بعض المربعات على الجانب الأيمن من تلك القائمة.
معهم يمكنك تحديد أبعاد الصورة، الأول للارتفاع والثاني للعرض. يمكنك إدخال القياس الذي تفكر فيه أو تحديده بعناية باستخدام شريط التحديد حتى تحصل على الحجم الذي تريده.
عند الانتهاء من القياسين، يجب عليك الضغط على زر الإدخال وستكون جميع الصور بنفس الارتفاع والعرض. بالقياسات التي أشرت إليها في اختيار الحجم من قائمة Word. يسمح هذا الإجراء للمستند بعرض نمط احترافي.
وأفضل ما في الأمر هو أنه يمكنك إجراء عملية واحدة للعديد من الصور. بهذه الطريقة ستوفر الوقت الذي كنت ستقضيه إذا قمت بذلك مرة واحدة.
صور متساوية الحجم في Excel وPowerPoint
على الرغم من أن برنامج Excel هو برنامج خاص لإجراء العمليات الحسابية، فقد ترغب أيضًا في تضمين الصور. قد تؤدي النتائج الناتجة عن الحسابات المختلفة إلى إنشاء رسوم بيانية أو مخططات شريطية تعرض الإحصائيات.
وبهذه الطريقة يمكننا إيجاد طريقة للاحتفاظ بكل هذه الصور بنفس القدر دون تشويه محتواها. إذا كنت تريد وضع جميع الصور ذات الحجم نفسه في Excel في وقت واحد، فسيكون الإجراء هو نفسه المتبع في Microsoft Word.
لضبط الصور بنفس الحجم في PowerPoint، يمكننا القيام بذلك بنفس الطريقة باتباع نفس الخطوات. تنسيق جميع البرامج التي يتكون منها Office لها بنية وتصميم متشابهان للغاية ، إن لم يكن نفس الشيء.
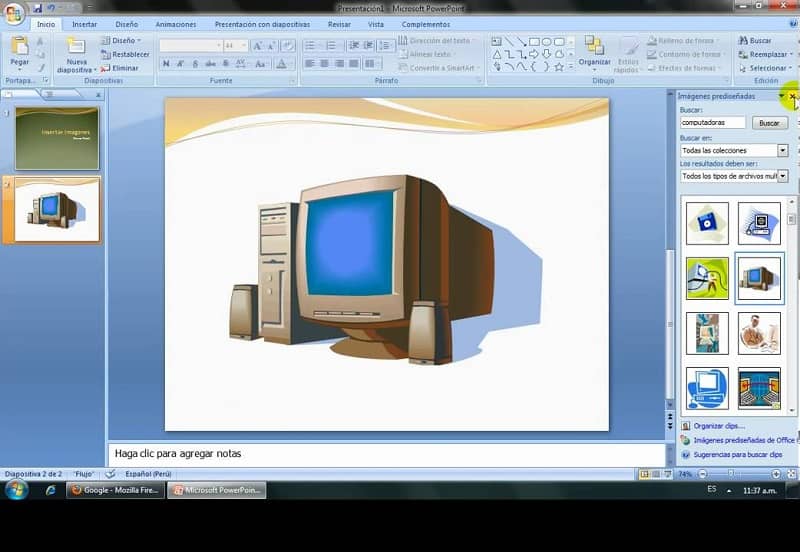
يمكنك أيضًا الوصول مرة أخرى، وتحديد جميع الصور في نفس الوقت وباستخدام زر الفأرة الأيمن، في قائمة السياق التي تم إنشاؤها، حدد الحجم والممتلكات . ستجد في القائمة التي تظهر مربعين حيث يمكنك أيضًا تعديل الصورة.
إذا كنت تستخدم شريط التمرير لزيادة أو تقليل الصورة. ستتمكن من ملاحظة الصورة أثناء تعديلها، لذا ستتوقف عند المقدار الذي تعتبره الحجم المثالي للصور.
يتوفر هذا الإجراء السهل والبسيط لوضع جميع الصور ذات الحجم نفسه في Word وExcel وPowerPoint دفعة واحدة.