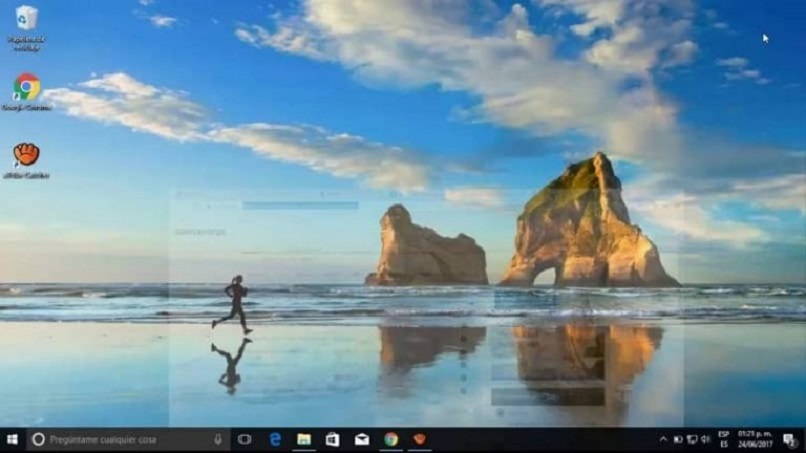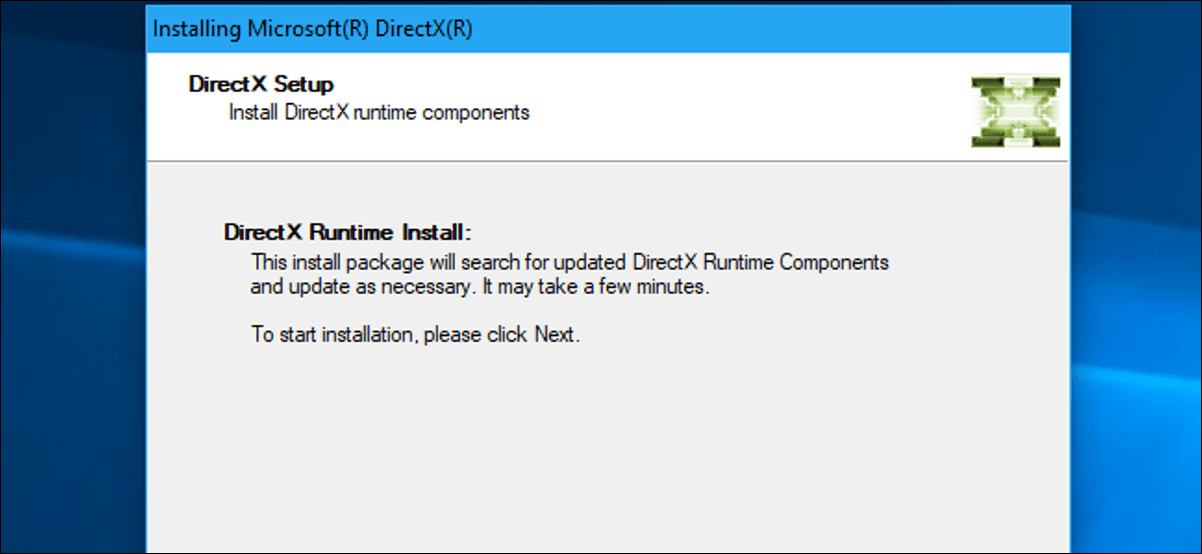يعد التخصيص أحد الجوانب التي يقدرها مستخدمو نظام التشغيل Windows أكثر من غيرهم، خاصة إذا كنا نتحدث عن سطح المكتب وقائمة البداية وشريط المهام.
إن إضفاء لمسة مختلفة وشخصية على سمات معينة لمكتبنا هو أكثر ما يلفت انتباهنا. ولهذا السبب سنعلمك كيفية جعل شريط المهام شفافًا في نظام التشغيل Windows 7/8/10.
لقد تم إجراء تغييرات أو تعديلات جيدة جدًا، وبطريقة معينة أتاحت للعديد من المستخدمين القيام بكل ما يريدون لتخصيص سطح المكتب الخاص بهم .
حيث سنقوم بوضع أيقونات حسب رغبتنا، اللون والحجم وحتى تغيير الأجرام السماوية لقائمة البداية، ولكن جعل شريط المهام شفافًا أو نصف شفاف يعد خيارًا استثنائيًا.
من الواضح أن Windows كان مترددًا في السماح بإجراء تغييرات كبيرة على واجهته لفترة من الوقت، لكنه اضطر إلى القيام بذلك بسبب الأسلوب الذي يعنيه التخصيص. لقد أظهرنا بالفعل كيف يقوم Windows بإجراء هذه التغييرات وكيف يمكنك، على سبيل المثال، جعل شريط المهام يخفي هذه الخطوة ويعكسها، مما يعني أنه لم يعد مخفيًا.
كيفية جعل شريط المهام شفافًا في نظام التشغيل Windows 7/8/10
لتتمكن من إجراء هذه العملية في نظام التشغيل الخاص بك، يمكنك استخدام البرامج أم لا، ولكن كل شيء سيعتمد على ما إذا كان نظامك يستجيب للتغيير المذكور في المظهر.
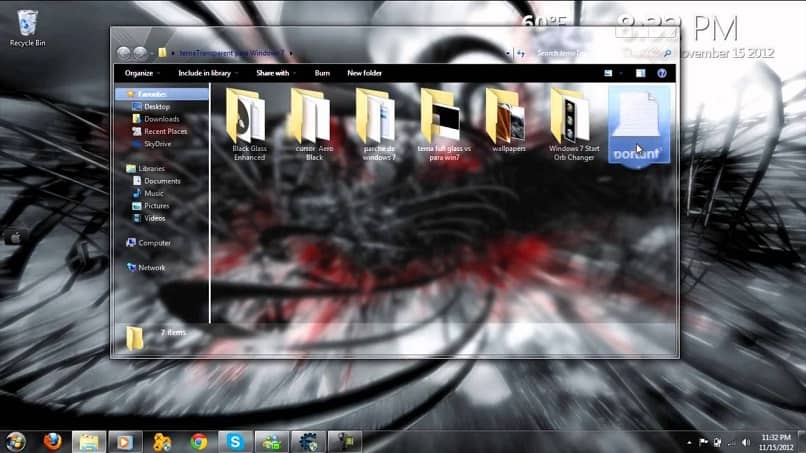
من الممكن أن تنشأ بعض المشاكل إذا تحدثنا عن Windows 10. وفي هذه الحالات سيكون من الأفضل استعادة مظهره السابق وإجراء التغييرات مرة أخرى.
في حالة نظام التشغيل Windows 10. يمكنك الحصول على شريط المهام وجعله شفافًا بسرعة وسهولة كبيرة، بالإضافة إلى جعل الرموز أكبر. علينا فقط تنشيط هذه الوظيفة أو إلغاء تنشيطها. وللقيام بذلك سنتبع هذه الخطوات البسيطة. للبدء، لن نذهب إلى قائمة ابدأ في نظام التشغيل Windows. ثم سنضغط على هذا الزر.
خطوات الحصول على شريط المهام وجعله شفافًا في نظام التشغيل Windows
الشيء التالي الذي سنفعله هو اختيار خيار التكوين وسيأخذنا هذا الإجراء إلى نافذته وفيه سنختار التخصيص. سيُظهر لنا قائمتين في نافذته وسنكون موجودين على الجانب الأيسر من النافذة. وهنا سنقوم بتحديد خيار الألوان والآن سنذهب إلى الجانب الأيمن.
سنجد هنا خيارًا يسمح لك بجعل كل من Start وشريط المهام ومركز الإجراءات شفافًا. إذا تم تفعيل هذا الخيار، قم بإلغاء تنشيطه وتنشيطه مرة أخرى. سيؤدي هذا إلى تطبيق التغييرات التي أجريتها للتو. عند الخروج من هذه النافذة، يمكنك أن ترى أن شريط المهام أصبح شفافًا.
إنه تغيير يرغب العديد من المستخدمين في إجرائه لأنه يوفر رؤية أفضل لسطح المكتب الخاص بك مع الرموز التي تظهر وكأنها تطفو في هذه المنطقة. في نظام التشغيل Windows 10 يمكننا استخدام طريقة أخرى لجعل شريط المهام شفافًا من خلال سجل نظام Windows.
من المهم أن نكون حذرين للغاية عند التلاعب في هذا المجال. حيث يمكن أن نسبب إزعاجًا خطيرًا للنظام. ولهذا السبب، يوصى بعمل نسخة احتياطية بمجرد الانتهاء من ذلك. ننتقل إلى الخطوة التالية، وهي كتابة الأمر التالي في مربع بحث Windows Regedit، ويتم فتح سجل النظام.
ونتبع المسار التالي: HKEY_LOCAL_MACHINE/ SOFTWARE/ Microsoft/ Windows/currentVersion/Explorer/Advanced . في القسم “خيارات متقدمة”. يجب عليك النقر فوق منطقة فارغة وسيظهر مربع نختار فيه “جديد”.
ثم قيمة DWORD جديدة (32 بت) وسنعطيها الاسم التالي “UseOLEDTaskbarTransparency” ثم يجب عليك ضبط القيمة على 1 ثم النقر أخيرًا على خيار قبول، والآن أعد تشغيل الكمبيوتر.
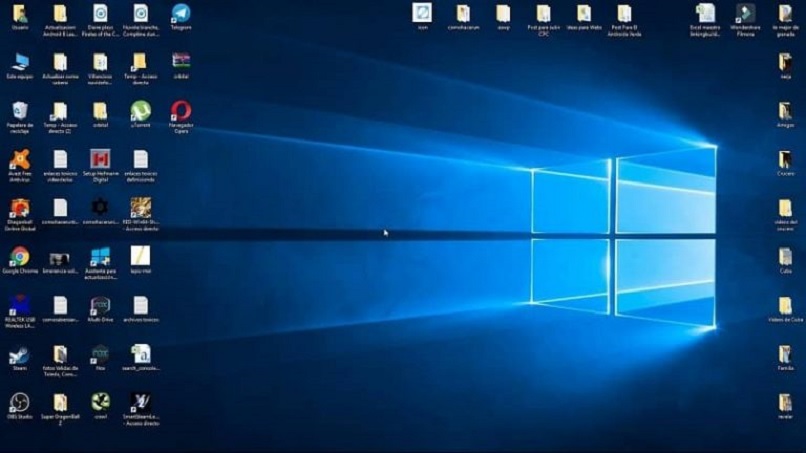
يمكننا أيضًا استخدام الأدوات المجانية التي يمكننا تنزيلها من الويب والتي لن توفر خيار جعل شريط المهام شفافًا.
أحد هذه التطبيقات. على سبيل المثال، TranslucentTB أو يمكننا أيضًا الحصول على Classic Hell. مع أي منهم يمكننا الحصول على شريط المهام الشفاف ووضعه في نظام التشغيل Windows 7/8/10.