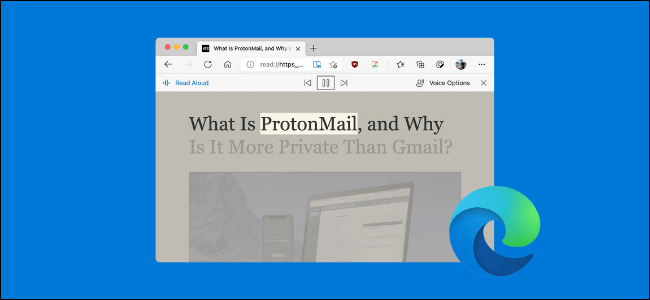في بعض الأحيان ، لا تشعر بالرغبة في القراءة. يمكن أن يكون مقالًا أو إدخالًا في ويكيبيديا أو ورقة بحثية للمدرسة. بدلاً من البحث عن مقطع فيديو على YouTube ، استمع إلى المقالات باستخدام ميزة القراءة بصوت عالٍ في Microsoft Edge.
يحتوي Microsoft Edge على وضع قارئ مدمج ممتاز . يزيل كل الأشياء من صفحة الويب (بما في ذلك الإعلانات والمحتوى الإضافي) ويقدمها بتنسيق نصي قابل للتخصيص.
يحتوي وضع القارئ أيضًا على ميزة القراءة بصوت عالٍ (على غرار ميزة Siri على Mac ). في السنوات القليلة الماضية ، قطعت ميزة تحويل النص إلى كلام شوطًا طويلاً. عند استخدام ميزة القراءة بصوت عالٍ في Microsoft Edge ، لا تشعر أن روبوتًا يتحدث إليك. في الواقع ، هناك بعض الأصوات التي تبدو بشريًا تقريبًا ، مع نغمة متغيرة ، وتوقفات مناسبة ، ونطق ممتاز للكلمات المعقدة.
للوصول إلى هناك ، أولاً ، افتح المقالة التي تريد أن يقرأها Microsoft Edge بصوت عالٍ على جهاز الكمبيوتر الشخصي الذي يعمل بنظام Windows 10 أو جهاز Mac. ثم ، من شريط URL ، انقر فوق زر القارئ الشامل (يمكنك أيضًا الضغط على المفتاح F9.).
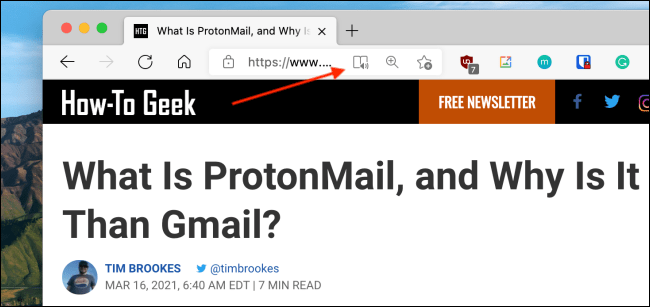
ستتغير الصفحة الآن إلى تنسيق وضع القارئ.
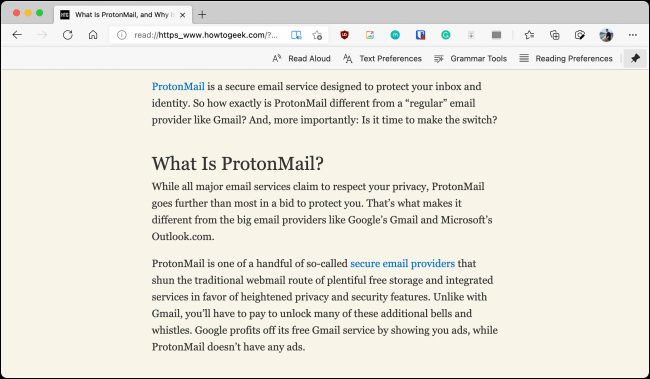
للاستماع إلى المقالة ، انقر فوق الزر “قراءة بصوت عالٍ”.

سيبدأ Microsoft Edge الآن في نطق نص المقالة من الأعلى إلى الأسفل. سيؤدي ذلك إلى تلاشي المقالة بأكملها ، مع إبراز الكلمة التي يتم التحدث بها فقط.
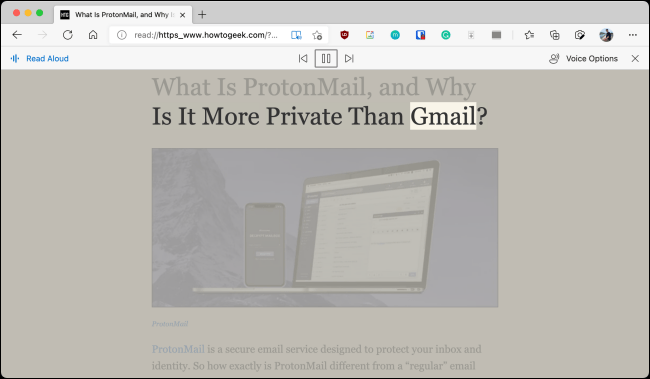
يمكنك تغيير سرعة التشغيل والصوت نفسه من قسم “خيارات الصوت”. يحتوي Edge على مكتبة متعددة الاستخدامات من الأصوات الإنجليزية الطبيعية لهجات مختلفة (الألمانية واليابانية والهندية وما إلى ذلك).
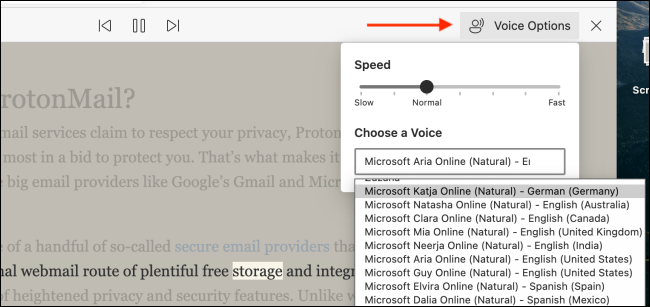
يمكنك إيقاف ميزة الكلام مؤقتًا والتنقل فيها بطريقتين. أولاً ، يمكنك النقر فوق الزر Play / Pause في الأعلى. سيساعدك الزران السابق والتالي في التخطي إلى الفقرة السابقة أو التالية.
يمكنك أيضًا استخدام مفتاح المسافة لتشغيل الصوت أو إيقافه مؤقتًا (ستعمل مفاتيح الوسائط بجهاز الكمبيوتر أيضًا.).
لا تسمح لك ميزة “القراءة بصوت عالٍ” بالتخطي مباشرةً إلى جزء من المقالة. يبدأ دائمًا في التحدث من أعلى الشاشة. لذا ، إذا كنت تريد التخطي للأمام ، فانتقل لأسفل ، واصطف النص المطلوب في أعلى النافذة. ثم انقر نقرًا مزدوجًا فوق أي مكان في النافذة للتخطي إليه.
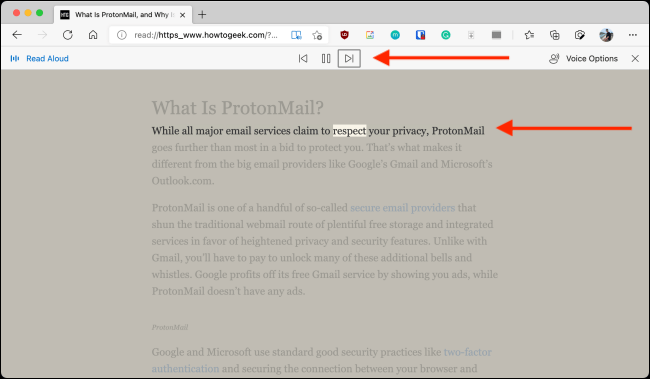
بمجرد الانتهاء ، يمكنك استخدام مفتاح ESC للخروج من ميزة القراءة بصوت عالٍ ، أو يمكنك النقر فوق زر القارئ الشامل للخروج من وضع القارئ تمامًا.
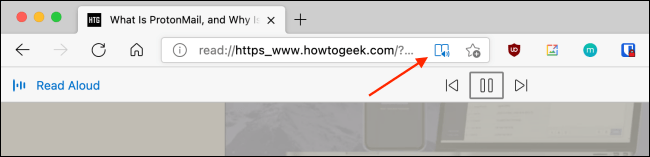
ألا تعجبك صفحة البدء في Microsoft Edge؟ إليك كيفية استبدالها بشيء أفضل .