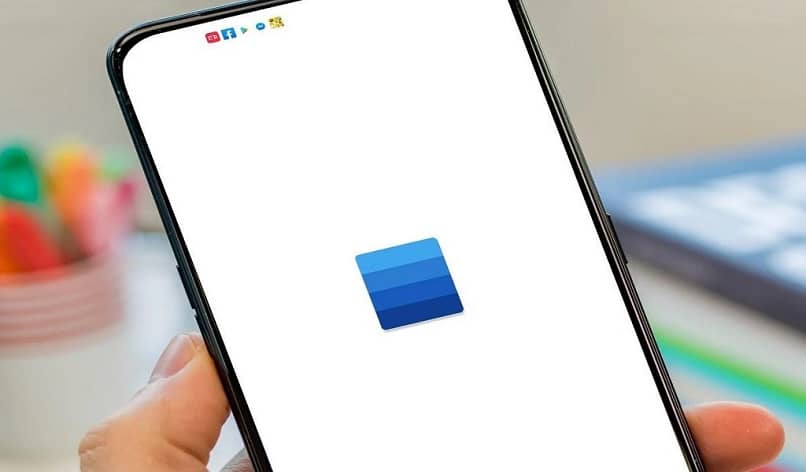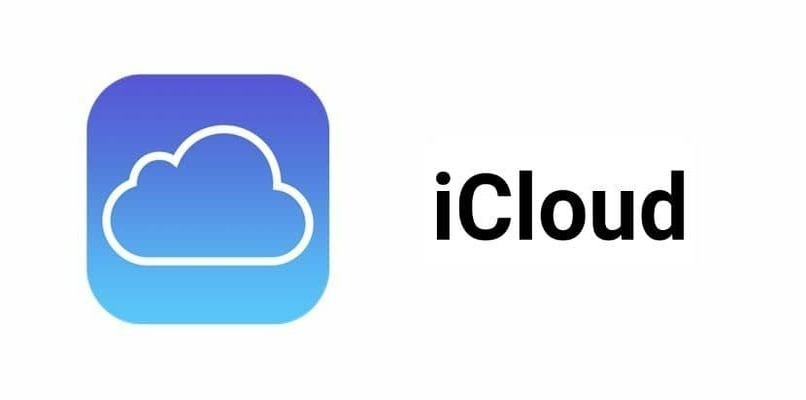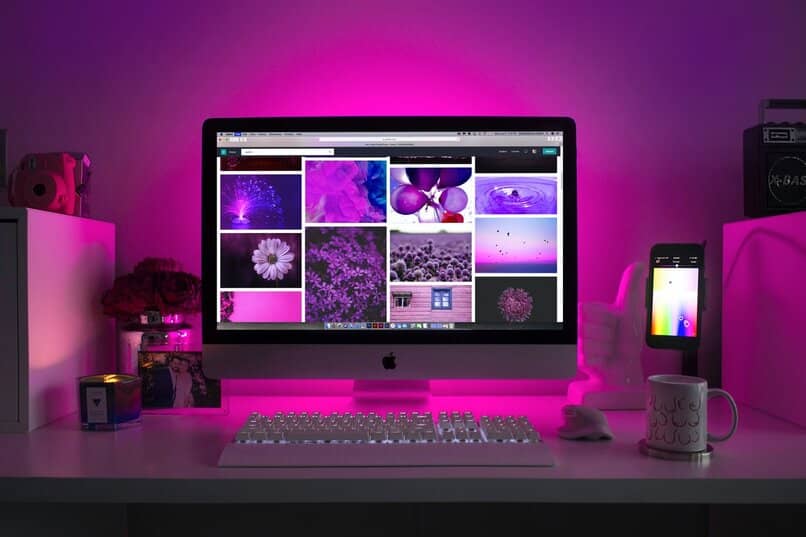يعد Word أحد أكثر البرامج المفيدة التي يحتوي عليها Office. لقد أصبحت هذه اليد اليمنى لأي شخص عند كتابة مستند على الكمبيوتر. لهذا السبب، عليك أن تتعلم كيفية استخدام جميع وظائفه (مثل تلك التي تسمح لك بتغيير أو ضبط الهوامش في المستند). مع أخذ ذلك في الاعتبار، ستشاهد اليوم كيفية حذف جميع الحواشي السفلية في Word.
يعد هذا التطبيق المكتبي واحدًا من أفضل التطبيقات نظرًا لأغلبية الأدوات التي يمتلكها . مما يسمح للمستندات التي تم إنشاؤها فيها بالحصول على مستوى عالٍ إلى حد ما من التخصيص وتبدو أيضًا كأعمال احترافية قادمة من عقل كاتب عبقري (وفي Word يمكنك حتى الكتابة حرفيًا بأحرف أو أحرف صينية ).
إضافة وإزالة الحاشية السفلية في Word
منطقيًا، قبل أن تتمكن من حذف جميع الحواشي السفلية في Word، يجب عليك أولاً معرفة كيفية إضافتها. لتحقيق ذلك، عليك النقر على المكان الذي تريد تدوين الملاحظة فيه، ثم الانتقال إلى علامة التبويب أعلاه المسماة ” المراجع “.
ستلاحظ ظهور خيار يسمى “إدراج حاشية سفلية ” أو “إدراج ملاحظة نهائية” ، سيؤدي هذا الإجراء إلى إنشاء الملاحظة، لذا يمكنك الآن الكتابة فيها. إذا أردت العودة إلى سطور الوثيقة، فاضغط على الرقم الموجود في بدايتها.
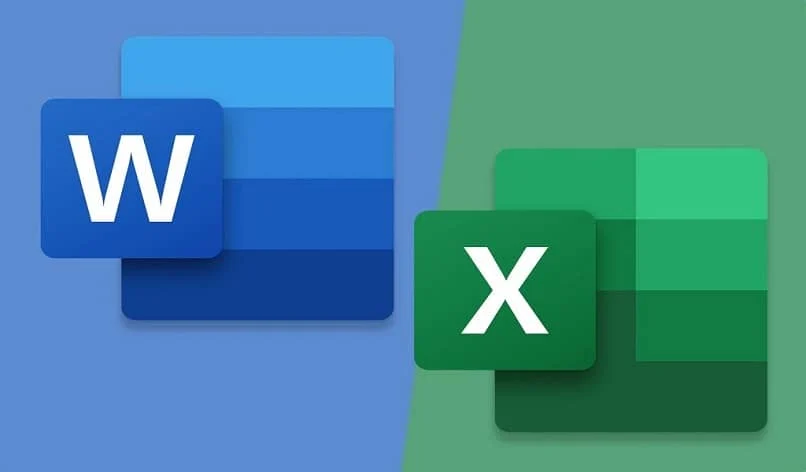
الآن، مع ما ورد أعلاه، أنت تعرف بالفعل كيفية وضع ملاحظة، لذا فقد حان الوقت لكي ترى العملية التي يجب اتباعها لحذف جميع الحواشي السفلية في Word.
أولاً، انتقل إلى رمز أو ترقيم الملاحظة وقم بحذفها، وهذا سيجعلها تختفي من المستند. يمكنك أيضًا النقر بزر الماوس الأيمن عليه وتحديد خيار “الانتقال إلى الحاشية السفلية”، وفي هذا القسم احذف الرقم وهذا كل شيء.
حذف جميع الحواشي السفلية في Word
إذا قمت بإنشاء عدد كبير جدًا من الملاحظات وتعتقد أنك ستضيع الكثير من الوقت في حذفها جميعًا (أو كنت تكره الاضطرار إلى حذفها جميعًا واحدة تلو الأخرى). فأنت بحاجة إلى معرفة أن هناك طريقة لحذفها في خطوة واحدة (بما في ذلك الملاحظات النهائية).
لتحقيق ذلك، يجب عليك أولاً وضع المؤشر أو الماوس أعلى المستند. ثم الضغط على: CTRL + H ، بحيث يتم فتح مربع حوار اسمه “بحث واستبدال متقدم” .
هذا بالنسبة لمستخدمي نظام التشغيل Windows. إذا كنت تستخدم جهاز كمبيوتر MAC، فيجب عليك تحديد: قائمة ” تحرير “، ثم “بحث” وأخيرًا “بحث واستبدال متقدم”.
وبغض النظر عن كيفية وصولك إلى هذا القسم، عليك الضغط على الخيار المسمى ” استبدال “. وفي محرك البحث الذي يظهر، اكتب: ^ f (للحواشي) أو ^ e (للنهايات).
كخطوة أخيرة، تأكد من أن مربع “استبدال بـ ” يظل فارغًا، ثم انقر فوق “استبدال الكل” . سيؤدي هذا إلى حذف جميع الملاحظات من المستند الخاص بك بضربة واحدة.
إزالة تعليق ختامي
كما قرأت سابقًا، في Word يمكنك أيضًا وضع ملاحظات في النهاية. إذا قررت وضعها وتريد الآن حذفها دون لمس الحواشي السفلية، فيجب عليك القيام بما يلي:
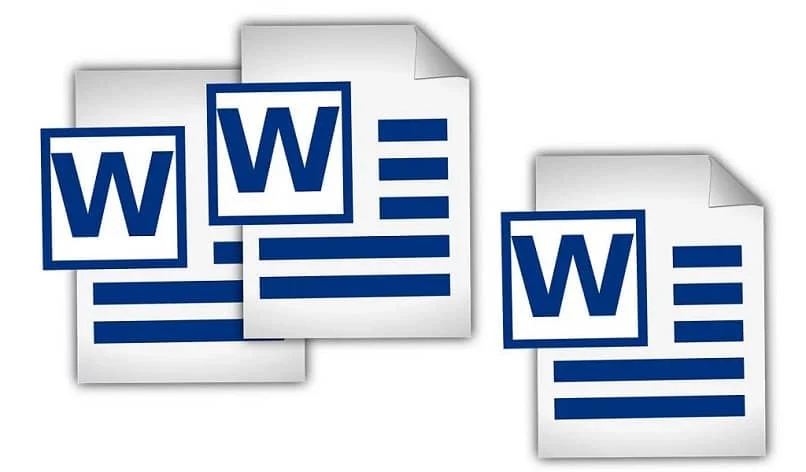
اضغط على ” I ” الذي يظهر في نص المستند الخاص بك. وهذا سيؤدي إلى اختفاء الملاحظة (كما هو الحال مع الرقم الموجود في الحواشي السفلية). بالإضافة إلى ذلك، يمكنك أيضًا النقر بزر الماوس الأيمن عليها واختيار “الانتقال إلى الملاحظة النهائية” ، وفي هذا القسم الآخر يمكنك أيضًا حذف الرسالة المذكورة.
وانتهيت من هذا الأخير. أنت تعرف الآن كيفية حذف جميع الحواشي السفلية في Word، وبالتالي تعلمت الشيء نفسه عن النهائيات. الآن كل ما عليك فعله هو الانتقال إلى مستنداتك والبدء في تعديلها، حتى تبدو أخيرًا أنيقة واحترافية. تذكر أن العرض هو كل شيء في العالم.
لذا لا تتردد في البحث عن المزيد من وظائف Word التي ستساعدك على التحسين، مثل تلك التي تسمح لك بإدراج عدة صور أو وضعها . أو تلك التي تسمح لك بإدراج ملف صوتي أو موسيقى .