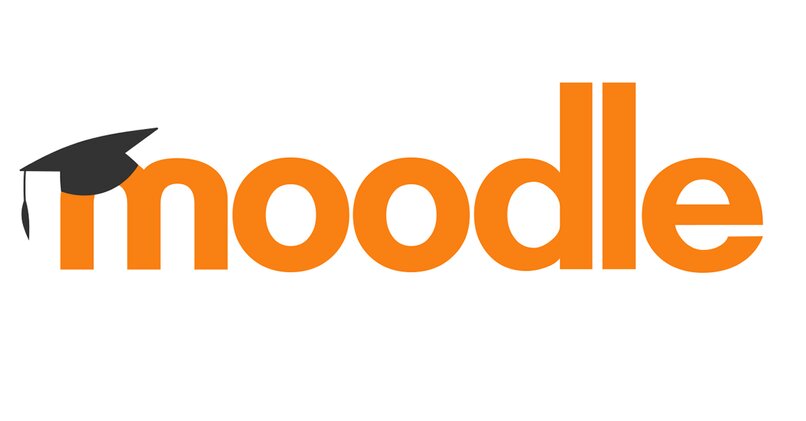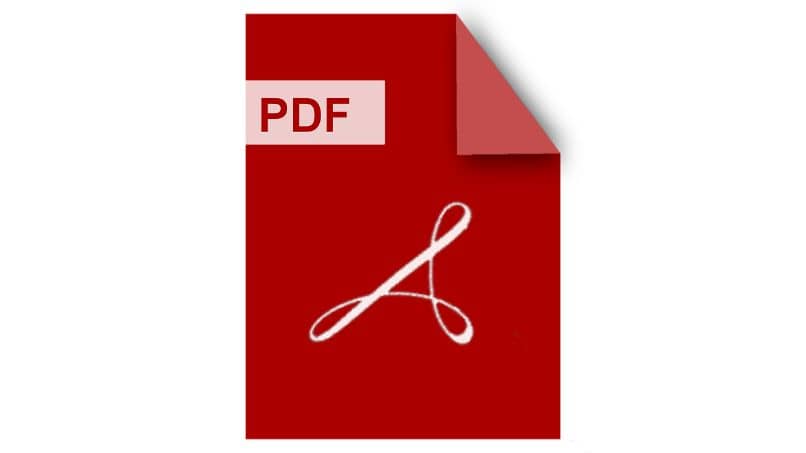من الممكن أن تقوم بإدارة العديد من أنظمة التشغيل على جهاز الكمبيوتر الخاص بك. إذا لم تعد ترغب لسبب ما في الحصول على نظام Ubuntu وتريد معرفة كيفية حذف قسم محرك الأقراص الثابتة Ubuntu من Windows؟ ، ثم تابع قراءة هذا المقال المثير للاهتمام.
فائدة الأقسام أو المجلدات
يتعامل بعض المستخدمين مع مهام الإدارة والتحكم المتعددة في فرقهم. لهذا السبب، يفضلون تثبيت أنظمة تشغيل متعددة على أقسام متعددة. ومع ذلك، عندما تقرر حذف إحدى الأنظمة الأساسية، يمكنك إعادة استخدام حجمها لتخصيصها لمساحة القرص الصلب المتبقية.
نوضح أدناه كل ما تحتاج إلى معرفته لحذف قسم محرك الأقراص الثابتة Ubuntu من Windows دون التأثير على بدء تشغيل نظامك المفضل.
كيفية حذف قسم القرص الصلب Ubuntu من Windows؟
إذا كان محرك الأقراص الثابتة لديك يحتوي على عدة أقسام وقمت بتثبيت نظام Ubuntu في أحدها. ولكنك تريد إعادة استخدام هذه المساحة. فننصحك بحذف القسم في Windows باتباع الخطوات التالية.
أدخل إلى نافذة “تشغيل” Windows
للدخول إلى نافذة “Run” لنظام التشغيل Windows 10 . اضغط على مفاتيح “Win + R” حتى تتمكن من كتابة اسم التطبيق الذي تحتاجه لحذف قسم Ubuntu.

الوصول إلى “مدير الأقراص”
بمجرد دخولك إلى نافذة “Run” لنظام التشغيل Windows، اكتب diskmgmt.msc في مربع النص واضغط على مفتاح “Enter” للدخول إلى “Disk Manager”. مع هذه الأداة سوف تكون قادرا على عرض كل وحدة تخزين على القرص الصلب الخاص بك، وتوزيعها، وسعتها والمساحة المتاحة لكل منها.
في الجزء السفلي من اللوحة. سترى رسمًا بيانيًا يوضح مساحة القرص غير المخصصة (مع شريط أسود) والأقسام الأساسية الصحيحة (مع شريط أزرق).
حدد قسم القرص الصلب Ubuntu
حدد موقع قسم القرص الصلب Ubuntu وانقر عليه بزر الماوس الأيمن. ستظهر لك قائمة بالخيارات حيث يجب عليك اختيار “حذف المجلد”. قبل “حذف وحدة التخزين” ، تأكد من أن هذا القسم ليس هو وحدة تخزين التمهيد لأن القيام بهذه العملية سوف يفقد تمهيد نظام التشغيل.
من المهم ملاحظة أنه إذا كنت تستخدم نظام التشغيل Windows. فلن تتمكن من حذف أقسام الاسترداد الخاصة به لأن ذلك قد يؤثر على النظام. عندما تختار خيار “حذف وحدة التخزين”. سترى الرسالة “غير مخصص” في الرسم البياني مباشرة على وحدة التخزين التي تتوافق مع نظام Ubuntu.
إعادة تعيين مستوى الصوت
انقر بزر الماوس الأيمن على محرك الأقراص C واختر خيار “Extend Volume” لزيادة حجم محرك الأقراص بالمساحة غير المخصصة . وبالمثل، يمكنك دمج قسمين من القرص دون أي مشكلة لاستخدام وحدة التخزين بكفاءة.
إصلاح تمهيد ويندوز
من خلال حذف قسم محرك الأقراص الثابتة Ubuntu. ستفقد إعداد التمهيد المزدوج . لهذا السبب، تحتاج إلى تحديد موقع القرص المضغوط الخاص بتثبيت Windows لإصلاح أداة تحميل التشغيل وبهذه الطريقة ستبدأ تشغيل نظام Windows 10 بشكل طبيعي.

قم بإصلاح تمهيد نظام Windows الخاص بك
أدخل القرص المضغوط الخاص بتثبيت Windows وقم بتشغيل النظام من محرك الأقراص المضغوطة/أقراص الفيديو الرقمية . بمجرد تشغيل قرص التثبيت المضغوط، حدد “إصلاح النظام”. ثم، في نافذة الأوامر، اكتب bootrec /fixboot واضغط على مفتاح “Enter”. بعد ذلك، اكتب bootrec /fixmbr ثم اضغط على “Enter”. وأخيرا، أعد تشغيل جهاز الكمبيوتر الخاص بك.
إذا كنت تفضل حذف قسم محرك الأقراص الثابتة Ubuntu بأمان دون فقدان تشغيل Windows. فنوصي باستخدام أداة Boot Repair Disk .
قم بحذف قسم محرك الأقراص الثابتة Ubuntu بأمان باستخدام Boot Repair Disk
يعد Boot Repair Disk أداة فعالة لإزالة أنظمة التشغيل من خيارات التمهيد، أو حذف الأقسام بأمان ، أو تغيير حجم أقسام القرص الصلب .