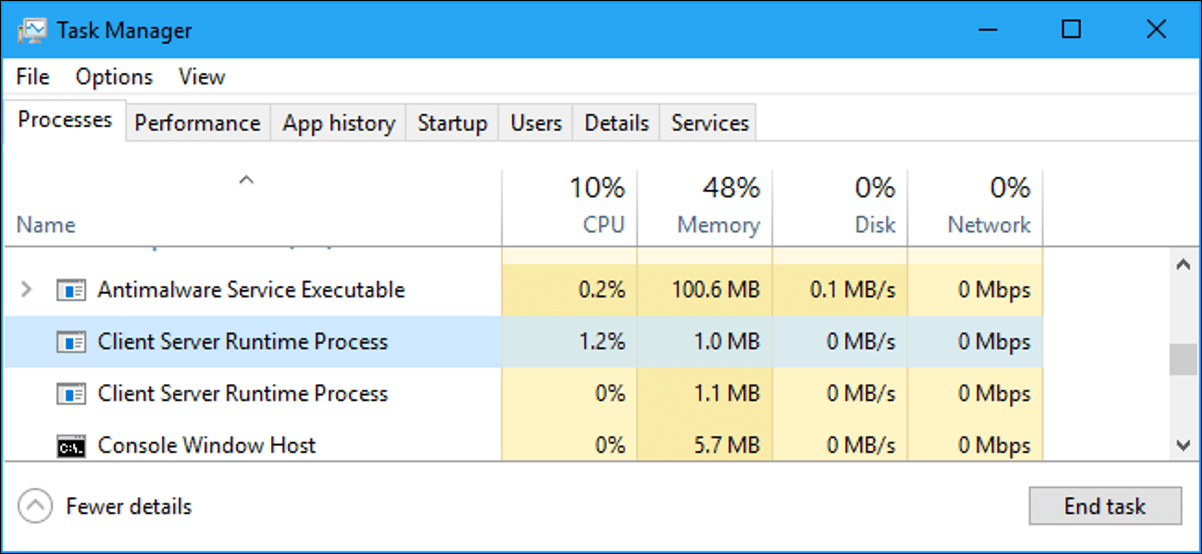هناك عدة أسباب قد تدفعك إلى الرغبة في إجراء تنظيف عميق لجهاز الكمبيوتر الخاص بك الذي يعمل بنظام Windows 11، اعتمادًا على عمر الكمبيوتر، فمن الممكن أن تكون قد تراكمت لديك العديد من الملفات والبرامج التي لم تعد تخدمك .

بالإضافة إلى ذلك، من الممكن أن يكون الجهاز محدثًا، لكنه يحتوي على تطبيقات لا تعجبك أو لا تحتاجها وترى أنه من الأفضل التخلص منها. إذا كنت لا تزال لا تفهم تمامًا كيفية عمل أحدث إصدار من Windows. فسنشرح اليوم كيفية تصحيح أخطاء نظامك بالكامل.
ما هي طرق توفير مساحة على جهاز الكمبيوتر الذي يعمل بنظام Windows 11؟
إذا كنت قد قررت الترقية إلى Windows 11 من Windows 10 دون فقدان البيانات، ولكنك الآن تجد جهاز الكمبيوتر الخاص بك بطيئًا وفشلًا في عمليات معينة، أو به خطأ كبير يمنعه من العمل بشكل طبيعي. فمن المنطقي أنك تريد تجربة مختلفة خطوات التنظيف للتحقق من حل الخطأ. وبهذا المعنى. فإن الطرق الأساسية لتحسين جهاز الكمبيوتر تتضمن التخلص من البرامج والملفات غير المفيدة.
قم بإلغاء تثبيت البرامج التي لا تستخدمها
عندما تقوم للتو بتغيير أنظمة التشغيل. حتى لو كانت من نفس العائلة، فمن الشائع أن تشعر ببعض الارتباك عند أداء المهام الأساسية والأكثر تعقيدًا أيضًا. ولذلك. سنشرح بالتفصيل كيفية تنظيف جهاز الكمبيوتر الخاص بك الذي يعمل بنظام Windows 11 من جميع التطبيقات والبرامج التي تشغل الذاكرة فقط، لأنها ليست مفيدة لك:
- لنبدأ بفتح قائمة الإعدادات. للقيام بذلك يجب عليك النقر بزر الماوس الأيمن على قائمة البداية واختيار الخيار المقابل.
- بمجرد الوصول إلى هناك. نضغط على “التطبيقات” ثم على “التطبيقات والميزات”، للوصول إلى هذا القسم، نرى القائمة الكاملة للتطبيقات المثبتة حاليًا على جهاز الكمبيوتر الخاص بك.
- ستلاحظ أنه على الجانب الأيمن من كل برنامج يوجد رمز ثلاثي النقاط، إذا قمت بالنقر عليه، سيتم عرض خيار “إلغاء التثبيت”. كل ما عليك فعله هو تحديد التطبيق تلو الآخر الذي تريد إلغاء تثبيته وتأكيد العملية.
- من الشائع أنه حتى عند إلغاء تثبيت التطبيقات والبرامج، تظل آثارها في نظامنا. ولحل هذه المشكلة، يجب عليك الوصول إلى مجلد “AppData” في نظام التشغيل Windows 11، وتنظيف الملفات ذات الصلة.
حذف ملفات الوسائط
حتى لو كنت لا تتخيل ذلك، فإن ملفات الوسائط المتعددة تشغل مساحة تخزين كبيرة على جهاز الكمبيوتر الخاص بك. وأكثر من ذلك عندما تكون ذات جودة عالية كل يوم، لذلك من الجيد إلقاء نظرة على قسم التخزين في جهازك. Windows 11 والتنظيف قليلاً:

- للوصول إلى هناك يجب عليك، من قائمة التكوين، اختيار قسم “النظام” ثم خيار “التخزين” .
- سترى بعض الأشرطة مصنفة حسب أقسام التخزين الخاصة بك التي تشغل أكبر مساحة، والشريط المقابل للملفات هو ” أخرى “.
- من خلال النقر عليه، يمكنك أن ترى بالتفصيل المسارات من أعلى إلى أقل إشغال على جهاز الكمبيوتر الخاص بك، مع تعبير الوحدة الخاص بها. إذا نقرت عليها مباشرة. سيتم فتح نافذة مستكشف حيث يمكنك البدء في حذف كل ما تفكر فيه.
- الخطوات الأخرى التي يتعين عليك اتخاذها هي إفراغ سلة المحذوفات. وحذف التكرارات، وتحرير مساحة على القرص الصلب .
ما الذي يجب أن تضعه في الاعتبار قبل تهيئة جهاز الكمبيوتر الذي يعمل بنظام Windows 11؟
إذا كنت تريد بالتأكيد تهيئة نظام Windows 11 الخاص بك. ربما لأن الواجهة لا تناسبك أو تبدو ثقيلة بعض الشيء، على سبيل المثال، كانت الشكوى الشائعة هي استعادة قائمة بدء Windows 10 إلى Windows 11، ولكن مهما كان دوافعك للحصول عليها للتخلص من نظام التشغيل. فإن الإجراء لتحقيق ذلك ليس معقدًا حقًا. ما يجب عليك مراعاته قبل أي إعادة تعيين هو عمل نسخة احتياطية لملفاتك القيمة ويفضل أن يكون ذلك على السحابة.
كيف تحذف جميع الملفات والتطبيقات من جهاز الكمبيوتر الذي يعمل بنظام Windows 11؟
قم بإفراغ جهاز الكمبيوتر الخاص بك بالكامل من نظام الويندوز الجديد، كل ما عليك فعله هو فتح قائمة الإعدادات والانتقال إلى قسم “الأنظمة” حيث ستجد زر “الاسترداد”. الخيار الذي سيقودك إلى التنسيق بشكل دائم هو “إعادة تعيين هذا” الكمبيوتر” الذي ستصل إليه.
إعادة ضبط المصنع لجهاز الكمبيوتر الخاص بك
مع الاستمرار في تهيئة جهاز الكمبيوتر الخاص بك. ستظهر لك نافذة منبثقة تسمى “Reset this PC” أول قرار يجب عليك اتخاذه هو الاحتفاظ بالملفات الموجودة لديك أو حذفها بالكامل. على افتراض أنك قمت بالفعل بعمل نسخة احتياطية، فالخيار المثالي هو ” احذف كل شيء.”
على الفور، سيسألك عن الطريقة التي ستعيد من خلالها تثبيت النظام على جهاز الكمبيوتر الخاص بك. سواء على السحابة أو محليًا باستخدام هذا الخيار الأخير، انتقل وقم بتنزيل Windows 11 من صفحته الرسمية ، وهذه الطريقة مفيدة بشكل خاص في البيئات ذات الاتصال القليل بالإنترنت. لإنهاء التنسيق. سيقدم لك المعالج ملخصًا للخيارات المختارة للاستعادة، وأكد العملية وابدأها، وعندما ينتهي جهاز الكمبيوتر. سيتم إعادة تشغيله تلقائيًا.
كيفية إعادة تثبيت نظام التشغيل Windows 11 على جهاز الكمبيوتر؟
تصل الذروة، على افتراض أنك تنوي العودة إلى نظام التشغيل Windows 11. فإن العملية التي نوصي بها لإعادة تثبيته على جهاز الكمبيوتر الخاص بك تستخدم وسائط الاسترداد أو قرص التمهيد، محملاً بصورة Windows 11 ISO (يجب أن تحتوي الصورة التي قمت بتكوينها على 8 جيجابايت على الأقل متاح). لذلك، أثناء إعادة تشغيل جهاز الكمبيوتر الخاص بك، بعد عملية التهيئة. أدخل منفذ الوسائط القابل للتمهيد، وهو عادةً منفذ USB.
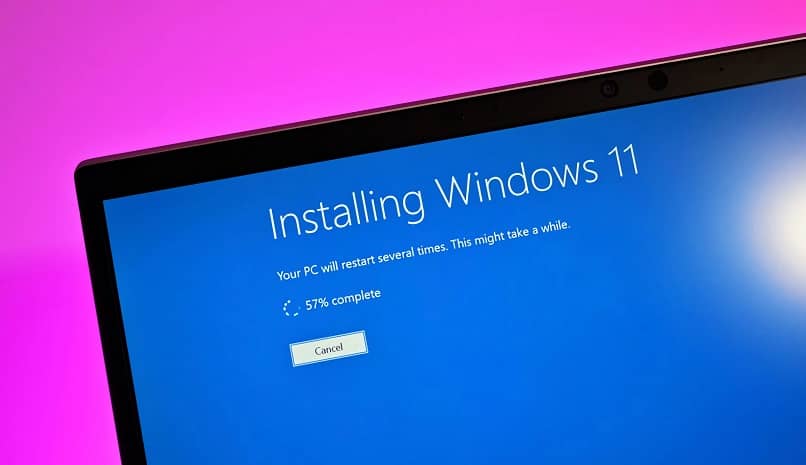
أثناء التمهيد، يمكنك الوصول إلى قائمة BIOS، للتأكد من أنها تعمل بشكل صحيح إذا لم يتم اختيار USB القابل للتمهيد، فافعل ذلك، وسيبدأ تثبيت Windows 11 الذي تعرفه بالفعل، من الآن فصاعدًا. سيتم توجيه العملية وهي ضرورية للغاية .