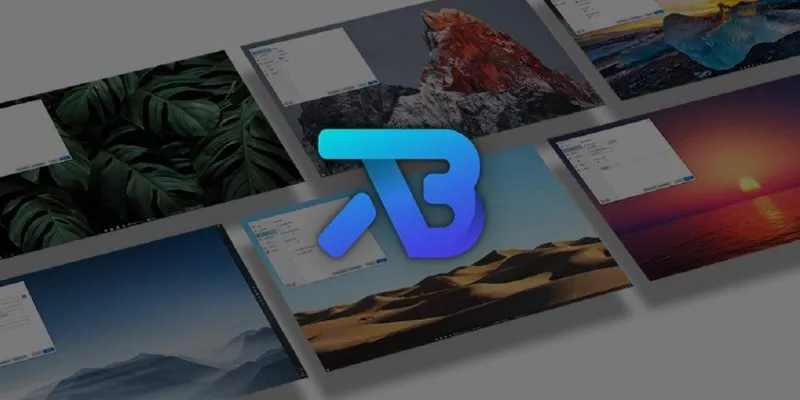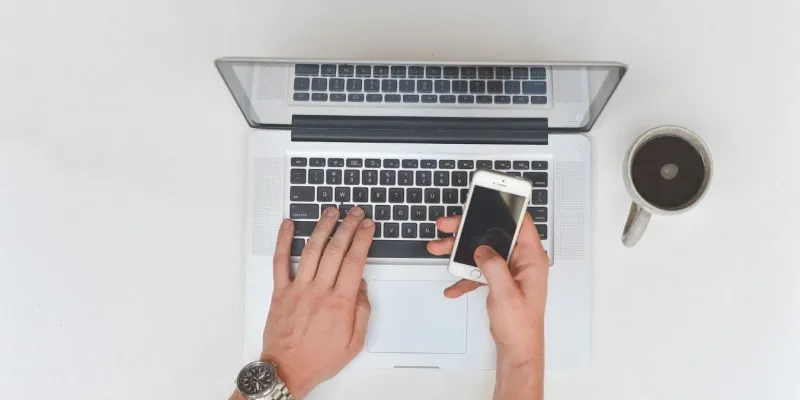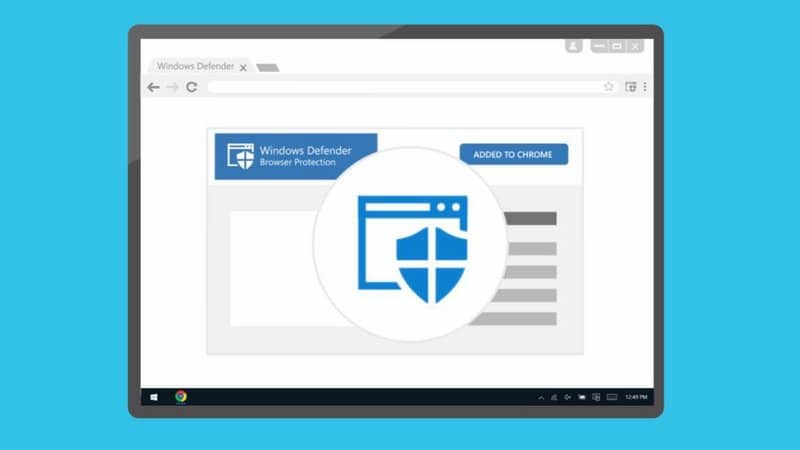إذا قمت مؤخرًا بتحديث جهاز الكمبيوتر الخاص بك إلى إصدار Windows 11 ، فمن المحتمل أنه إذا كانت موارد الكمبيوتر منخفضة قليلاً، فستجد العلامة المائية ” لم يتم استيفاء متطلبات النظام ” على سطح المكتب. هذا مجرد تذكير بأن نظام التشغيل Windows 11 سيعمل بشكل أفضل على جهاز كمبيوتر أكثر قوة، ولكنه قد يكون مزعجًا بعض الشيء. لهذا السبب سنوضح لك أدناه كيفية إزالة العلامة المائية لمتطلبات النظام غير الملباة في نظام التشغيل Windows 11 .
وفقًا لمايكروسوفت، الحد الأدنى لمتطلبات نظام التشغيل Windows 11 هو:
- المعالج: 1 جيجا هرتز أو أسرع، مع نواتين.
- ذاكرة الوصول العشوائي: الحد الأدنى 4 جيجابايت.
- التخزين: 64 جيجابايت أو أكثر.
- البرامج الثابتة للنظام: UEFI مع التمهيد الآمن.
- TPM: الإصدار 2.0 من وحدة النظام الأساسي الموثوق به.
- بطاقة الرسومات: متوافقة مع برنامج تشغيل DirectX 12 وWDDM 2.0.
- الشاشة: HD (720 بكسل) أكبر من 9 بوصات قطريًا، مع 8 بت لكل قناة ألوان.
- الاتصال: الإنترنت وحساب Microsoft للإعداد الأولي.
- إصدار Windows Update: Windows 10، الإصدار 2004 أو الأحدث.
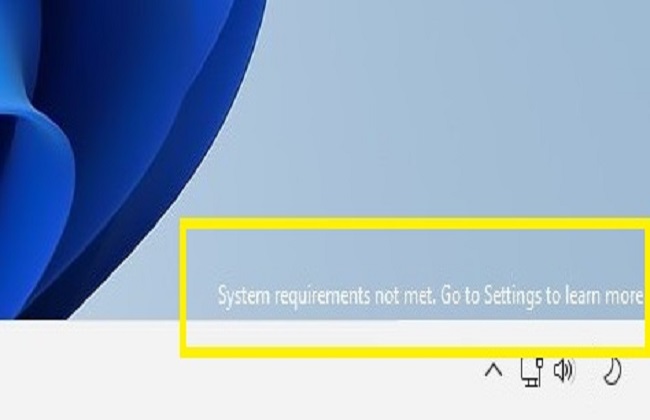
كيفية إزالة رسالة لم يتم استيفاء متطلبات النظام من نظام التشغيل Windows 11
افتح محرر تسجيل Windows بالضغط على مفتاح Windows واكتب “التسجيل” في شريط البحث. ثم حدد الخيار الأول الذي يظهر لفتح محرر التسجيل. يمكنك أيضًا الوصول إلى محرر التسجيل في نظام التشغيل Windows 11 بالضغط على المفاتيح Win + R وكتابة “regedit”.
داخل محرر التسجيل، انسخ المسار التالي والصقه في شريط العناوين: Computer\HKEY_CURRENT_USER\Control Panel\UnsupportedHardwareNotificationCache.
- انتقل إلى مسار التسجيل التالي:
HKEY_CURRENT_USER\Control Panel. - انقر بزر الماوس الأيمن على مفتاح “لوحة التحكم” وحدد “جديد -> مفتاح”.
- قم بتسمية المفتاح الجديد “UnsupportedHardwareNotificationCache”.
- داخل “UnsupportedHardwareNotificationCache”، حدد موقع المفتاح المسمى SV2.
- انقر نقرًا مزدوجًا على SV2 واضبط القيمة على “0” في حقل البيانات.
- احفظ التغييرات وأعد تشغيل Windows لتطبيق التغييرات.
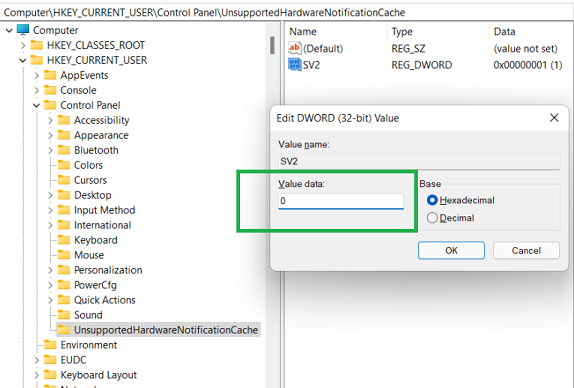
إذا لم تتمكن من العثور على المفتاح “UnsupportedHardwareNotificationCache”، فيمكنك إنشائه بسهولة عن طريق اتباع الإرشادات الواردة في الفقرة التالية.
- في الطريق
HKEY_CURRENT_USER\Control Panel. انقر بزر الماوس الأيمن واختر “جديد -> مفتاح”. - قم بتسمية المفتاح الجديد “UnsupportedHardwareNotificationCache”.
- داخل المفتاح الذي تم إنشاؤه حديثًا، انقر بزر الماوس الأيمن وحدد “جديد -> قيمة DWORD (32 بت)”.
- قم بتسميته “SV1” أو “SV2″، اعتمادًا على إصدار Windows الذي تستخدمه.
- انقر نقرًا مزدوجًا على SV1 أو SV2 واضبط القيمة على “0”.
أخيرًا، احفظ التغييرات، وأعد تشغيل الكمبيوتر، وستختفي العلامة المائية مع الرسالة System Requirements Not Met من سطح مكتب Windows 11