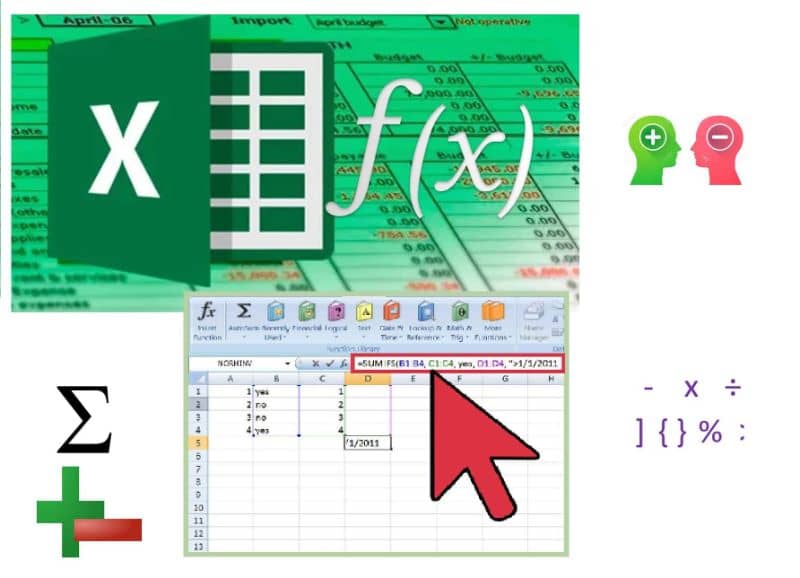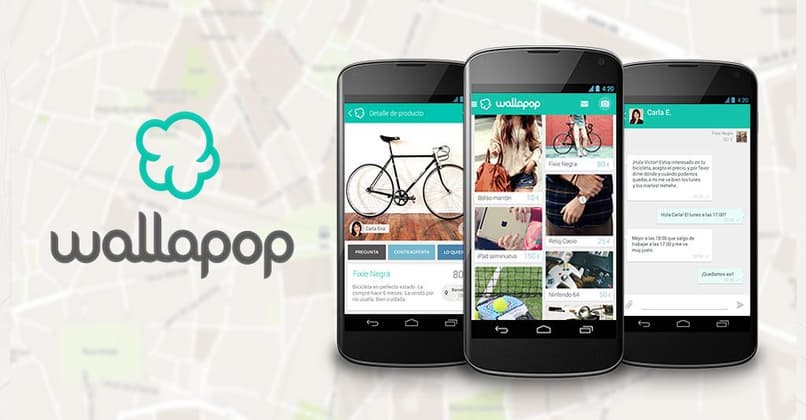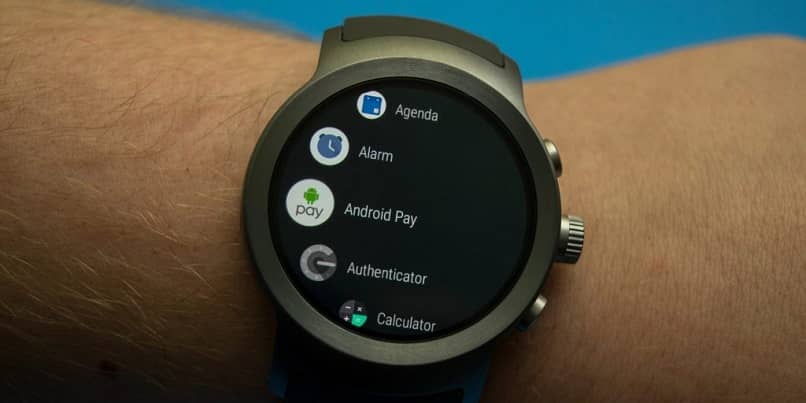إذا كنت أحد الأشخاص الذين يستخدمون برنامج Excel، فمن المحتمل أنك مهتم بمعرفة كيفية حساب خلايا Excel أو الخلايا ذات الألوان أو إضافتها تلقائيًا. إذا كان هذا هو حالك، فأنت في المكان الصحيح. لقد أعددنا هذا الدليل بعناية حتى تتمكن من معرفة كيفية القيام بذلك.
ماذا يجب أن تعرفه عن VBA؟
إذا كنت معتادًا على استخدام برنامج Excel، فيجب أن تعرف كيفية استخدام جميع الصيغ في جدول البيانات. انتقل إلى الصيغ، في فئة الإحصائيات المزيد من الوظائف > هناك وظيفة تسمى العد، وهي بالضبط المسؤولة عن حساب عدد الخلايا ضمن فاصل زمني يستوفي شروطًا معينة.
العيب الوحيد هو أن هذه الوظيفة لديها معايير تقتصر على النصوص أو الأرقام فقط. ولكن، باستخدام VBA، لغة الماكرو Microsoft Visual Basic، ستتاح لك الفرصة لإنشاء وظيفة تسمح لك بحساب عدد الخلايا بمعايير غير محدودة.
يمنحك VBA الفرصة لإنشاء وظيفة معرفة من قبل المستخدم (UDF) والتي يمكنك أيضًا حفظها في ملف مكون إضافي حتى تتمكن من استخدامها مرة أخرى، ربما في مصنفات أخرى، وحتى نقلها إلى كمبيوتر آخر.
كيفية إنشاء UDF لحساب لون الخلايا؟
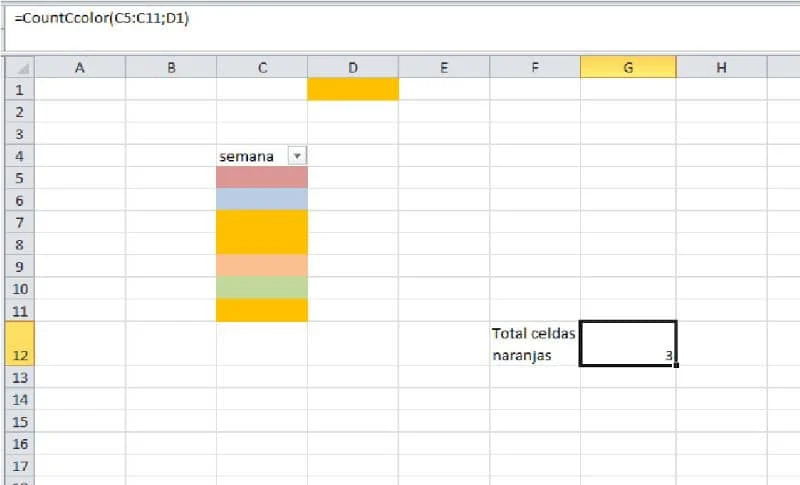
الخطوات التي يجب اتباعها لتتمكن من إضافة لون إلى الخلايا بسيطة للغاية وسنواصل توضيح ماهيتها لك. بالنسبة للكثيرين، يكون هذا البرنامج أحيانًا بطيئًا بعض الشيء، وإذا كان هذا هو حالك، فيمكنك جعل Word وExcel أسرع عند التحميل في Windows حتى تتمكن بعد ذلك من اتباع هذه الخطوات دون مشاكل.
الخطوة 1
أول شيء يجب عليك فعله هو فتح برنامج Microsoft Excel ثم الضغط على الزرين Alt + F11 حتى تتمكن من رؤية نافذة محرر Visual Basic.
الخطوة 2
يجب عليك النقر فوق القائمة “إدراج” وتحديد الوحدة النمطية لإنشاء وحدة نمطية بدقة وكتابة البرنامج النصي التالي : الوظيفة CountCcolor(range_data كنطاق، والمعايير كنطاق) كـ Long Dim datax كنطاق Dim xcolor As Long xcolor = المعايير.Interior.ColorIndex For كل datax في range_data إذا كانت datax.Interior.ColorIndex = xcolor ثم CountCcolor = CountCcolor + 1 End If Next datax End Function
الخطوة 3
يجب عليك الآن إغلاق نافذة Virtual Basic والعودة إلى Excel. بعد ذلك يجب عليك اختبار UDF. لتتمكن من القيام بذلك، يجب عليك إنشاء بيانات نموذجية تحتوي بالطبع على خلايا ذات ألوان مختلفة.
الخطوة 4
يجب عليك الانتقال إلى الخلية D3 وكتابة الوظيفة التالية: =CountCcolor(range_data,criteria) الآن في وسيطة “range_data” يجب عليك تحديد الخلية C2 إلى C51 وفي وسيطة “المعايير” حدد الخلية F11
الخطوة 5
اضغط على Enter وسترى أن نتيجة الخلية F2 هي 6 . وهذا يعني أن عدد الخلايا التي ستكون باللون الأزرق هو 6.
الخطوة 6
بالطبع يمكنك استخدام ألوان أخرى. على سبيل المثال، يمكنك تغيير لون الخلية F1 وإضافة اللون الذي تفضله باستخدام لون تعبئة الصفحة الرئيسية.
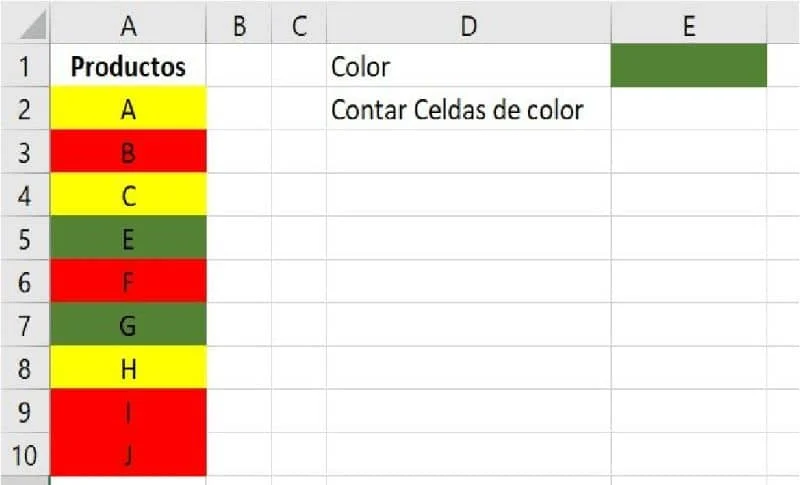
الخطوة 8
إذا كان ما تريده هو ضغط UDF بطريقة يمكنك استخدامها على أي جهاز كمبيوتر أو كتاب ، فما عليك سوى اتباع هذه الخطوة التالية.
الخطوة 9
يجب عليك تحديد الملف ثم النقر فوق حفظ باسم. بهذه الطريقة ستكون قد حفظت الكتاب. بعد ذلك، يجب عليك تحديد الوظيفة الإضافية لـ Excel (. XLAM) كتنسيق ويجب عليك أيضًا تسمية الملف.
الخطوة 10
قم بتثبيت البرنامج المساعد. لتحقيق ذلك، يجب عليك فتح Microsoft Excel على جهاز الكمبيوتر الخاص بك وفتح مربع الحوار “وظائف Excel الإضافية” لبرنامج Excel 2013 والإصدارات الأحدث في علامة التبويب الوظائف الإضافية “للمطور” في Excel 2010. انتقل إلى مربع الحوار الوظائف الإضافية وحدد تصفح.
انتقل إلى موقع الملف حيث تم حفظ ملف البرنامج المساعد ، سواء كان مجلدًا أو محرك أقراص USB وما إلى ذلك. واختر الملف . عندما يكون لديك، يجب عليك النقر فوق فتح.
يجب عليك التأكد من إلغاء تحديد مربع الاختيار في مربع حوار المكونات الإضافية هذا . بمجرد الانتهاء من ذلك، انقر فوق موافق.
وهذا كل شيء، سيكون لديك الآن UDF لألوان الخلايا الخاصة بك مثبتًا حتى تتمكن من استخدامه وقتما تشاء. بالإضافة إلى ذلك، في كل مرة تريد استخدام هذه الوظيفة في أي من أعمالك في Excel، عليك ببساطة وضع سهم المؤشر في إحدى خلايا جدول البيانات الخاص بك وكتابة البرنامج النصي التالي: = CountCcolor(range_data,criteria)