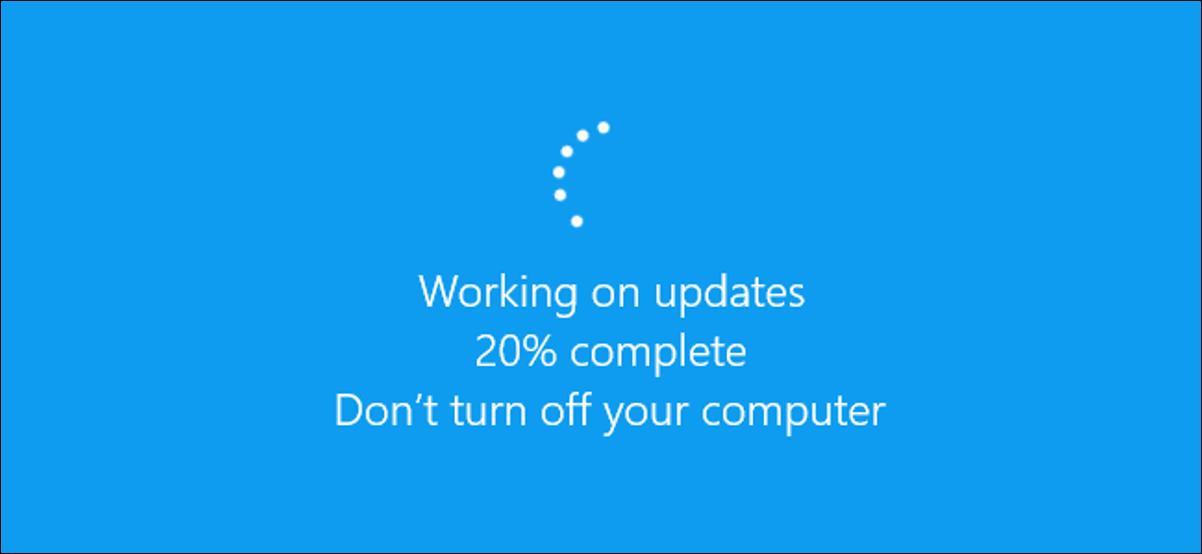يتيح لك تنوع لوحات المفاتيح المتوفرة في السوق الاختيار من بين مجموعة متنوعة جدًا. يتضمن بعضها أزرارًا لوظائف محددة مثل إيقاف تشغيل الكمبيوتر. ولكن هناك لوحات مفاتيح أخرى عادة ما تكون بسيطة، مما يحد من استخدامها. لحسن الحظ، هناك طرق تسمح لنا بتعيين وظائف مثل رفع مستوى الصوت وخفضه إلى لوحة المفاتيح.
قد يبدو الأمر سخيفًا، لكن القدرة على خفض ورفع مستوى صوت النظام من لوحة المفاتيح يمكن أن تجعل حياتنا أكثر متعة. خاصة إذا كنت تقضي ساعات طويلة أمام جهاز الكمبيوتر. بما أن كل ثانية مهمة، نعرض لك طريقة بسيطة لضبط مستوى الصوت في نظام التشغيل Windows 10 .
تغيير مستوى الصوت في نظام التشغيل Windows 10
وتتمثل ميزة هذه الطريقة في أنها بسيطة للغاية ولا تتطلب تثبيت تطبيق تابع لجهة خارجية. يتعلق هذا بتعيين مفتاح تشغيل سريع للاختصار.
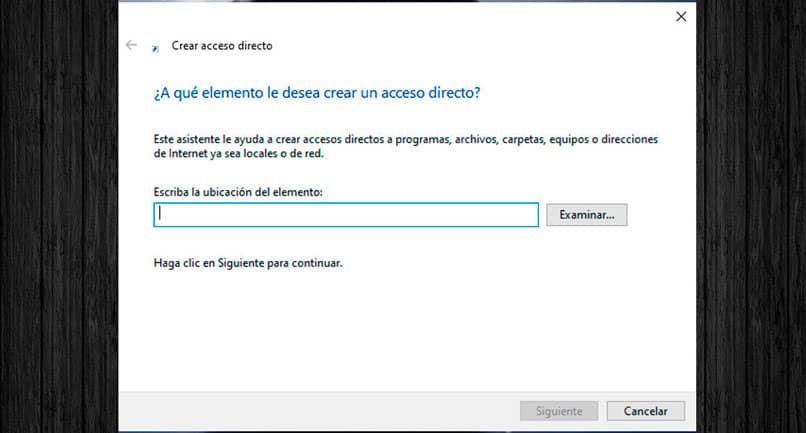
- ضع المؤشر على مساحة فارغة على سطح المكتب وانقر بزر الماوس الأيمن
- حدد الخيار الجديد ثم قم بإنشاء اختصار
- في الحقل، اكتب موقع العنصر، اكتب هذا الأمر %windir%\System32\SndVol.exe -f 49825268.
- قم بتسمية الاختصار ثم اضغط على زر “إنهاء” .
- بعد إنشاء الاختصار، انقر بزر الماوس الأيمن عليه وحدد خيار الخصائص.
- عند فتح نافذة الخصائص، حدد علامة التبويب اختصار
- في الحقل “مفتاح الاختصار” ، انقر فوق المفتاح الذي تريد استخدامه وحدده لفتح خيارات مستوى الصوت.
- اضغط على زر تطبيق ثم موافق.
الآن في كل مرة تريد فيها تعديل مستوى صوت النظام، كل ما عليك فعله هو الضغط على مفتاح التشغيل السريع الذي حددته لتنشيط التحكم في مستوى الصوت. عندما يكون نشطًا، يمكنك رفع مستوى الصوت وخفضه باستخدام مفاتيح أسهم لوحة المفاتيح (لأعلى ولأسفل).
إنه يعمل حتى لو كان لديك تطبيقات أخرى مفتوحة، فقط اضغط على مفتاح الوصول وسيظهر عنصر التحكم. الآن، إذا كان لديك تطبيق ملء الشاشة مثل Windows 10 Movies & TV، فسيتم تعطيل الأمر من الاستخدام إلا إذا قمت بتصغير الشاشة.
التحكم في مستوى الصوت في نظام التشغيل Windows 10 باستخدام المجلد 2
إذا كان ما تريده أكثر تحديدًا، فلديك إمكانية استخدام تطبيق تابع لجهة خارجية يسمى Volume 2 . ويمكن تحميله من موقعه الرسمي مجاناً.
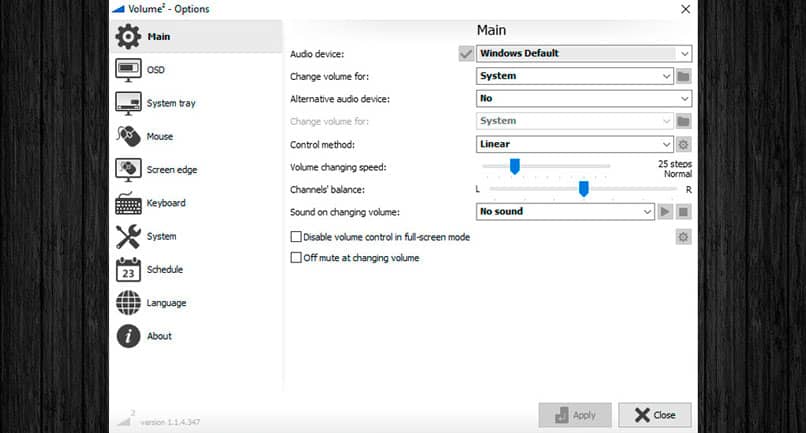
يتيح لك هذا التطبيق تكوين كل شيء بدءًا من الماوس وحتى اختصارات لوحة المفاتيح . يمكنك الحصول على مستوى الصوت الدقيق الذي تريده للحظة محددة، أو تعديل الصوت بشكل مستقل، أو الجمع بين مستويات صوت مختلفة في نفس الوقت.
- قم بتثبيت المجلد 2 على جهاز الكمبيوتر الخاص بك وقم بتشغيل التطبيق لبدء الإعداد.
- حدد خيار لوحة المفاتيح (الكلمة الرئيسية) من القائمة الموجودة على يسار التطبيق.
- حدد الزر إضافة .
- اختر الإجراء الذي تريد تنفيذه . يمكنك اختيار تشغيل التحكم في مستوى الصوت، أو خفض مستوى الصوت، أو رفع مستوى الصوت، أو اختيار خيارات أخرى.
- ثم حدد مجموعة المفاتيح لتنشيط الخيار الذي تريد تكوينه. فهو يسمح لك فقط باختيار مجموعة معينة من الحروف لتحسين استخدامها.
- عند الانتهاء، اضغط على مفتاح Enter وسيتم حفظ الإجراء.
قد يكون الإجراء الذي تختاره متاحًا لأوقات محددة . ويتم ذلك من التطبيق الموجود في القائمة عن طريق تحديد خيار المهام. حدد الوقت الذي تريد مني أن أقوم فيه بإجراء ما وعدد المرات.
التحكم في مستوى الصوت باستخدام الماوس
من المجلد 2 يمكنك تكوين الماوس لتنشيط التحكم في مستوى الصوت . ويمكن تفعيل الميزة عن طريق تحريك عجلة الماوس على شريط المهام. يمكنك أيضًا تعيين وظائف لأزرار الماوس (النقر بزر الماوس الأيمن، والنقر الأوسط، والنقر بزر الماوس الأيسر) والتي يمكن تنشيطها من شريط المهام أو من خلال النقرات الطويلة.
في تطبيق سهل الاستخدام وليس به أي تعقيد كبير. على الرغم من أنه عليك توخي الحذر ولديك تطبيقات أخرى تعمل مع مفاتيح التشغيل السريع على النظام.