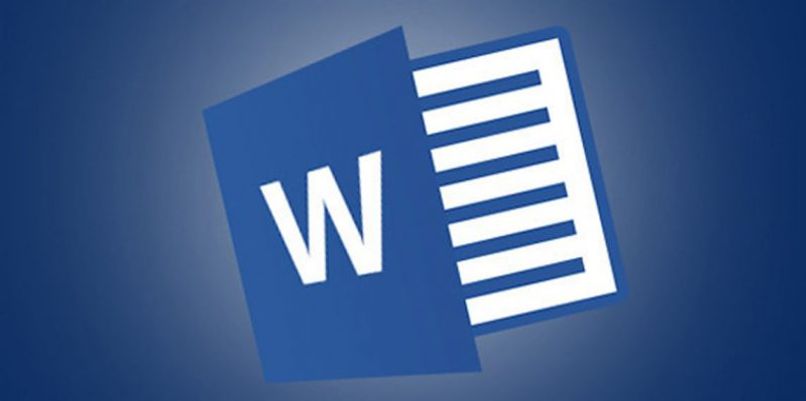من الواضح أن هذه الأداة تتيح لنا أداء وظائف أكثر جاذبية مثل الخرائط الذهنية والجداول والنشرات الإعلانية . على وجه التحديد ، بالنسبة لهذا النوع من المستندات ، يجب أن نستخدم الأداة الأكثر أهمية ، وهي الصور. منذ ذلك الحين ، لإظهار عمل احترافي لجميع المستخدمين ، من الضروري استخدام العديد من التعديلات فيها.
من جانبه ، فإن أحد التعديلات الأكثر صلة هو تعديل حجمه ، مما سيسمح لك بتحسين مظهره. بعد ذلك ، سنعلمك تشغيلها بأي صورة.
ما هو إجراء استخدام MACROS لتغيير حجم صورك في Word؟
بادئ ذي بدء ، يجب أن نذكر أن وحدات الماكرو هي خيارات مثيرة للاهتمام للغاية ، ولكن لا يُعرف عنها كثيرًا لأنه يجب اتباع سلسلة من العمليات في معظم الحالات ، فهي معقدة إلى حد ما. ومع ذلك ، يمكن أن تكون هذه الأدوات مفيدة للغاية خاصة في الحالات التي يجب أن يكون فيها حجم الصورة دقيقًا .
تتمثل الخطوة الأولى لاستخدام هذه الأدوات في تحميل مستند توجد به صورك. بعد ذلك ، سيتعين عليك تحديد واحد والانتقال إلى قسم “العرض” في الجزء العلوي من الشاشة. هذه القائمة ، سترى خيار وحدات الماكرو ويمكنك النقر فوق تحميل نافذة خيارات جديدة.
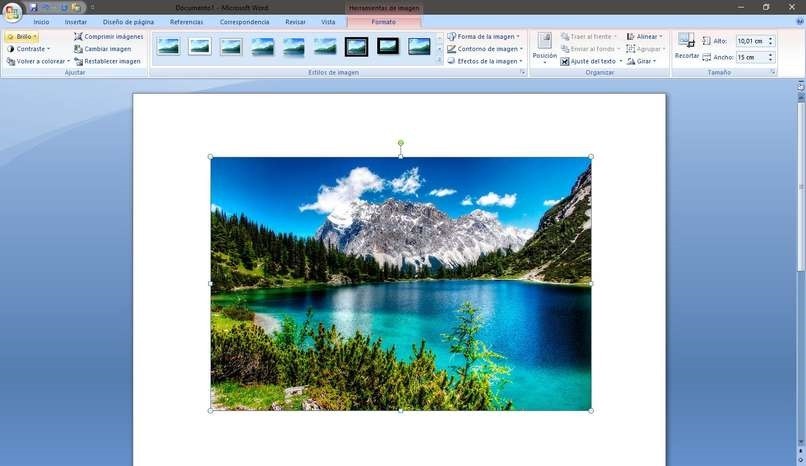
في حالتنا، نحن مهتمون في ” الضابط ” زر ، ثم يجب علينا الضغط على زر “إنشاء” لفتح علامة تبويب أخرى. في هذه الصفحة ، انقر فوق الرمز الذي يظهر وحذفه. الآن ، يجب أن نضيف أمرًا حتى يقوم بما نحتاج إليه ، أول شيء يجب أن نكتبه هو Sub size () ، ثم في السطر التالي أدناه ، ضع Dim i As Long. بعد ذلك ، في الأسطر التالية سوف تقوم بالنسخ باستخدام المستند النشط ، وهكذا مع الأسطر الأخرى ، مثل For i = 1 For. InlineShapes.Count ثم With. InlineShapes (i).
من الضروري الآن إدخال قيم الضبط التي تكون الارتفاع = 500 وستكون قيمة السطر الآخر … العرض = 600. لاحقًا ، سنضيف نهايات بـ ، التالي … ، ينتهي بـ وأخيراً إنهاء كل شيء يذهب في خط مختلف. عند كتابة كل هذه الأوامر ، يجب علينا إغلاق النافذة للعودة إلى Word.
كيف يمكنك تخصيص حجم صورتك في Word بالسنتيمتر؟
نظرًا لأن هذه المنصة تسمح لنا بتدوير صورنا ، فهي تتيح لنا أيضًا تغيير حجمها إلى سنتيمترات دقيقة. لهذا السبب يجب علينا إدخال المستند مباشرة واختيار الصورة الأولى بالزر الأيمن للفأرة ، وعندما نفعل ذلك ، ستظهر قائمة صغيرة يجب أن تنقر فيها على “الحجم والموضع”.
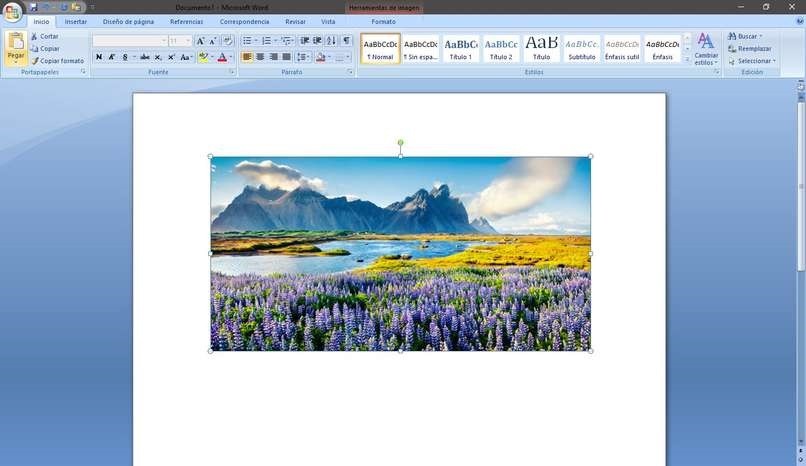
بعد ذلك ، سيتم فتح مربع حيث يجب علينا إدخال قسم “الحجم” ، وبمجرد أن يكون من الضروري إلغاء تحديد المربع الذي يشير إلى “قفل نسبة العرض إلى الارتفاع”. الآن ، يمكنك إضافة العرض أو الارتفاع الذي تريده للصورة في المربع الفارغ في الأعلى. نتيجة لذلك ، عند وضعها ، نضغط على الزر “موافق” وستحتوي صورتنا على السنتيمترات التي أضفتها.
ما الذي يجب عليك فعله لتغيير حجم كل الصور في Word مرة واحدة؟
من أجل جعل العملية أسرع وتغيير حجم جميع الصور في نفس الوقت ، من الضروري أن نكون قد نفذنا العملية السابقة بالفعل.
وبالمثل ، لإضافة تلك السنتيمترات إلى الصور الأخرى ، سنختار كل الصور الأخرى واحدة تلو الأخرى للضغط على الزر الموجود على لوحة المفاتيح “F4” بحيث يتم تغيير حجمها تلقائيًا. من ناحية أخرى ، عند القيام بذلك ، الصور التي لها نصوص مختلفة يجب تعديلها على الصورة الرئيسية.
كيف يمكنك ملاءمة النص لصورك؟
عند تغيير جميع أحجام الصور ، يمكننا أن نتسبب في عدم محاذاة النصوص المدمجة بشكل صحيح. ومع ذلك ، يمكننا تخصيصه بطريقتنا الخاصة باستخدام الخيارات المضمنة عند شراء ترخيص Microsoft 365 Personal الخاص بك .
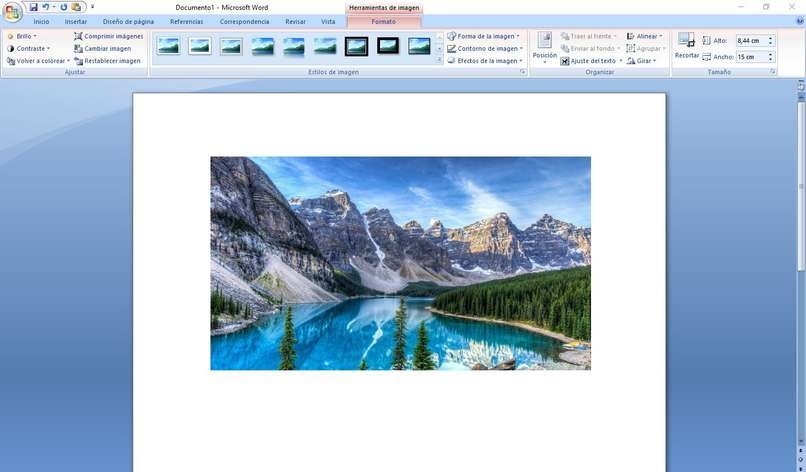
يمكننا النقر فوق النص ووضعه في المكان الصحيح ثم خفض الهوامش وتعديله من الحواف عن طريق السحب إلى المكان المطلوب بحيث يبدو جيدًا مع الصورة.
كيف يمكنك تغيير حجم الصور التي تضعها بعد ذلك تلقائيًا؟
في الواقع ، هذا النظام الأساسي هو المسؤول عن ضبط حجم الصور والطريقة الوحيدة لتعيين قيمة محددة هي عن طريق إلغاء تنشيط خيار “قفل نسبة العرض إلى الارتفاع”. أيضًا ، لتتمكن من إضافة الحجم الذي تريده والضغط على “الزر F4” حتى يتم تحويل الآخرين تلقائيًا .