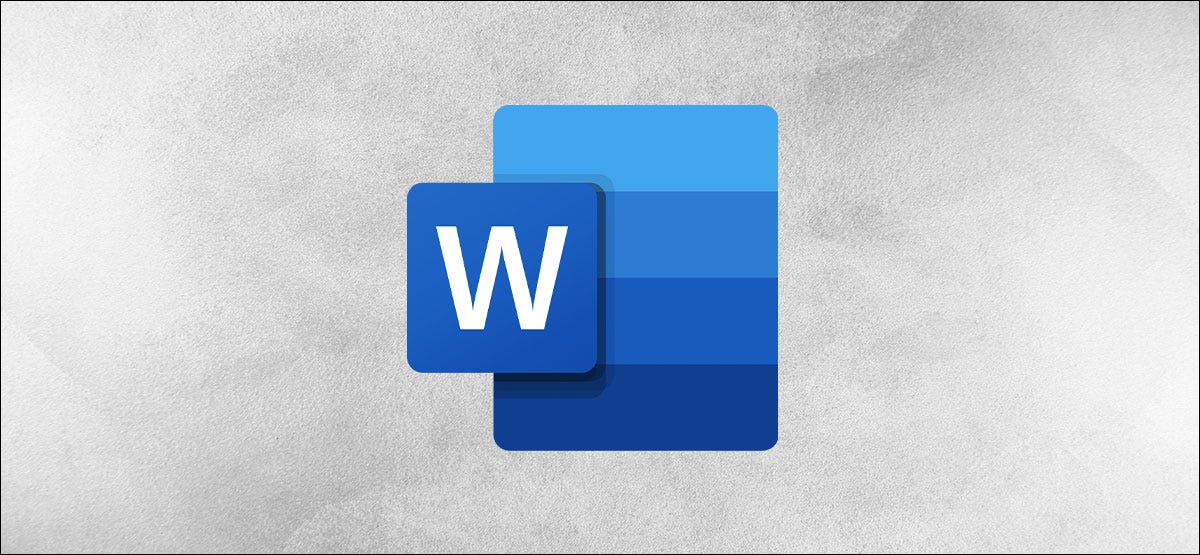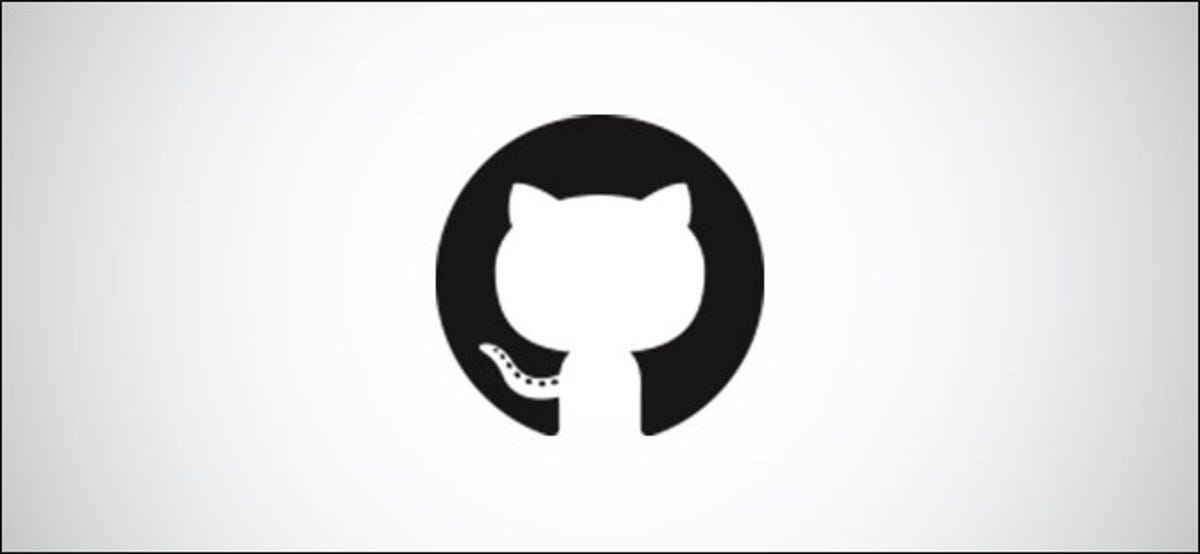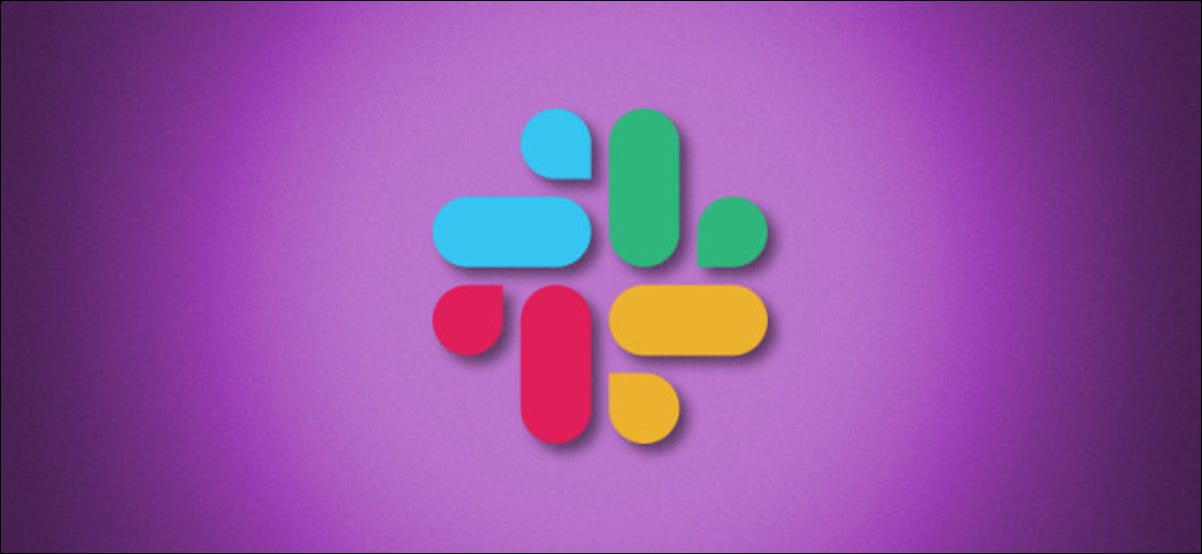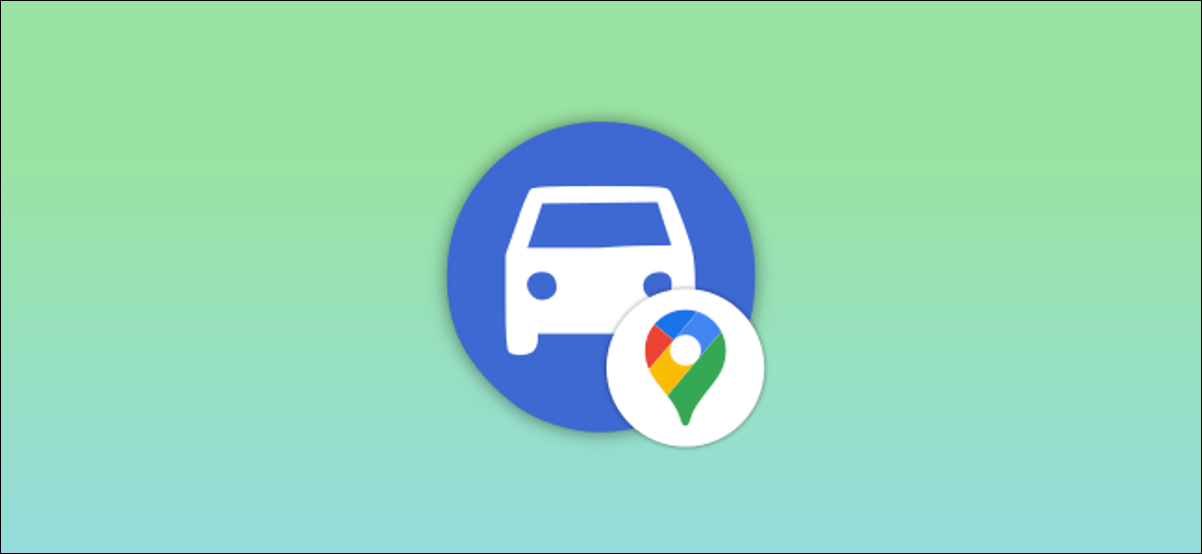عرض الإصدارات السابقة من مستندات Word
تتمثل الخطوة الأولى في عرض الإصدارات السابقة من مستندات Word. أسرع طريقة للقيام بذلك هي النقر فوق اسم الملف في الشريط العلوي في Microsoft Word.
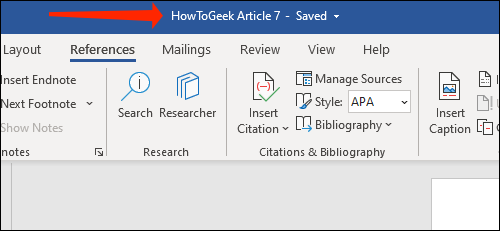
هنا ، ستحتاج إلى تحديد “محفوظات الإصدارات”.
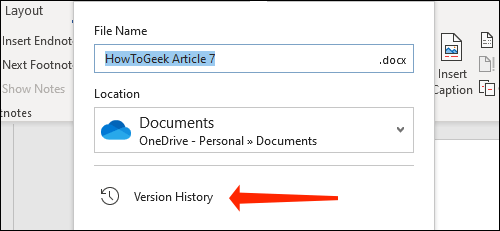
بدلاً من ذلك ، يمكنك النقر فوق الزر “ملف” من شريط القائمة العلوي.
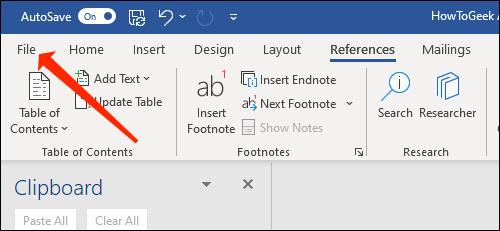
الآن ، حدد “معلومات”.
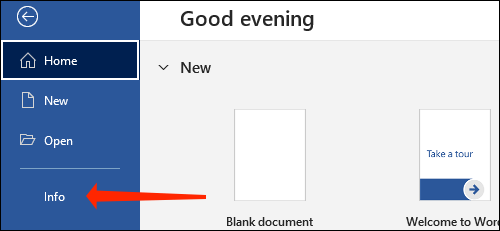
انقر فوق الزر “محفوظات الإصدارات”.
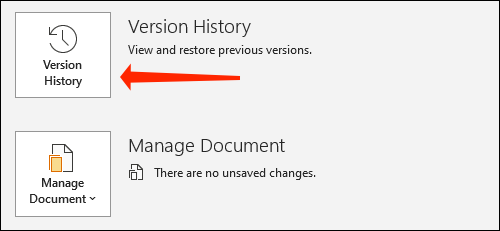
سيؤدي هذا إلى فتح جزء محفوظات الإصدارات على اليمين. سيتم سرد أحدث إصدار من المستند في الجزء العلوي.
لعرض أي نسخة من المستند ، انقر فوق “فتح الإصدار”. سيؤدي هذا إلى فتح هذا الإصدار من الملف.
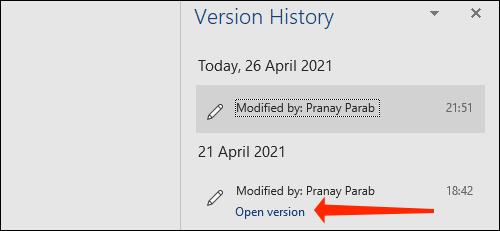
في نفس السطر ، يمكنك تحديد الزر “مقارنة” لمعرفة ما تم تغييره. سيؤدي هذا إلى نسخ الإصدار القديم من الملف إلى مستند جديد وإبراز التغييرات التي تم إجراؤها مقارنة بالإصدارات السابقة من المستند.
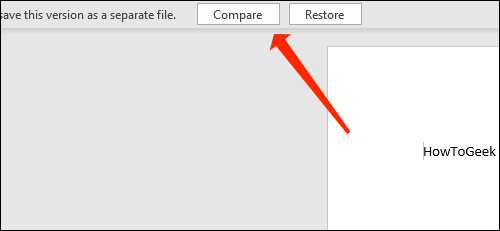
سنوضح لك كيفية العثور بالضبط على ما تم تغييره هنا. أولاً ، انقر فوق رمز السهم لأعلى أسفل “المراجعات”.
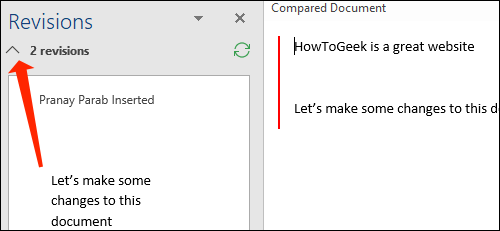
سيُظهر لك هذا بالضبط أنواع التغييرات التي تم إجراؤها على المستند وعدد المراجعات التي تم إجراؤها في هذا الإصدار.
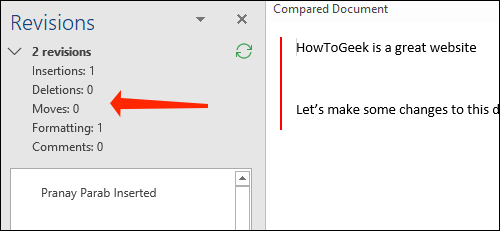
لسحب التغييرات التي تم إجراؤها بمزيد من التفصيل ، قم بالتمرير لأسفل في الجزء الأيمن. هذا يسلط الضوء على جميع التعديلات.
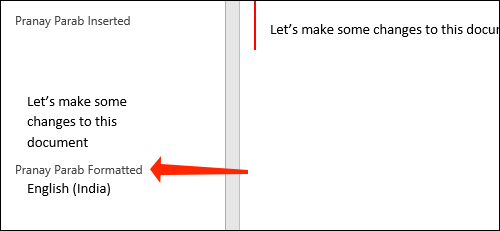
على الجانب الأيمن ، سترى خطًا عموديًا أحمر بجوار بعض الفقرات. هذه مجرد طريقة بسيطة لإظهار التغييرات التي تم إجراؤها هنا في هذا الإصدار من المستند. هناك طريقة لرؤية المزيد من التغييرات التفصيلية أيضًا.
انتقل إلى قائمة “مراجعة”.
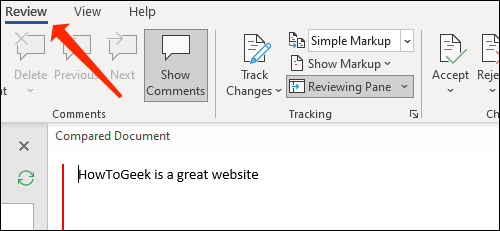
في قسم التتبع ، انقر على السهم لأسفل بجوار “ترميز بسيط”.
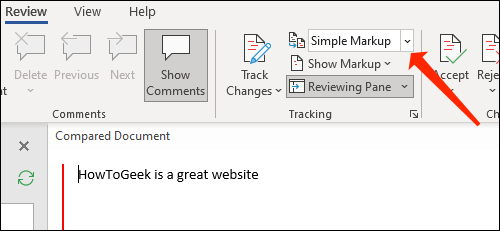
الآن ، حدد “كل العلامات”. هذا سيكشف التفاصيل التي كنا نبحث عنها. يتم تمييز الأجزاء التي تمت إزالتها بخط أحمر ويتوسطه خط. الإضافات ملونة باللون الأحمر وتحتوي أيضًا على تسطير.
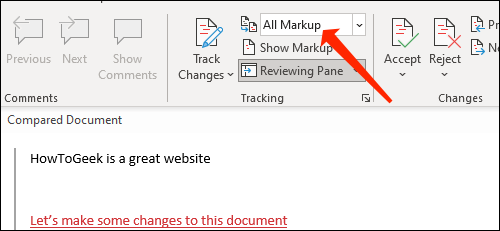
بمجرد الانتهاء من مراجعة هذه التغييرات ، لا تتردد في حفظ المستند إذا كنت بحاجة إلى ذلك.
استعادة الإصدارات السابقة من مستندات Word
سنقوم الآن بإغلاق هذا المستند والعودة إلى المستند السابق حيث رأينا لأول مرة خيار مقارنة إصدار أقدم. هنا ، يمكنك النقر فوق الزر “استعادة” لجعل هذا هو أحدث إصدار من مستند Word الخاص بك.
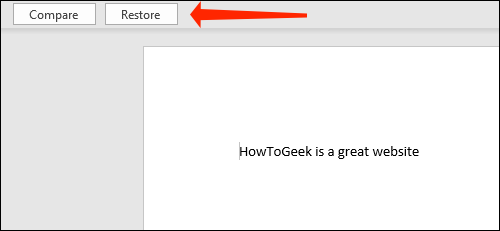
في حالة عدم رغبتك في القيام بذلك ، يمكنك دائمًا الانتقال إلى جزء محفوظات الإصدارات واستعادة الإصدارات القديمة باستخدام نفس الطريقة.