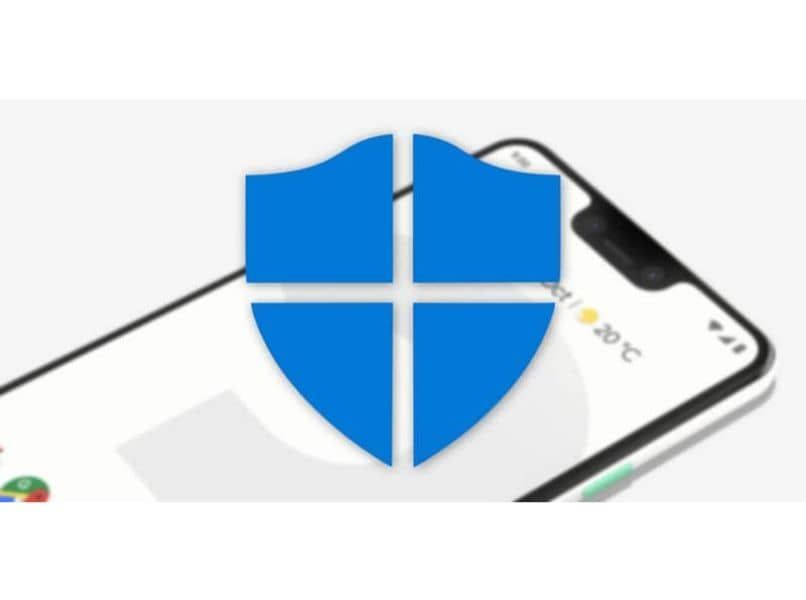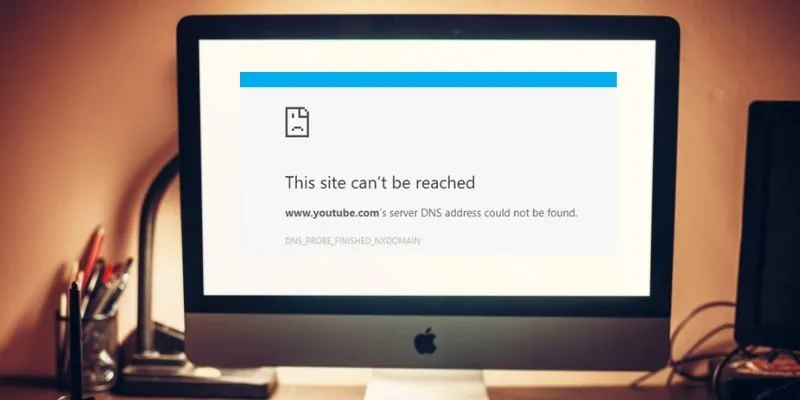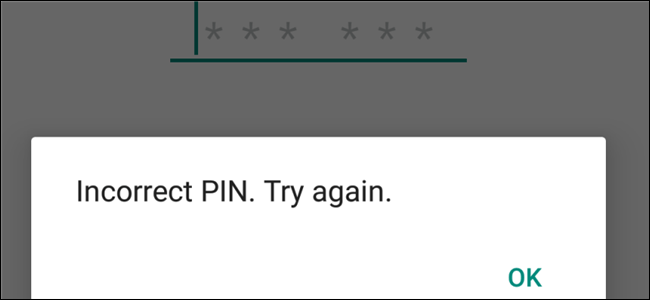بعد ذلك ، سنرى بالتفصيل كيفية عرض وحذف الملفات المعزولة في Windows Defender ، برنامج مكافحة الفيروسات من Microsoft المدمج في نظام التشغيل.
تحتوي جميع برامج مكافحة الفيروسات على وظيفة تُعرف باسم Quarantine and Scan Scheduling. يتم استخدامه لحفظ وعزل الملفات التي يمكن أن تشكل تهديدًا محتملاً. معظم الوقت هم كذلك. ومع ذلك ، في كثير من الحالات يمكن أن تكون نتيجة إيجابية خاطئة.
قد تكون النتيجة الإيجابية الخاطئة ملفًا يعتبره برنامج مكافحة الفيروسات ، لسبب أو لآخر ، برنامجًا ضارًا. يجب أن نكون حذرين للغاية في هذا الصدد وما لم نتأكد تمامًا من أنها إيجابية خاطئة. الأفضل هو عزله أو حذفه .
سنرى اليوم بالضبط كيف نرى الملفات الموجودة في العزل وكيفية حذفها. لديك أيضًا إمكانية في نفس القسم لاستعادتها إذا وجدت أنه من المناسب القيام بذلك.
ولكن كما ذكرنا ، يجب أن تكون حذرًا للغاية عند القيام بذلك لأنك قد تعرض جهاز الكمبيوتر الخاص بك لعدوى محتملة. لذلك دون أن نقول الكثير ، فلنبدأ بهذا البرنامج التعليمي البسيط والمفصل.
كيفية عرض الملفات المعزولة في Windows Defender
- أول شيء يجب علينا القيام به هو بدء وكتابة ” Windows Defender ” حتى نتمكن من الدخول إلى برنامج مكافحة الفيروسات.
- بعد ذلك سيتعين علينا الانتقال إلى قسم ” مكافحة الفيروسات والحماية من التهديدات ” .
- في هذا القسم ، سنتمكن من رؤية ملخص لحالة مكافحة الفيروسات والتهديدات المحتملة والمحفوظات والإعدادات وما إلى ذلك.
- إذا واصلنا ” سجل الاختبارات ” ، فسنكون قادرين على الاطلاع بالتفصيل على آخر اختبارات الأمان التي تم إجراؤها على جهاز الكمبيوتر الخاص بنا.
- في نفس هذا المكان ، سنجد قسمًا يسمى ” Quarantined Threats ” وهو بالضبط مكان تخزين الملفات بدلاً من حذفها.
كيفية حذف الملفات المعزولة في Windows Defender
- إذا نقرنا على أحد هذه الملفات ، يمكننا أن نرى ظهور خيارين: أحدهما هو ” استعادة ” والآخر ” تأجيل “.
- إذا ضغطت على ” استعادة ” ، فسيعود الملف إلى المكان الذي كان فيه قبل إزالته بواسطة برنامج مكافحة الفيروسات.
- من خلال النقر على ” تأجيل ” ، يتم إزالة الملف بالكامل من نظام التشغيل. لذلك إذا كانت نتيجة إيجابية خاطئة. من الأفضل الضغط على ” استعادة “.
- لذلك ، كما ترى ، من السهل جدًا العثور على جميع الملفات التي يقرر برنامج مكافحة الفيروسات عزلها. ثم تقرر ما تريد القيام به معهم. ومع ذلك ، ما لم يتم تنزيلها من موقع ويب موثوق به للغاية ، فإن الأمر المثالي هو تركها هناك أو إزالتها ببساطة من جهاز الكمبيوتر الخاص بنا للحفاظ على أمانها وعدم تعريضنا لأي نوع من البرامج الضارة.
- إذا كنت بحاجة إلى مزيد من المعلومات حول الملف المعني. ما يمكننا القيام به هو الضغط حيث يقول ” انظر التفاصيل ” وسيتم فتح نافذة صغيرة حيث سنكون قادرين على رؤية الكثير من المعلومات حول الملف نفسه.
- حتى طريقه الأصلي. إذا ضغطت على ” مزيد من المعلومات ” ، فسنصل إلى تاريخ Microsoft الخاص بالبرامج الضارة المعنية.
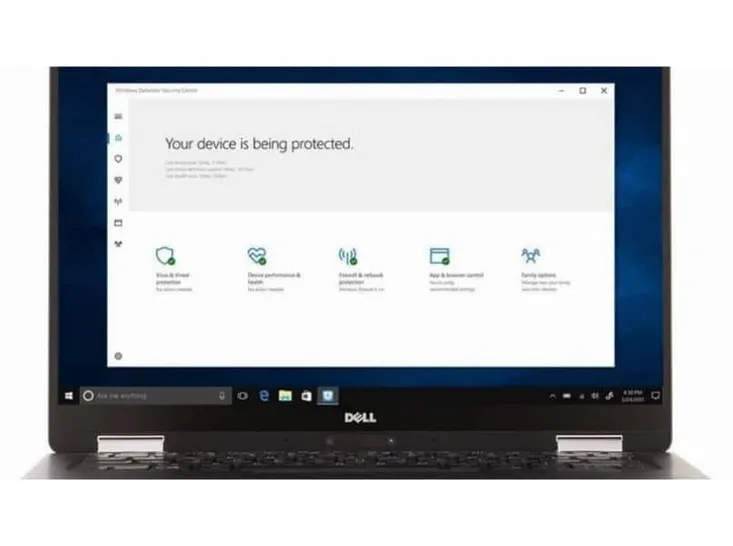
إنه أكثر شيوعًا مما تعتقد أن يكون لديك إيجابيات خاطئة مع Windows Defender وأي برنامج مكافحة فيروسات آخر. إذا كنت تريد رأيًا ثانيًا ، فيمكنك استخدام تطبيقات عبر الإنترنت مثل VirusTotal لتحليل الملف المعني والإجابة على أي أسئلة قد تكون لديك.
في حالة استمرار وجود أي أسئلة حول كيفية عرض الملفات وإزالتها من العزل في Windows Defender ، يمكنك ترك القليل أدناه حيث ستجد مربع التعليقات وسنكون سعداء لمساعدتك في حل أي نوع من المشاكل التي تواجهها.