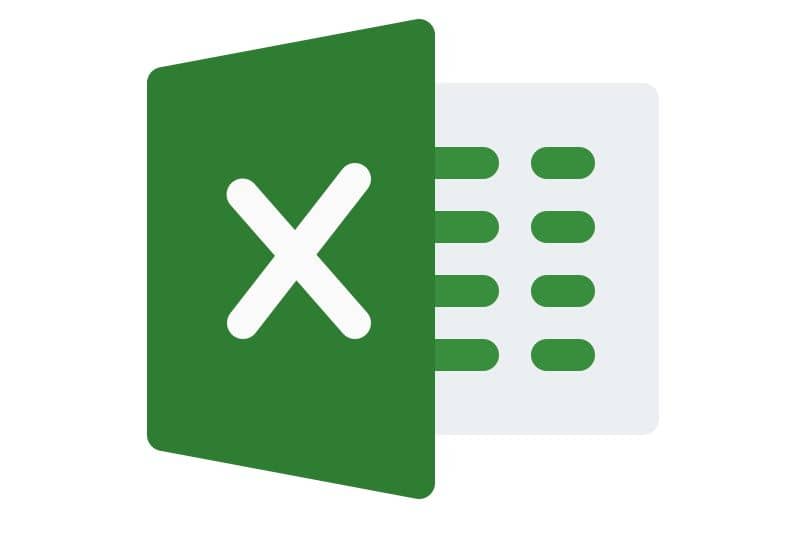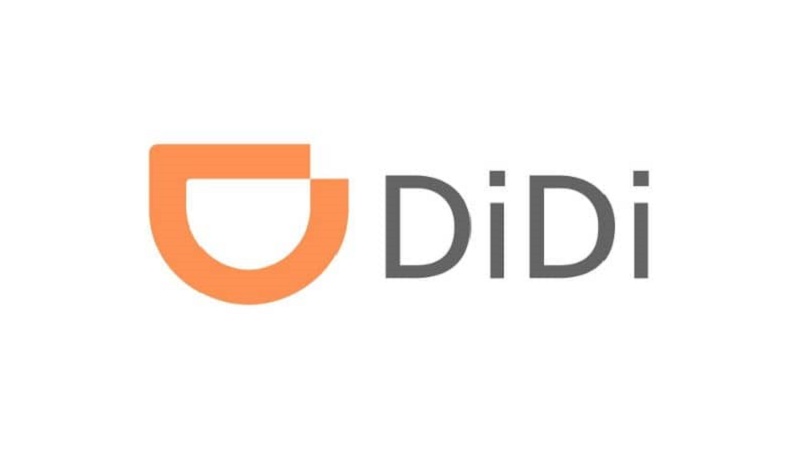واحدة من العديد من الأدوات التي يقدمها Excel للجمهور هي تحديد جداول التسجيل عن طريق Semaphore. هذه أداة يمكن استخدامها للتخصيص السريع داخل الخلايا من خلال عمليات مختلفة. هنا سوف نعلمك كيفية عمل جدول تسجيل إشارة المرور في Excel بسهولة وبسرعة.
كيف تعمل جداول إشارات المرور في Excel؟
ما تفعله هذه الأداة هو السماح للمستخدم الذي يعمل ضمن جداول البيانات بتنظيم أفضل بين الصفوف والأعمدة المختلفة. ترتيبها بالترتيب ومن خلال تسلسل سهل الفهم. في كثير من الحالات يتم استخدامه في الشركات للاحتفاظ بسجلات حول غياب وغياب العمال. كل هذا عن طريق اللون.
تعمل هذه بطريقة سياقية مع إعطاء تنسيقات بين جداول الورقة. الضغط على أي منهم وتخصيص لون التعريف الذي سيستخدمونه لكل إجراء. يمكن الموافقة عليها في حالات المشاريع أو الأعمال ولون آخر لعدم الإنجاز. بالإضافة إلى الآخرين الذين يظهرون أنهم يعملون أو معلقين.
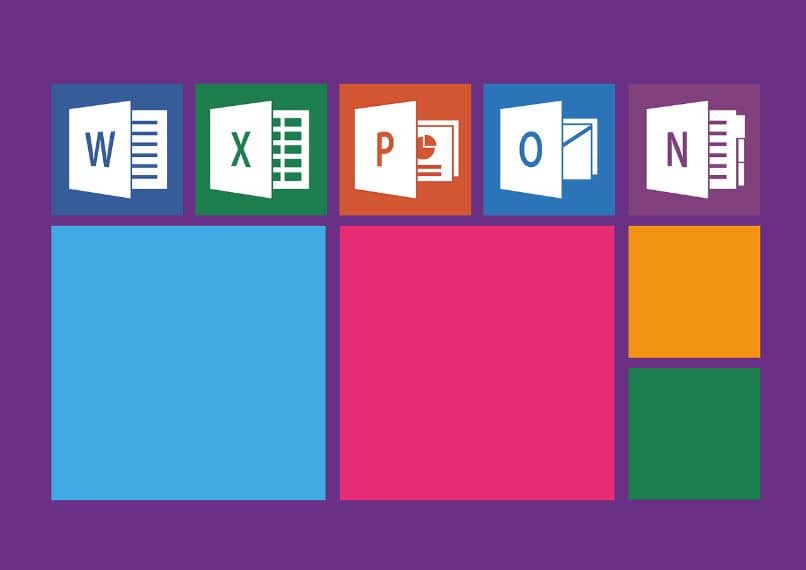
مما لا شك فيه أن العديد من هذه الأدوات تقدم أداءً أفضل ضمن الصفوف المحددة وكذلك في الجداول لتعديل وإضافة معلومات أخرى بطريقة واضحة. ضمن نظام Excel ، ستتمكن أيضًا من تنفيذ وظائف أخرى من بين الأدوات الرئيسية ، مثل تغيير اتجاه الجداول من الأفقي إلى الرأسي.
ما الذي يجب عليك فعله لتهيئة اللون في خلايا جدول البيانات؟
يمكن تنفيذ هذا الإجراء من وسائل الإعلام المختلفة. يمكن أن يكون من خيارات الأدوات في القائمة أو من جلسة تنفيذ الرمز بواسطة الفريق. ومثل جميع العمليات ، سيتعين عليك التنفيذ بين الجداول المختلفة حتى يتم حفظ التغييرات التي تم إجراؤها. وإلا ، فسيتعين عليك إدخال الألوان واحدة تلو الأخرى.
العديد من الأدوات المساعدة التي يقدمها Excel لهذا هي خيارات التنسيق الشرطي. باستخدام هذه الأداة المساعدة ، يمكنك أيضًا إلحاق التكوين للإشارات داخل الجداول. تتيح هذه الوسائل تمييزًا أفضل بين الخلايا والأسماء المضافة. باستخدام Excel ، يمكنك القيام بأشياء أخرى بشكل جيد مثل إنشاء أكواد متتالية من الأرقام والحروف بسرعة.
كبديل أول وسهل لجميع المستخدمين من أي جهاز كمبيوتر بغض النظر عن الإصدار ، انقر فوق الخصائص داخل المربعات ثم انتقل إلى القاعدة الجديدة وحدد تنسيق النمط. بمجرد الانتهاء من ذلك ، يمكنك النقر فوق تطبيق تنسيقات (إشارة المرور) على جميع الخلايا ، وتحديد كل الألوان وهذا كل شيء.

اختر نطاق الخلايا لتعديلها
إذا كنت أحد أولئك الذين يريدون إضافة هذا الخيار لتحديد العوامل الرئيسية أو المساعدة العملية لعملك ، فهذا الخيار هو الأفضل. مع اختيار بديل للخلايا ، لن تكون قادرًا على التعديل داخلها فحسب ، بل تتمثل إحدى مزاياها الرئيسية في تحديد قيمها ونطاقاتها . بالإضافة إلى الملحقات الأخرى التي تراها مناسبة.
في كثير من الحالات ، يحفظ العمل على غرار قاعدة البيانات ، مما يجعل تشغيله أكثر عملية. للقيام بذلك ، سيتعين عليك تحديد الخلية أو العديد منها التي تريد اختيار النطاق فيها. يتم تنفيذ كل هذه الإجراءات من خلال خيار النمط الموجود في الجزء العلوي. من بين الخيارات التي تظهر على الشاشة بعد الضغط عليك تحديد “Cell Ranges”.
ضمن هذه الخيارات ، ما يجب عليك فعله هو وضع نفسك على الجدول الأول مع البيانات الخاصة به. بعد تحديد موقعه ، سيتعين عليك سحبه وتوجيهه إلى الجزء الأخير ، ووضعه في النطاق الذي قمت بتعيينه له.
تعيين تغيير اللون التلقائي
يتم تنفيذ هذا الخيار عند زيادة الدرجة أو ظهور تصحيح ضمن المعلومات المضافة إلى الجدول (قد تكون أخطاء أو أنواع أخرى). وتتمثل وظيفتها الرئيسية في استبدال القيمة المحددة بالفعل باللون تلقائيًا.
يعمل هذا جنبًا إلى جنب مع النطاقات والمعلومات المقدمة بالفعل في إنشاء الخلايا. يتم تنفيذه أيضًا من خيار الأنماط الموجود في الجزء العلوي من الجزء العلوي. من الخيارات المعروضة ، يمكنك اختيار المهمة الجديدة ومنحها المهمة التي تريدها.
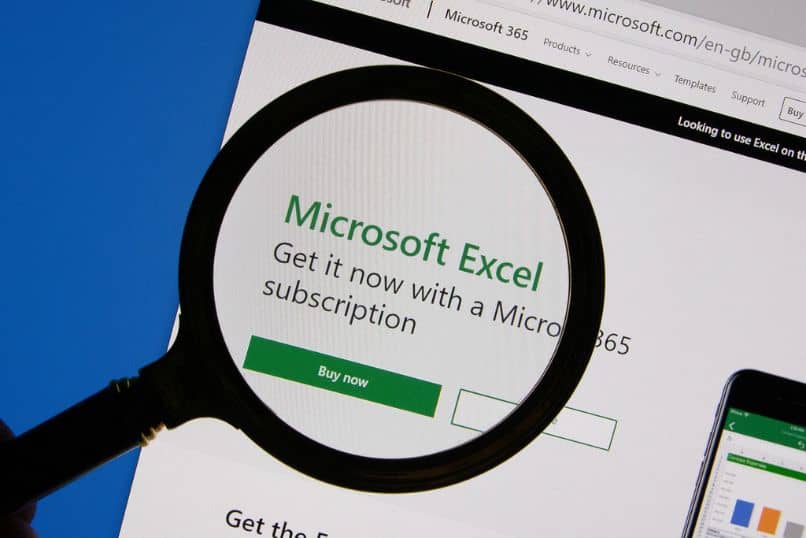
اضبط مقاييس اللون
تعمل هذه الوظيفة بشكل أساسي كتمييز داخل المربعات ، دون الحاجة إلى إضافة خطوات أو رموز أخرى ؛ إنه أحد أسرع الخيارات. يرتبط هذا مباشرة بالتنسيق الشرطي ، وهو أحد الميزات الأولى الموجودة في الأنماط. بعد إدخاله ، انقر فوق مقاييس اللون ، الموجودة أيضًا من خلال تمييز القواعد في الخلايا.
داخل هذه اللوحة ، ما عليك فعله هو تعيين ألوان وخلايا الجداول التي سيتم تطبيقها عليها. وبالتالي ، عندما يتم تشابكها أو تحجيمها مع الصفوف أو الأعمدة ، سيتم تمييزها باللون. هذه وغيرها الكثير هي الفوائد التي يقدمها Excel داخل جداول البيانات لتحسين الأداء داخلها. يمكنك أيضًا إذا كنت ترغب في حظر الخلايا بناءً على اللون.
ما هو الإجراء لتتمكن من استخدام التنسيق الشرطي في إشارة Excel الخاصة بك؟
إنها إحدى الوظائف الرئيسية لإنشاء إشارة ، فهي تحتوي على أسهل عملية يتم تنفيذها من أي وسيط. للقيام بذلك ، أدخله في جدول البيانات وفي الجزء العلوي ، حدد خيار التنسيق الشرطي. داخل هذا ، سيتم فتح مربع خيارات.

سوف تنقر على قاعدة جديدة ، وهذا بدوره سيدخل في تحديد الخيارات حيث ستحدد اللون ، حسب النطاق ، وبالتحديد. يمكنك إضافة القيم داخل معلومات المربع ، وتمييز القواعد أو النص الموجود فيه وترتيب كل شيء حسب اللون ، واضغط على قبول