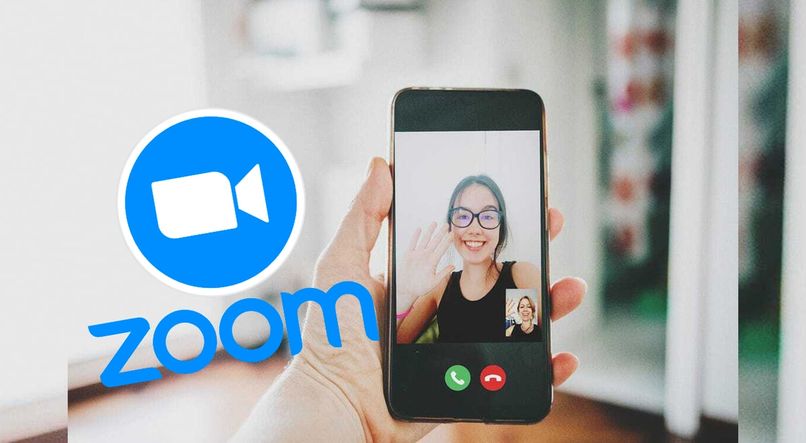إذا كنت شغوفًا بالتصميم الجرافيكي أو إذا كان عليك تقديم عرض سمعي بصري ، فمن المؤكد أنك بحاجة إلى معرفة كيفية جعل صورة خلفية شفافة في إنكسكيب لتكييف تلك الصورة المثالية لمرافقة عملك ، ولكن مع خلفية هذا ليس يعجبك.
اليوم نقدم الحل لهذه المشكلة ، لأن هذه التفاصيل يمكن أن تحدث فرقًا كبيرًا. باستخدام هذا البرنامج التعليمي القصير ولكن الفعال ، ستتمكن من تكييف أي صورة لعروضك التقديمية بأقل جهد وفي وقت قصير.
ما هو إنكسكيب؟
Inkscape هو برنامج يسمح لك بتعديل الصور المتجهة مثل تلك التي تم تنزيلها من Freepik أو Pixabay ؛ بالإضافة إلى السماح لنا بإنشاء وتعديل الشعارات والرسوم البيانية والرسوم التوضيحية. وهذا يجعلها أداة تصميم مفيدة مثل Illustrator أو CorelDraw أو Freehand ومتوافقة مع معايير XML و SVG و CSS.
ولدت هذه الأداة في عام 2003 كشوكة Sodipodi. منذ ذلك الحين . يعمل Inkscape على مجموعة متنوعة من أنظمة التشغيل ، بما في ذلك Windows و Unix و Mac OS X وغيرها . ومتاح مجانًا بلغات متعددة.
في Inkscape ، يمكننا العمل مع السكتات الدماغية والنصوص والأنماط والتدرجات اللونية والأشكال ، كما يسمح لنا بفتح ملفات .AI بدون Adobe Illustrator . هذا البرنامج هو أداة سهلة لتعلم الاستخدام ، مع واجهة متسقة ومتعددة الاستخدامات.
خطوات لإنشاء خلفية شفافة في إنكسكيب
في هذا القسم ، لدينا الإرشادات البسيطة التي يجب عليك اتباعها خطوة بخطوة لإنشاء خلفية شفافة لأي صورة في Inkscape ، وبالتالي الحصول على توضيح عالي الجودة سيبدو أكثر احترافًا في عروضك التقديمية.

- أول شيء يجب علينا فعله هو فتح Inkscape ، وفتح الصورة التي نريد وضع خلفية شفافة عليها في البرنامج. يمكن تحقيق ذلك عن طريق الضغط على مفتاحي “Ctrl” و “O” في نفس الوقت ، مما سيفتح قائمة تسمح لنا باختيار الملف الذي نريد فتحه.
- بمجرد فتح الصورة ، نذهب إلى قائمة “ملف” (الموجودة في الجزء العلوي الأيسر من النافذة) ونختار خيار “خصائص المستند” . هناك طريقة أخرى للقيام بذلك وهي الضغط على مفاتيح “Ctrl” و “Shift” و “D” في نفس الوقت ، وسيتم فتح نفس النافذة.
- نضغط على “لون الخلفية” . وتظهر نافذة صغيرة بها أشرطة ألوان يحتوي كل شريط ، على اليمين ، على مسافة بالقيمة العددية للون.
- نذهب إلى المساحة المجاورة للشريط “أ” ونضع رقمًا صفرًا هناك. هناك طريقة أخرى للقيام بذلك وهي سحب الماوس عبر الشريط حتى يكون هناك صفر في المربع المجاور له. سيؤدي ذلك إلى جعل خلفية الصورة شفافة تمامًا.
- بمجرد أن تصبح الخلفية جاهزة . نغلق النوافذ التي نستخدمها لرؤية صورتنا مرة أخرى.
إذا كنت لا تريد أن تكون خلفيتك شفافة تمامًا (أي غير مرئية) ، يمكنك محاولة ضبط قيم الأشرطة المختلفة ، كل من الألوان “R” و “G” و “B” ، بالإضافة إلى شريط الشفافية “أ” . حتى تحصل على النتيجة التي كنت تتخيلها.
يمكن إجراء هذه العملية أيضًا في تطبيقات تصميم الرسوم الأخرى. على الرغم من أنه بسيط أيضًا ، إلا أنه يمكن أن يكون مختلفًا تمامًا عن كيفية إنشاء خلفية شفافة لصورة باستخدام Gimp . أو باستخدام أداة الفرشاة في Corel Photo Paint .
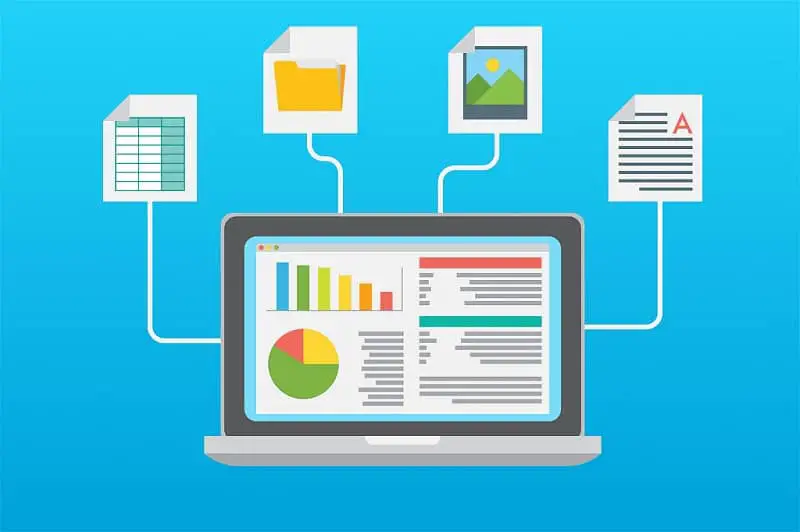
كيفية استخراج صورة إنكسكيب؟
نظرًا لأن لدينا صورتنا بخلفية شفافة . فسيتعين علينا فقط استخراجها من Inkscape بالتنسيق الذي تفضله ، حتى نتمكن من استخدامها أينما نريد. هذه عملية سريعة وسهلة ، نوضحها أدناه.
نذهب إلى قائمة “ملف” ونحدد خيار “تصدير الصورة النقطية” . وهذا يفتح علامة تبويب جديدة يمكننا من خلالها اختيار التنسيق الذي نريد حفظ صورتنا به. هناك طريقة أخرى للقيام بهذه العملية نفسها وهي الضغط على أزرار “Ctrl” و “Shift” و “E” في نفس الوقت.
نأمل من خلال هذه الإرشادات البسيطة أن يتم تشجيعك على تصميم عرضك التقديمي التالي ، أو وظيفتك التالية ، باستخدام بعض الصور التي كنت تعتقد أنها لن تعمل من أجلك لأن لديهم خلفية غير كافية. ولا تنس مشاركة المعلومات على شبكات التواصل الاجتماعي الخاصة بك!