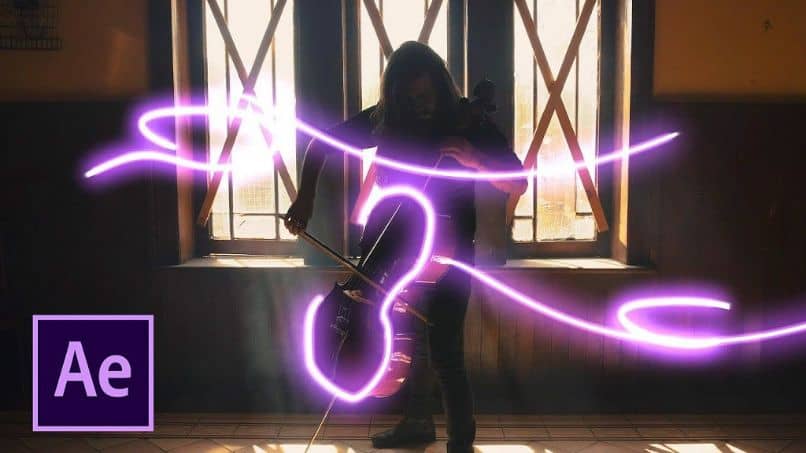من الشائع على شبكات التواصل الاجتماعي المختلفة العثور على مقاطع فيديو مختلفة لها تأثير يشبه أضواء النيون. هذا التأثير قديم جدًا، على الرغم من أنه أصبح رائجًا حاليًا. يمكن إجراء التأثير يدويًا وبسهولة، لذلك اكتشف طريقة إنشاء رسوم متحركة باستخدام تأثير النيون المتوهج في After Effects، بنفس سهولة إنشاء رسوم متحركة لرسومات بنمط التصميم المسطح في After Effects.
يتطلب تأثير النيون، والذي يُسمى أيضًا التوهج، الصبر حتى يتم تنفيذه، لأنه يستغرق وقتًا لتحريك كل جانب وتكوينه لتحقيق النتيجة المتوقعة.
كيف تبدأ في إنشاء رسوم متحركة باستخدام تأثير النيون المتوهج في After Effects؟
أول شيء تقوم به في الرسوم المتحركة باستخدام تأثير النيون المتوهج في After Effects هو فتح الفيديو أو الكائن الذي سيتم العمل عليه. بعد ذلك، من الضروري فتح التركيبة والنقر المزدوج على شريطها في المساحة الزمنية.
يجب أن تكون على دراية باستخدام قائمة الخيارات، على غرار عملية استخدام شريط أدوات Adobe Photoshop.
في الجزء العلوي، سترى علامتي تبويب، العلامة الجديدة التي تم فتحها هي التي تسمح لك بعمل رسومات على الفيديو لإنشاء الرسوم المتحركة. عند الدخول إلى علامة التبويب، ستنتقل إلى تحديد أداة “الفرشاة” وستظهر خصائصها وإعداداتها على الجانب الأيمن.
إذا لم تظهر هذه العناصر، فيجب عليك تحديد ” نافذة” في الخيارات العامة الموجودة أعلى واجهة النظام وهناك يجب عليك النقر على “فرشاة ثم على “الرسام” . سيؤدي هذا إلى تمكين نافذة إدارة أداة الفرشاة.
من المهم أن يتم تحديد خيار “المدة” في نافذة إعدادات الفرشاة على ” إطار واحد” . إذا ظهر هذا في “ثابت” فيجب تغييره، نظرًا لأن الرسوم المتحركة ذات تأثير النيون المتوهج لن تعمل في After Effects.
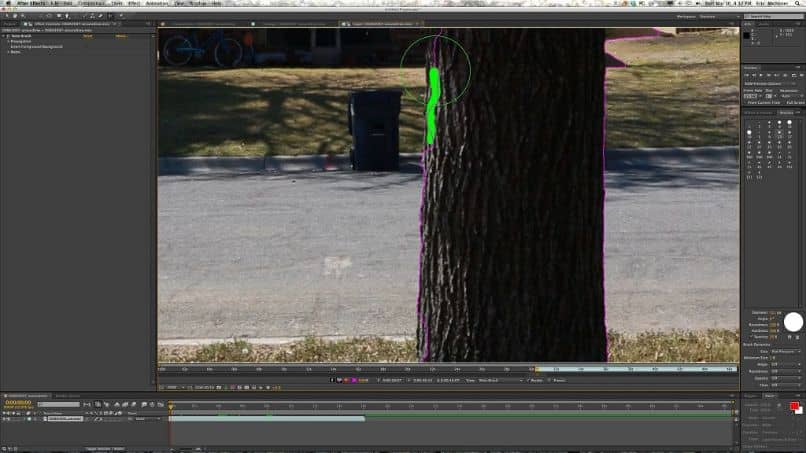
بعد تكوين الفرشاة، سنشرع في إنشاء العناصر المتحركة. لإنشاء تأثير الحركة الذي يتم مشاهدته بانتظام في مقاطع الفيديو المتوهجة، يجب أن يتم ذلك إطارًا تلو الآخر.
من الضروري استخدام مفتاح � Re � على لوحة المفاتيح للتقدم إطارًا تلو الآخر في الفيديو وتسريع العملية حتى لا تصبح مملة. وبهذا الوضوح، ستتكون العملية من رسم خط قصير، ثم تمرير إطار ثم مواصلة الخط. سيعطي هذا تأثير الاستمرارية طوال تشغيل الفيديو.
ليس من الضروري أن تكون الخطوط مثالية، لأنه عند سرعة تشغيل الفيديو لن تكون التفاصيل ملحوظة كما لو كانت ثابتة.
قم بتطبيق تأثير النيون المتوهج على الرسوم المتحركة
باتباع الخطوات بشكل صحيح يمكنك فعل أي شيء، حتى إضافة أنواع أخرى من التأثيرات مثل انتقال Liquid Glitch في After Effects بسهولة.
بمجرد أن تصبح جميع الخطوط أو العناصر جاهزة، يجب عليك المتابعة لإنشاء مادة صلبة جديدة. للقيام بذلك، ابحث عن خيار “طبقة” وحدد “جديد ” وأخيرًا “صلب” .
بعد ذلك، ستظهر نافذة تكوين صلبة جديدة. يجب عليك تسميتها، وتطبيق اللون الأسود أيضًا، لأنه بدون هذا لن يعمل التأثير بالشكل المطلوب. ثم يجب عليك تحديد “موافق” .
بعد ذلك، في الكائن المقابل للفيديو، سيتم تحديد سهم يعرض الكائنات والتأثيرات التي يتكون منها. بمجرد العرض، سيتم تحديد “التأثيرات” عرض “الرسم” ، حيث ستكون جميع الرسومات التي تم إجراؤها على الفيديو.
يجب عليك فتح علامة التبويب هذه وتحديد كافة العناصر المقابلة للرسومات الموجودة هناك. لتسهيل ذلك، حدد الأول ثم اضغط على مفتاح Shift لتحديد الأخير.

بمجرد تحديد جميع العناصر، يجب عليك الانتقال إلى خيار “تحرير” في الشريط العلوي من البرنامج والضغط على “نسخ” . ثم يجب عليك النقر فوق المادة الصلبة التي تم إنشاؤها والضغط على “لصق” الموجود أيضًا في نافذة “تحرير” .
في علامة التبويب “الوضع الخاصة بالمجسم، يجب وضعه في “الشاشة ثم الانتقال إلى علامة التبويب ” التأثيرات” في الأعلى، ثم النقر على ” النمط واختيار “التوهج”. لقد قمت بإنشاء رسوم متحركة بتأثير النيون المتوهج في After Effects دون قلق مثل تغيير اللغة في Adobe After Effects.