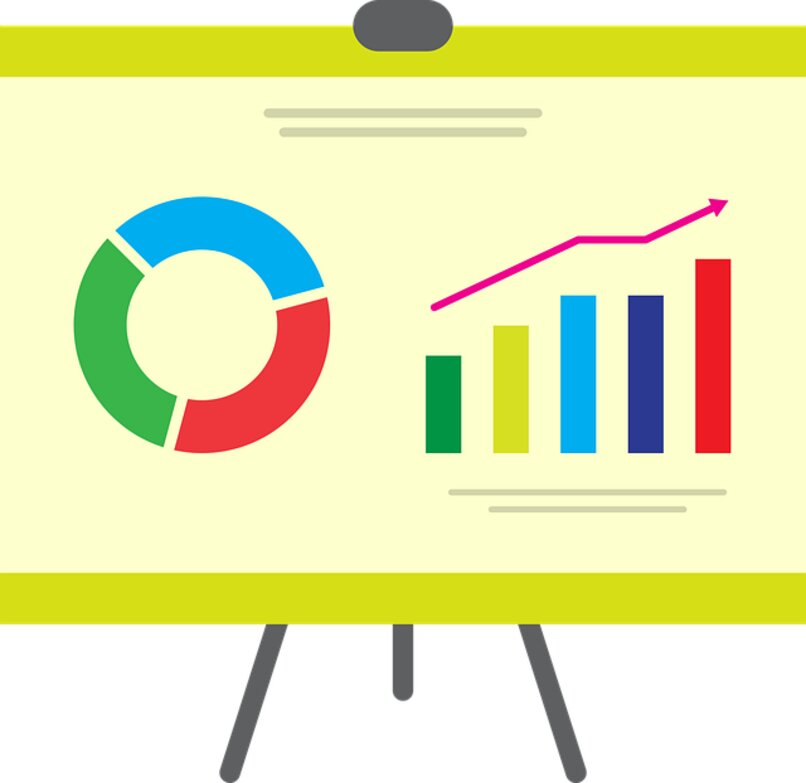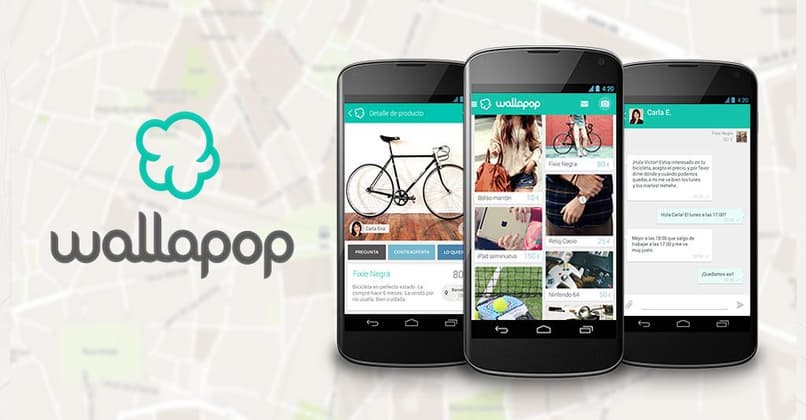المخططات هي جزء من المخططات الرسومية لتعكس موضوعًا مقترحًا. يمكن أن تختلف هذه وفقًا لشكلها ووظيفتها. على سبيل المثال ، صورتها الظلية ، التي يرمز تصورها إلى هيكل بلوط حقيقي. إذا كنت قد تساءلت عن كيفية إنشاء مخطط شجرة داخل Word رقميًا ، فقد وصلت إلى المكان الصحيح.
ما الميزات التي يجب أن أعرفها لعمل مخطط شجرة في Word؟
من أجل الانطلاق بشكل جيد ، تحتاج إلى معرفة جوانب معينة من هذا الرسم التخطيطي. إنها في الواقع تشبه شجرة ، ولكن ليس أي شجرة فقط ، لأن لديها معلومات قيمة. بالطريقة نفسها ، من الممكن إنشاء محتوى لافت للنظر وترجمته إلى مربع سينوبتيكي داخل Word . سيكون الموضوع الذي سيتم معالجته هو مركز كل شيء ، لذلك من وجهة نظر الرسم فهو جذع الشجرة.
في حين أن ما ، الأفكار اللاحقة أو الموضوعات الفرعية التي تكمل الموضوع ، هي فروع له. يمكنك معالجة موضوع معين ، بل ويمكنك طرح مشكلة . ولكن في المقابل ، يجب أن تدعم أو تكمل أو تقدم حلولاً مجدية من خلال إضافة الفروع.
هذه هي الأساسيات التي تحتاج إلى معرفتها ، الهيكل وكيف يمكن تطوير مخطط الشجرة. على الرغم من أنه من المهم أيضًا أن يكون لديك معرفة معينة فيما يتعلق بالتعامل مع Word. بهذه الطريقة ، سيكون العمل أكثر انسيابية وستحقق تمثيلًا رسوميًا جيدًا للغاية.
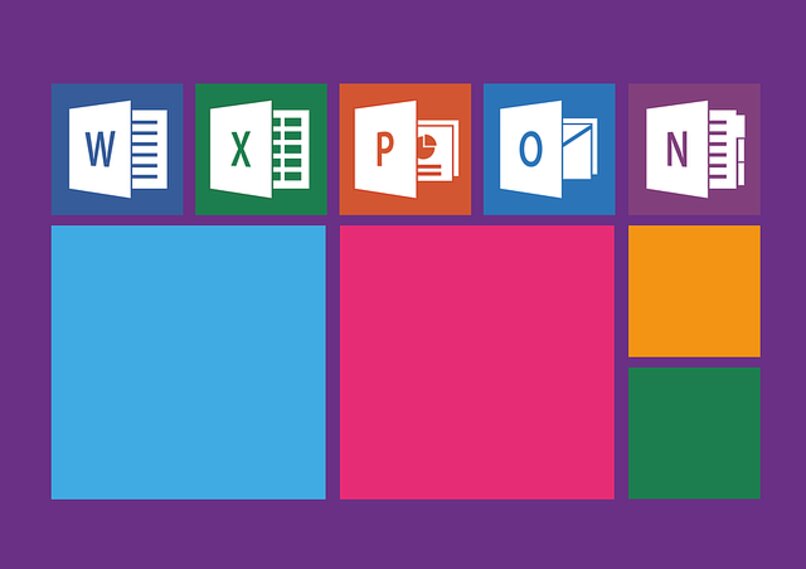
كيفية إنشاء مخطط شجرة في Word؟
إن تحقيق هذا الرقم بسيط للغاية ، طالما أنك تعرف الموضوع أو المشكلة التي يجب التعامل معها. لذا قبل تصميمه في Word ، من الأفضل أن يكون لديك مسودة مصورة . مع هذا ، من المفترض أن ترتبط الأفكار أكثر بكثير ، في نفس الوقت الذي يتم فيه بشكل أسرع.
ومع ذلك ، عندما تكون جاهزًا في الرسم اليدوي ، يجب عليك نقله إلى مستند Word بطريقة عملية. بعد ذلك ، سنشرح كيفية القيام بهذه العملية ، بغض النظر عن Microsoft لديك.
إذا كان لديك Office 2007
أول شيء هو فتح مستند جديد في Word. الآن يجب أن تمنع نفس الشيء. للقيام بذلك ، انتقل إلى علامة تبويب الملف ، ثم انقر فوق جديد. ثم تذهب إلى القسم العام ومن هناك لحظر الرسم التخطيطي . الشيء التالي هو أنه في أدوات الشريط ابحث عن معرض الرموز.
كونك داخل هذا الجزء ، ستضع كتلًا مرتفعة. باستخدام هذا ، يمكنك تصميم عدد المربعات التي تعتبرها ضرورية للرسم البياني. بمجرد الانتهاء من ذلك ، يمكنك إضافة معلومات إلى كل رون منهم ، فقط بالنقر فوقهم. لإنشاء رابط بينهما ، ما عليك سوى سحب المربع إلى حيث يوجد الآخر.
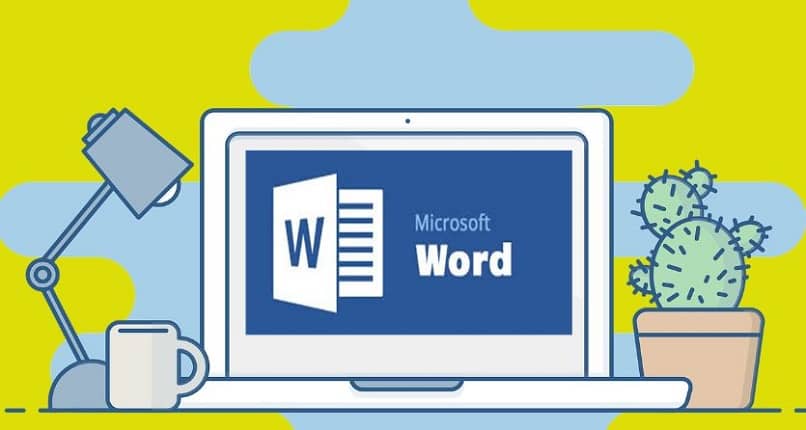
الآن ، دون ترك الماوس ، انقر فوق المثلث الأزرق حتى يتحول إلى اللون الداكن وحرك الشكل. عندما تترك الشكل في المكان المطلوب ، سيتم رسم موصل سنراه مرتبطًا بكلا الجزأين. بهذه الطريقة يمكنك الاستمرار في العمل مع الآخرين حتى ينتهي الرسم البياني.
لبرنامج Office 2010
من ناحية أخرى ، مع هذا الإصدار ، تمت إضافة بعض التحديثات بالفعل. افتح المستند وانتقل إلى القسم مرة أخرى في علامة تبويب الملف. ثم تدخل عام وابحث عن فئة القوالب . في هذه المرحلة ، كل ما تبقى هو أن تختار مخطط الكتلة لبدء تطويره.
من معرض الرموز ، تبحث عن خيار الكتل والكتل المرتفعة ، وهناك تضيف المربعات. إذا كنت تريد إدراج نص ، فأنت تحدد الكتلة فقط ، بينما تتكرر نفس العملية المذكورة أعلاه لربطها . هنا يمكنك تغيير اتجاه الروابط أو إحساسها ، مما يزيد من تخصيص الرسم التخطيطي.
مع الإصدارات الأخيرة من Office
الإجراء الأولي مشابه للإجراء الذي قلناه لك أعلاه. أولا تفتح المستند ، انتقل إلى ملف وعام. هنا يجب أن تبحث عن فئة القوالب لإنشاء الرسم التخطيطي.
إن إدخال الكتل ليس بالأمر الصعب على الإطلاق ، ما عليك سوى إدخال قسم الكتل والكتل المرتفعة. حيث يمكنك إضافة المربعات الخاصة بالتصميم ، بالإضافة إلى اختيار حجم وشكل كل منها . بعد ذلك يجب ربطهما عن طريق سحب أحدهما باتجاه الآخر ثم تحريكه بالسهم الأزرق إلى المكان المطلوب. أما بالنسبة للنص ، فلا شيء أكثر من تحديد الكتلة والكتابة بداخلها.
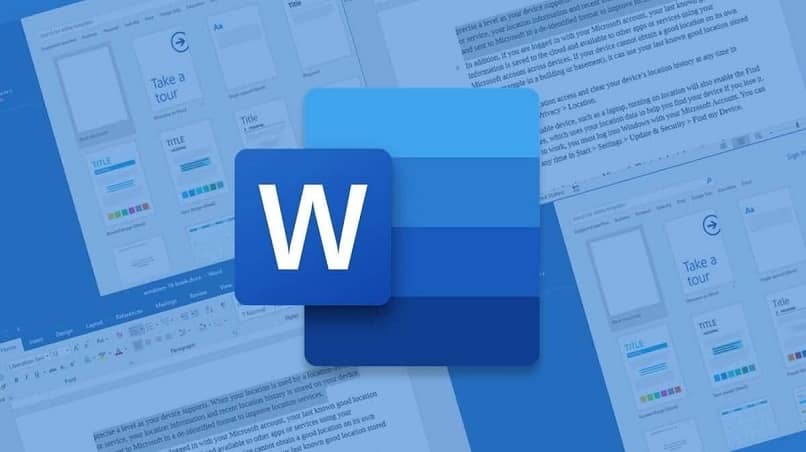
هناك طريقة أخرى لجعل الرسم التخطيطي يبدو أفضل وهي إدخال شكل بلوط. من قسم الكتل ، يمكن سحب مخطط شجرة به فرعين أو ثلاثة أو أكثر. عن طريق تحريك النقاط الصفراء ، يمكنك إضافة المزيد من الأذرع إذا كنت ترى ذلك ضروريًا.
كيفية عمل مخطط شجرة في Word باستخدام القوالب؟
قد تتمكن أيضًا من استخدام قوالب قابلة للتنزيل من مواقع أخرى لإنشاء مخطط الشجرة الخاص بك. تحصل على الويب على العديد من البدائل التي يمكن أن تساعدك في ذلك. هنا يتعلق الأمر فقط بالعثور على قالب Word وتنزيله وفتحه باستخدام البرنامج.
غالبًا ما يكون هذا مفيدًا جدًا ، لأنه يسرع عملية إنشاء مخطط شجرة داخل Word. حيث ستقوم فقط بتحرير المعلومات ، حتى تخصيص التصميم والجوانب الأخرى الممكنة.
كيفية إدراج الصور في مخطط شجرة في Word؟
من ناحية أخرى ، يتم منحك خيار إضافة الصور إلى الرسم التخطيطي. يمكنك الحصول على بعض من الإنترنت أو في علامة التبويب إدراج ، ابحث عن خيار SmartArt . يمكنك حتى التقاط لقطات شاشة ولصقها في Word . باستخدام هذا يمكنك اختيار التصميم الذي تفكر فيه وتحريره لإنشاء رسم ممتاز. بالإضافة إلى أنه يمكنك اختيار الشكل وتكبير الأشكال وإضافة نص وتعديل الألوان.