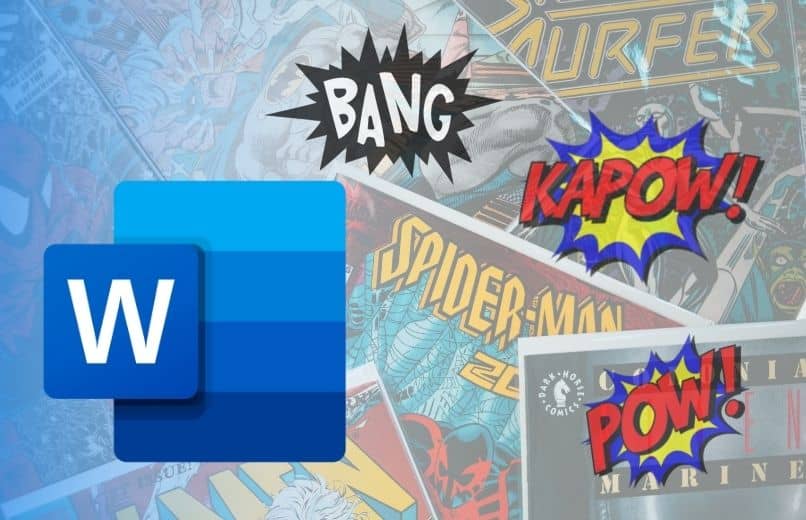عند العمل على إنشاء مخطط معماري باستخدام برنامج فوتوشوب، يمكنك اتباع هذه الخطوات لتحقيق نتيجة دقيقة وواضحة. يختلف فوتوشوب عن برامج مثل AutoCAD أو Revit التي تستخدم بشكل رئيسي في الهندسة المعمارية، لكنه يمكن أن يكون أداة فعالة لإنشاء مخططات معمارية إذا كنت بحاجة إلى تصميم بسيط أو عرض مرئي. إليك خطوات عمل مخطط معماري بالفوتوشوب:
1. إعداد المستند
- افتح برنامج فوتوشوب وابدأ مستندًا جديدًا.
- اختر حجم الورقة الذي يناسب احتياجاتك. يمكنك اختيار A3 أو A4 أو تخصيص الأبعاد حسب الحاجة.
- حدد دقة 300 بيكسل في البكسل لكل إنش (dpi) إذا كنت تنوي طباعة المخطط أو 72 dpi إذا كنت ستستخدمه رقميًا فقط.
2. إضافة خطوط الإرشاد
- استخدم أداة الخط (Line Tool) أو أداة القلم (Pen Tool) لرسم الخطوط الأساسية للمخطط.
- ابدأ برسم الحدود الخارجية للمبنى، ومن ثم أضف جدران الغرف والأبواب والنوافذ. استخدم طبقات متعددة (Layers) لكل عنصر مثل الجدران، النوافذ، الأبواب، وغيرها من العناصر لتسهيل التعديل لاحقًا.
3. استخدام الأبعاد
- أضف أبعاد المخطط باستخدام أداة النص (Text Tool). حدد مسافات الجدران والأبواب باستخدام القياسات المناسبة.
- يمكنك استخدام الخطوط المساعدة (Guides) لتحديد الأبعاد بدقة في جميع أنحاء المخطط.
4. إضافة التفاصيل
- استخدم أدوات التحديد (Selection Tools) والفرشاة (Brush Tool) لتعبئة المناطق التي تريد إظهارها بشكل مختلف مثل الأرضيات أو الزخارف.
- يمكنك إنشاء مناطق مميزة مثل الحمام أو المطبخ باستخدام الألوان المختلفة أو تأثيرات الحواف الناعمة لتحديدها بوضوح.
5. إنشاء طبقات للأثاث والتفاصيل
- في هذه المرحلة، يمكنك إضافة العناصر الداخلية مثل الأثاث (أسرة، طاولات، كراسي، إلخ) باستخدام أدوات الأشكال (Shape Tools) أو تحميل رموز الأثاث الخاصة بالمخططات المعمارية (إذا كانت متوفرة).
- تأكد من إضافة هذه العناصر في طبقات منفصلة لتتمكن من تعديلها بشكل مرن.
6. إضافة تفاصيل إضافية
- أضف التفاصيل مثل الأسطح المختلفة للأرضيات أو علامات التوجيه أو الألوان الخاصة بالجدران.
- يمكنك استخدام تأثيرات الظل (Drop Shadow) أو التوهج (Glow) لإضافة عمق أو إبراز بعض الأجزاء المهمة في المخطط.
7. التعديل والتوازن
- بعد الانتهاء من الرسم الأساسي، تحقق من التوازن البصري للمخطط.
- قم بتعديل أحجام الجدران والمكونات الأخرى للتأكد من أن المخطط متوازن ودقيق.
8. مراجعة المخطط
- قبل أن تكتمل الخطوات، تأكد من مراجعة كل العناصر الموجودة في المخطط، مثل الأبعاد، الأثاث، النوافذ، والأبواب.
- استخدم أداة الزوم (Zoom) لمعاينة التفاصيل الدقيقة والتأكد من الدقة.
9. التصدير والمشاركة
- بعد الانتهاء من المخطط، يمكنك تصديره باستخدام خيارات التصدير في الفوتوشوب (مثل PNG أو PDF) لمشاركة المخطط مع الآخرين أو طباعته.
Photoshop عبارة عن أداة يمكنك من خلالها إنشاء خطط متنوعة أو تحريرها، باستخدام أدوات تدعم مثل هذه الأعمال. إذا تم استخدامه بشكل صحيح، يمكن أن يصبح حليفًا عظيمًا في الهندسة المعمارية، ولهذا ستشاهد اليوم كيفية عمل مخطط معماري بالفوتوشوب؟
خطوة بخطوة لعمل مخطط معماري بالفوتوشوب
أولا وقبل كل شيء، يجب أن يكون لديك الرسم في أوتوكاد وتصدير الملف مباشرة إلى برنامج فوتوشوب. في أوتوكاد، يجب عليك إنشاء “طبقتين”. أحدهما يعمل كأثاث والآخر يعمل مباشرة كخلفية أو مستوى توزيع (الجدران والنوافذ وغيرها).
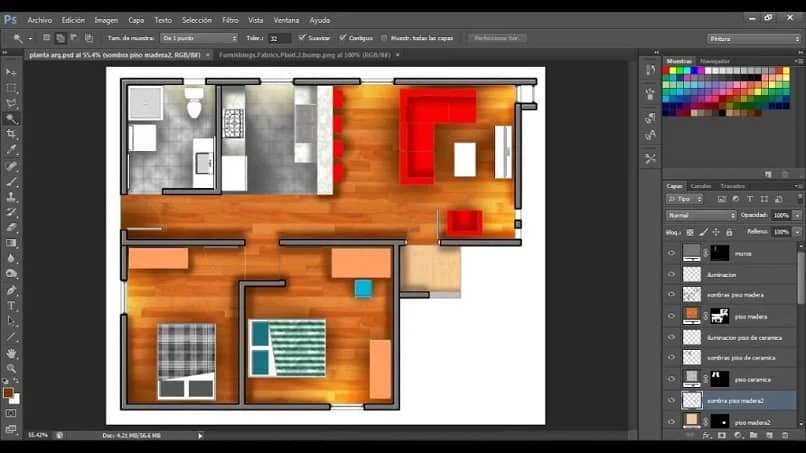
بالضغط على طبقة “الأثاث”، ستعرض قائمة من الخيارات في الجزء السفلي منها سيُطلب منك حفظ الملف بالتنسيق الذي تختاره، ويوصى بامتداد PDF.
لمواصلة المناورة لإنشاء مخططات معمارية في Photoshop، يجب عليك تكرار العملية السابقة مع الخيار الذي قمت بتسميته “خطة التخطيط”، وحفظ الملف بصيغة PDF.
بعد ذلك، افتح Photoshop وفي “ملف” حدد “فتح” لتصدير الخطة بالترتيب في ملف PDF حسب اسم خطة التخطيط.
ستمثل بمفردها طبقة في Photoshop عند تحميلها، ثم اضغط على “إنشاء طبقة جديدة” في الأسفل وقم بتسميتها الخلفية أو الخلفية. أنت بحاجة إلى تعلم كيفية نسخ ولصق الطبقات في Photoshop ، لأنك ستعمل معهم.
في الجزء العلوي من Photoshop، قم أولاً بتعطيل خيار “All Layers”. ثم اختر اللون الأبيض في دلو الطلاء على شريط الأدوات، وقم بتطبيقه على طبقة “الخلفية” واسحبه على الفور فوق طبقة مستوى التخطيط حتى يرسو. والآن تقع الطائرة على خلفية بيضاء.
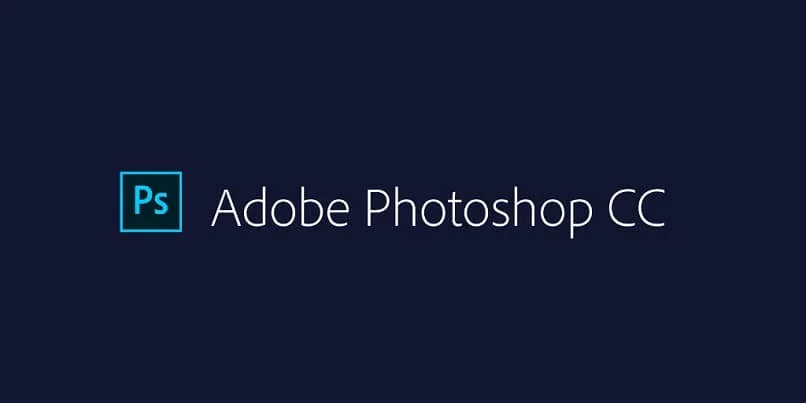
قم بتصدير الملف التالي وحدد الطبقة بأكملها التي تم إنشاؤها على الشاشة الرئيسية باستخدام “الإطار “، ثم اضغط على “Ctrl + C” وانتقل إلى طبقة خطة التوزيع، بينما باستخدام “Ctrl + V” سوف يتداخل مخطط الأثاث أعلى الطبقة الطائرة الرئيسية.
التشطيب النهائي للمخطط المعماري بالفوتوشوب
بعد تجميع الخطة، عليك فقط الانتهاء منها عن طريق إضافة الحياة إليها بالألوان، وهو إجراء سهل التنفيذ إلى حد ما إذا كنت تستخدم Photoshop بشكل مثالي.
بعد اختيار الألوان التي تفضلها، يمكنك أيضًا تغيير لون الكائنات بسهولة. ننصحك بإنشاء لوحة الألوان الخاصة بك حتى لا تفقد معلومات حول الألوان التي استخدمتها.
تذكر أنه يجب عليك إنشاء طبقة لكل جانب من جوانب الطائرة التي سترسمها واختيار اللون حسب ذوقك للتمييز بينها.
على سبيل المثال، إذا كنت تريد تحديد العشب باللون الأخضر التقليدي، فاضغط على “إنشاء طبقة جديدة”، وقم بتسميته عشب، وحدد اللون الأخضر، وانقر فوق المنطقة التي تتوافق مع العشب. وهكذا بالنسبة للجدران أو الغرف أو المرآب أو الأثاث بشكل عام الذي تريد تلوينه.
نصائح إضافية:
- استخدم الألوان بحذر: قد تساعد الألوان في تحديد المناطق المختلفة للمخطط مثل الجدران، الأثاث، أو الأرضيات، لكن يجب ألا تكون الألوان مبالغ فيها.
- الخطوط الدقيقة: تأكد من أن الخطوط واضحة ودقيقة لأنها جزء مهم من المخطط المعماري.
- تجنب التفاصيل المفرطة: إذا كان الهدف هو إنشاء مخطط معمارى بسيط، فحاول تجنب إضافة الكثير من التفاصيل التي قد تشتت الانتباه.