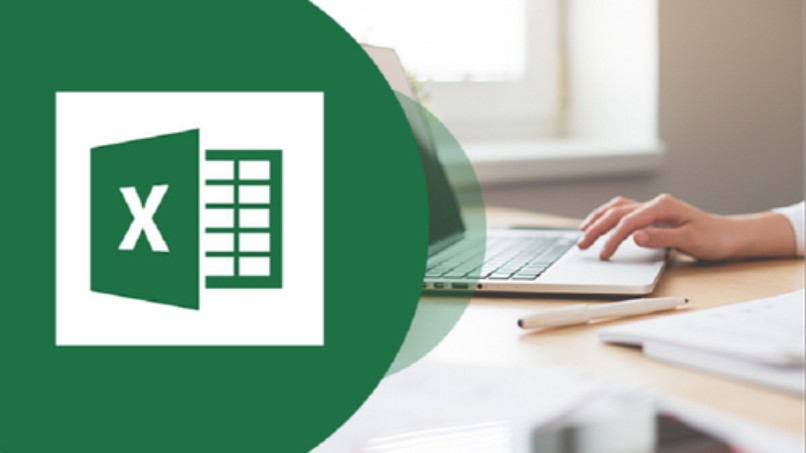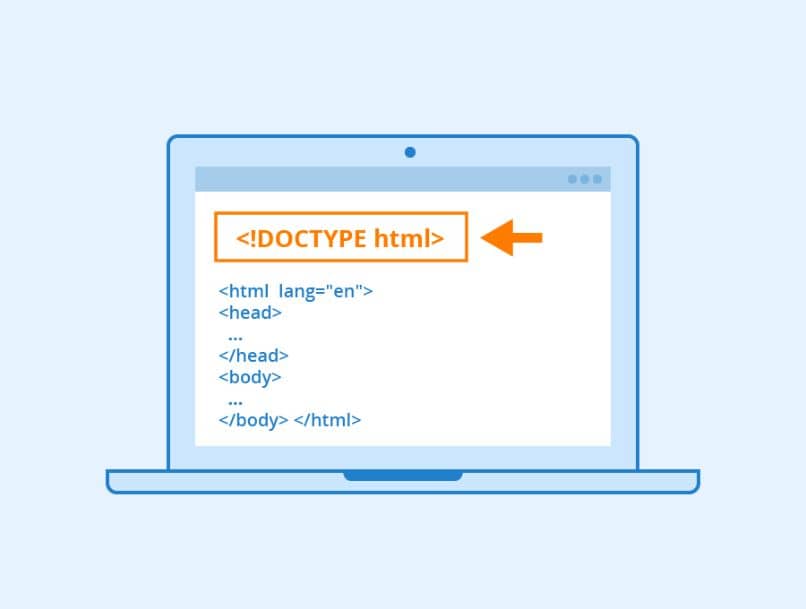تعد نماذج Excel طريقة لإدخال البيانات في أوراق العمل الخاصة بنا وهي مفيدة جدًا لتجنب الأخطاء عند إدخال المعلومات. يمكننا مقارنة نموذج Excel بنموذج مشترك مطبوع على الورق. بالإضافة إلى وجود وظيفة بسيطة ، يمكنك إضافة ارتباطات تشعبية إلى الجداول الخاصة بك إذا كنت ترغب في ذلك. سنعلمك في هذه المقالة كيفية إنشاء النموذج الخاص بك بطريقة بسيطة للغاية.
كم عدد أنواع النماذج التي يمكن إجراؤها في Excel؟
يحتوي هذا البرنامج على كائنات خاصة تسمى عناصر التحكم في النموذج ، والتي تسمح لنا بإضافة حقول نصية وقوائم وأزرار خيارات. بالإضافة إلى ذلك ، يجب أن نتذكر أنه يمكننا إنشاء ثلاثة أنواع مختلفة من النماذج.
- قالب البيانات: من خلال هذا النموذج يمكنك عرض معلومات المستخدم لصف الجدول. في نفس الشيء الذي تقوم فيه بتعديل قاعدة البيانات وحتى إنشاء سجل جديد. يحتوي Excel على إعدادات المعلومات تلقائيًا لأي جدول. من التفاصيل المهمة التي يجب أن تعرفها عن نموذج البيانات أنه إذا كانت الخلية تحتوي على صيغة ، فلن تتمكن من تعديلها. للقيام بذلك يجب إظهار نتيجة العملية بدون تحرير.
- جدول بيانات بحقول نموذجية: نظرًا لأننا نستخدم الخلايا في Excel لإدخال المعلومات ، يمكننا التفكير في جدول بيانات كبير كنموذج. بهذه الطريقة ، إذا أضفنا عناصر التحكم إلى جدولنا ، يمكننا إنشاء تكوين مفيد للغاية لإدخال البيانات. على سبيل المثال ، يمكن إضافة عنصر تحكم مربع القائمة إلى ورقة العمل الخاصة بنا لتسهيل تحديد العناصر.
- نموذج عميل VBA: هذا مربع حوار يستخدم عناصر تحكم موجه المستخدم . يتم إنتاج هذا النوع من الصيغة من محرر Visual Basic وتتم إدارته باستخدام رمز VBA. بمجرد إنشاء نموذج المستخدم ، يمكنك سحب وإسقاط عناصر التحكم المتوفرة في صندوق الأدوات.
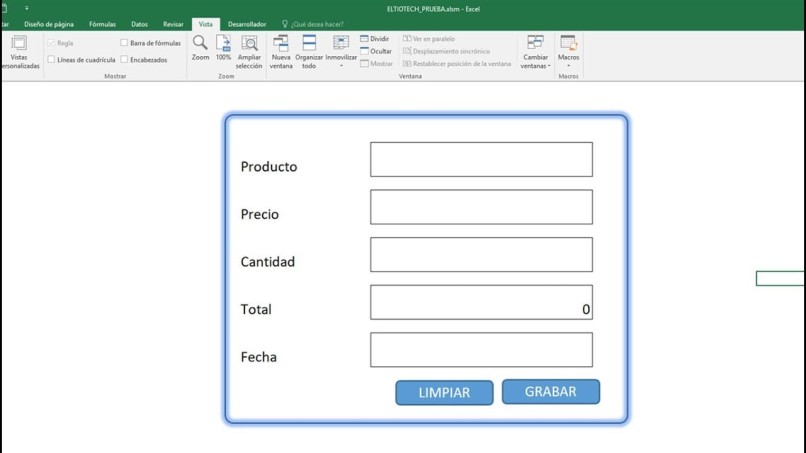
بهذه الطريقة لديك إمكانية تعديل النماذج في Excel حسب رغبتك ، بما في ذلك تمييز الخلايا في جدولك. لأن هذه الأنماط المختلفة ستوفر لنا بعض المتاعب. لأنه بهذه الطريقة يمكننا الحصول على درجة معينة من التحكم في إدخال البيانات الذي يقوم به الآخرون في أوراق Excel الخاصة بنا
ماذا علي أن أفعل لإنشاء نموذج جديد في Excel؟
لإنشاء نماذج في البرنامج ، تحتاج إلى تشغيلها من محرر “Visual Basic” . في هذا القسم ، عليك تحديد خيار القائمة “إدراج” ثم الضغط على “نموذج مستخدم”. بمجرد الانتهاء من ذلك ، سيتم عرض نموذج فارغ. الآن عليك تحديد قائمة “عرض” وسيتم عرض مربع الأدوات.
الخطوة التالية هي إضافة عناصر تحكم المحتوى وتنسيقها. للقيام بذلك ، يجب عليك تحديد “مربع الأدوات” ورسمه في النموذج. في منطقة التحكم في التنسيق ، يمكنك تعيين الخصائص المطلوبة ، مثل الخط والمحاذاة واللون. لإجراء هذا التغيير ، ما عليك سوى تحديد عنصر التحكم ، حيث سيتم عرضه في نافذة “الخصائص”.
ما الإجراء الذي يجب علي اتباعه لإنشاء نموذج مستخدم في Excel باستخدام VBA؟
يتضمن هذا النوع من الصيغة مربعات حوار تطالب الشخص بتوفير معلومات باستخدام عناصر تحكم النموذج. توفر هذه القوالب المتقدمة مرونة كبيرة وتخصيصًا. ومع ذلك ، فإن إنشائها معقد بعض الشيء لأنه يجب أن تعرف البرمجة في الكود.

لإدراج نموذج مستخدم في مشروع VBA. يجب عليك أولاً إدخال محرر Visual Basic (بالضغط على ALT + F11) ثم في قائمة “إدراج” ، انقر فوق “نموذج المستخدم”. اكتب إجراءً لعرضه وإضافة عنصر تحكم “ActiveX” حيث يمكنك تعديل الخصائص. في هذا الخيار ، على سبيل المثال ، يمكنك إلحاق زر اختيار مختلف برمجيًا لكل حرف من الحروف الأبجدية.
كيف يمكنني إنشاء بعض وحدات الماكرو لإدخال البيانات تلقائيًا في برنامج Excel الخاص بي؟
تعد وحدات الماكرو أداة قوية للغاية عندما يتعلق الأمر بأتمتة المهام المتكررة. بالإضافة إلى ذلك ، فهي تتمتع بنطاق واسع جدًا ، لذا فإن تطوير القدرة على العمل باستخدام هذه الأداة يتضمن التدريب. نظرًا لأنه من المهم تطبيق الأوامر والوظائف والإجراءات وبناء الجملة بشكل صحيح عند العمل في هذه البيئة.
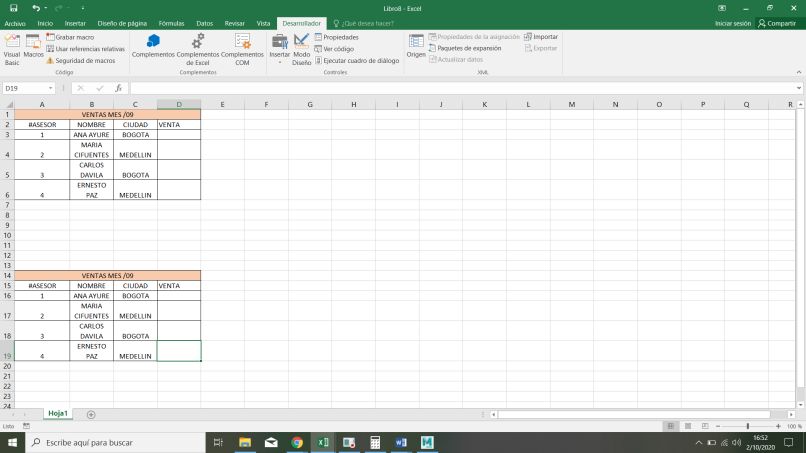
يملأ الماكرو في Excel حقول المعلومات دون تدخل المستخدم لتحقيق الهدف. يمكن العثور على هذه الأداة في علامة التبويب “المطور”. إنه مخفي افتراضيًا ، لذا فإن الخطوة الأولى هي تمكينه. للقيام بذلك ، يمكنك الدخول إلى مجموعة “الشفرة” في علامة التبويب “المطور” ، والنقر فوق “تسجيل الماكرو”. بمجرد الانتهاء ، اكتب اسمًا في المربع وحدد “موافق” لإنشائه.
كيف يمكنني استخدام قالب لإنشاء نماذج Excel؟
لا شيء أفضل من استخدام قوالب Excel إذا كان علينا دائمًا القيام بنفس التمارين مرارًا وتكرارًا. تعمل هذه كتنسيق خاص يظهر لنا عند فتحه كتابًا جديدًا حتى لو ظل كما هو. إنه خيار ممتاز لأولئك الأشخاص الذين يتعين عليهم دائمًا القيام بمهمة بشكل متكرر في المنطقة. بهذه الطريقة لن تضطر إلى الحرص على عدم الكتابة فوق الإصدارات قبل إنشاء ملف جديد.
لذلك ، نستضيف هذا المستند بتنسيق قالب Excel. للقيام بذلك ، نضغط على زر “حفظ” وفي القائمة المنسدلة لأنواع الملفات نختار خيار “قالب Excel” . بهذه الطريقة يمكنك استخدام التنسيق في مستندات أخرى للحفاظ على المحاسبة وترتيب سجلاتك.
كيفية الوصول إلى قوالب Excel الأصلية؟
يعد استخدام القوالب في Microsoft Excel أمرًا بسيطًا للغاية ، لأن الأداة نفسها بها بالفعل العديد من النماذج المصممة مسبقًا التي يمكننا استخدامها. بالإضافة إلى ذلك ، لديهم خيار التحرير حسب رغبتنا. للوصول إلى هذه القوالب ، يمكنك القيام بذلك مباشرة عن طريق الدخول إلى البرنامج.
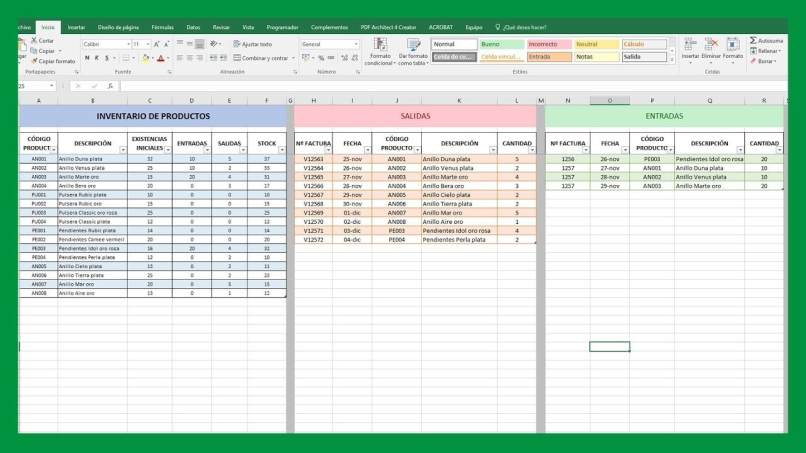
في التطبيق ، يجب أن تذهب إلى علامة التبويب اليسرى العلوية في “الملفات”. بمجرد النقر ، انتقل إلى قسم “جديد”. مرة واحدة هنا ، بشكل افتراضي ، ستظهر القوالب المضمنة لبرنامج Excel . يمكنك البحث عنها حسب الفئة أو باسم الموديل الذي تختاره حسب اهتماماتك. أيضًا ، لديك خيار معاينته بالنقر فوقه أو رؤيته أكبر. عندما نريد تعديل قالب أو تحديده ، فإننا ببساطة نختار الزر “إنشاء” الذي يظهر على الصورة المصغرة.
أين تجد القوالب لتنزيلها واستخدامها في Excel؟
اليوم ما زلنا نبحث عن طرق لتوفير الوقت ومع Excel ، لسنا استثناء. لهذا السبب ، يتم توحيد استخدام النماذج في عملنا بشكل متزايد. في هذه الحالة ، هناك العديد من قوالب Excel المجانية والقابلة للتخصيص التي يمكننا العثور عليها على الإنترنت. نوضح أدناه ما هي مواقع الويب حيث يمكنك العثور على هذه القوالب لتسهيل عملك.
توجد صفحة يمكنك من خلالها رؤية القوالب ، المصممة بشكل جيد للغاية والوظيفية ، على موقع Office الرسمي على الويب . يوجد فيه العديد من النماذج المصممة مسبقًا لكل أداة لها مجموعة وظائفها الخاصة. نجد النماذج مرتبة حسب الفئة أو الحدث والمناسبة ، حتى نتمكن من رؤية مدى اكتمالها.
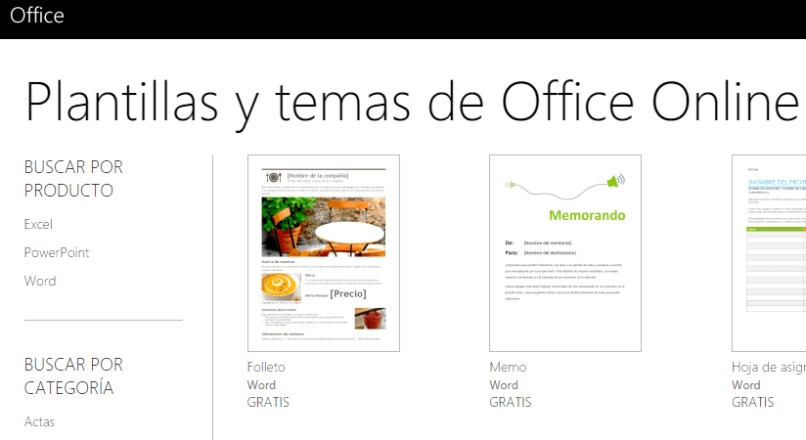
هناك خيار آخر يمكن أن يساعدك وهو موقع PlanillaExcel . تركز هذه الصفحة على تنزيل القوالب والدورات التعليمية. هنا يمكننا أن نجد نماذج بسيطة ولكنها جيدة التنظيم يمكن أن تكون مفيدة لنا. نوصي عند البحث في الصفحة أن تقوم بذلك حسب الفئة في الجزء السفلي من اللوحة.