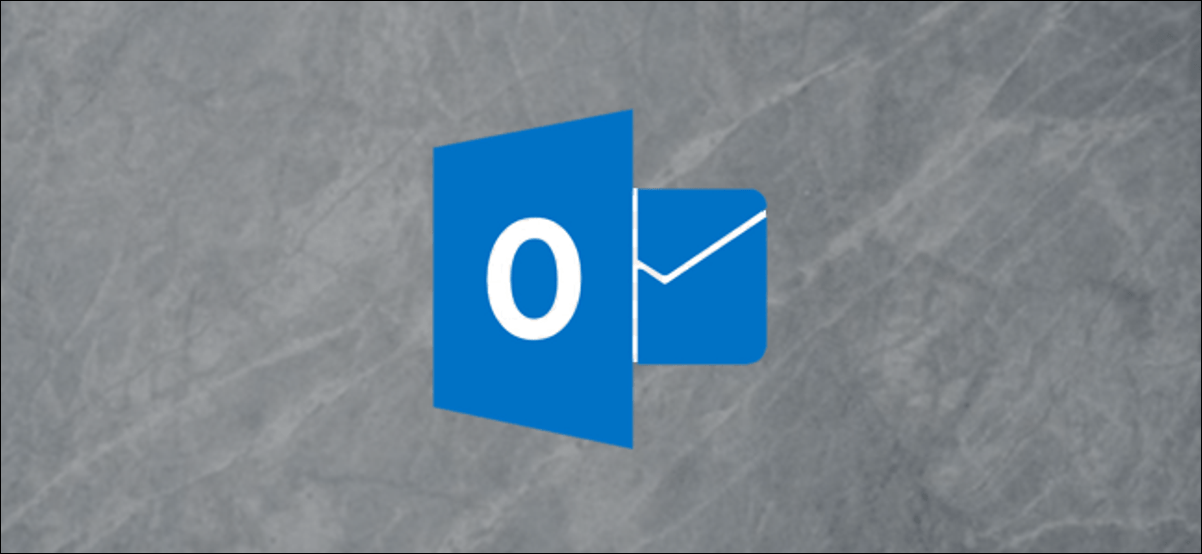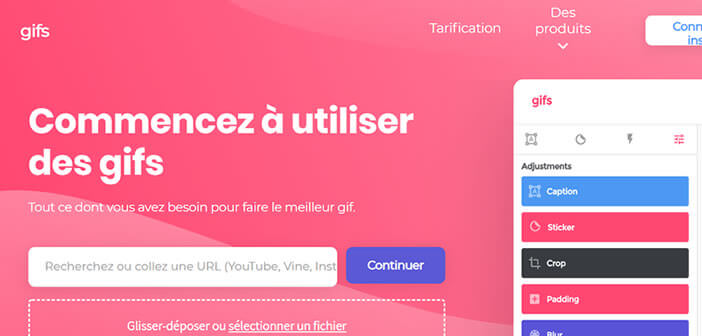ألا تريد إدخال كلمة المرور الخاصة بك في كل مرة تقوم فيها بتسجيل الدخول إلى جهاز Chromebook الخاص بك؟ إذا كان لديك هاتف ذكي يعمل بنظام Android ، فيمكنك فتح جهاز الكمبيوتر الخاص بك على الفور تقريبًا. إليك كيفية إعداده.
قبل أن تتمكن من إلغاء قفل جهاز Chromebook بهاتف Android ، سيتعين عليك أولاً إقران كلا الجهازين. ومع ذلك ، لاحظ أن هذه الوظيفة متاحة فقط للهواتف التي تعمل بنظام Android 5.1 أو أعلى ولأجهزة Chromebook مع تحديث Chrome OS 71 على الأقل.
لكي يعمل هذا ، ستحتاج أيضًا إلى التأكد من تسجيل كل من جهاز Chromebook وهاتف Android بحساب Google الأساسي نفسه.
بعد ذلك ، على جهاز Chromebook ، انقر فوق منطقة الحالة الموجودة في الركن الأيمن السفلي من شاشتك ، حيث تعرض شبكة Wi-Fi وحالة البطارية. في اللوحة التالية ، حدد رمز الترس للدخول إلى قائمة الإعدادات.
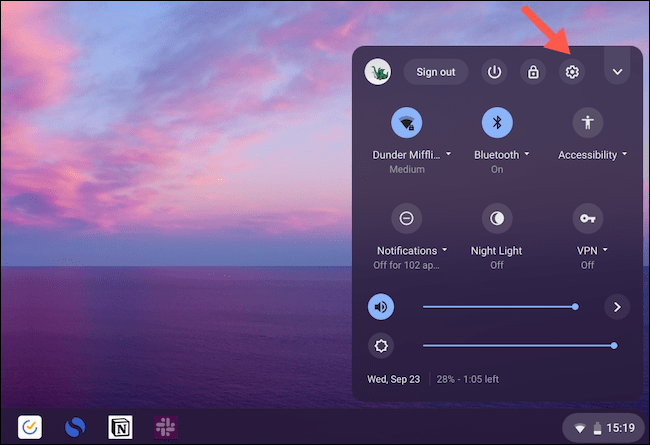
قم بالتمرير لأسفل إلى قسم “الأجهزة المتصلة” وانقر فوق الزر “إعداد” بجوار خيار “هاتف Android”.
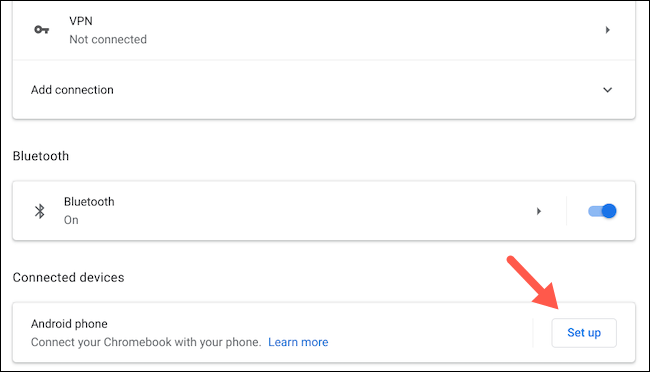
في النافذة المنبثقة ، اختر هاتف Android من القائمة المنسدلة “تحديد جهاز”. ثم حدد الزر الأزرق “قبول ومتابعة” في الأسفل.
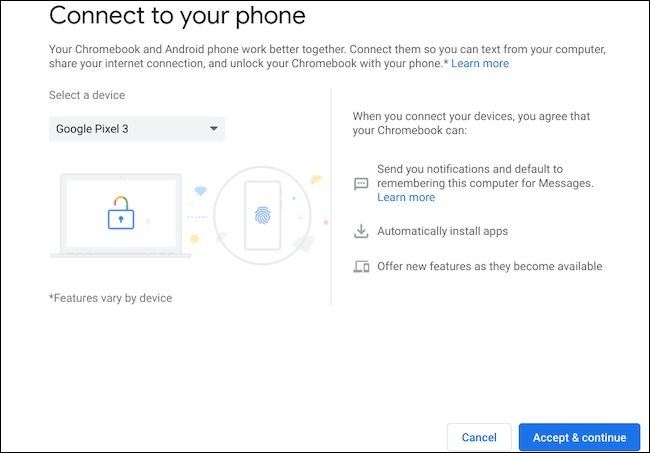
في الصفحة التالية ، قم بتسجيل الدخول باستخدام بيانات اعتماد Google الخاصة بك. من المفترض أن ترى قريبًا نافذة تأكيد “All Set”. انقر فوق “تم” لإغلاق النافذة.
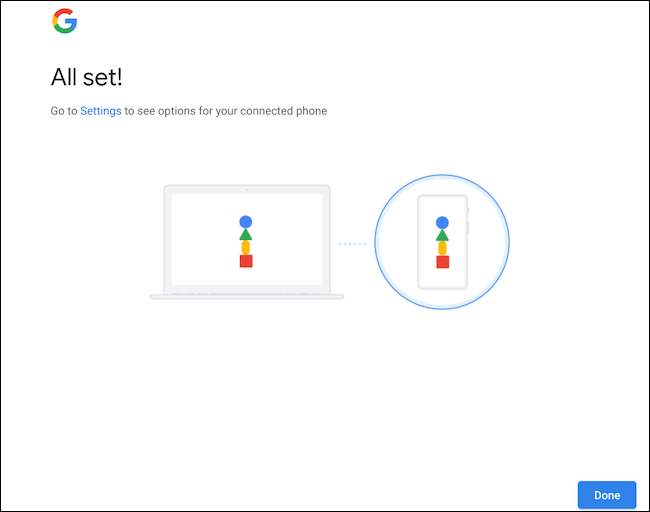
ارجع إلى قائمة إعدادات Chromebook ، وستجد هذه المرة خيار “تحقق” ضمن “الأجهزة المتصلة”. حدد هذا ، ثم قم بإلغاء قفل هاتف Android الخاص بك إذا لم يكن مفتوحًا بالفعل. يجب أن تتلقى تنبيهًا يفيد بأن جهاز Chromebook وهاتف Android مرتبطان على كلا الجهازين.
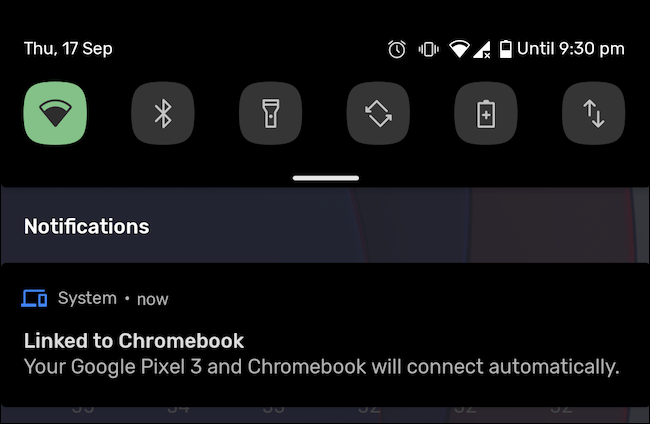
عد مرة أخرى إلى الإعدادات> الأجهزة المتصلة على جهاز Chromebook ، وحدد هاتف Android الخاص بك. بدّل خيار “Smart Lock” ثم أدخل كلمة مرور Chromebook.
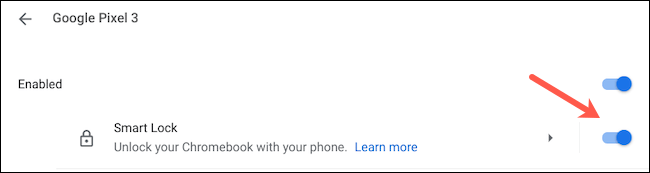
اقفل جهاز Chromebook لاختبار ما إذا كان Smart Lock نشطًا من خلال الضغط لفترة طويلة على الزر المخصص على لوحة المفاتيح.
بمجرد إلغاء قفل هاتف Android الذي يدعم تقنية Bluetooth ، سيتحول رمز القفل بجوار حقل كلمة المرور من اللون البرتقالي إلى اللون الأخضر. هذا يعني أنه تمت مصادقتك. كل ما عليك فعله الآن هو النقر فوق صورة حسابك لإلغاء قفل جهاز Chromebook.
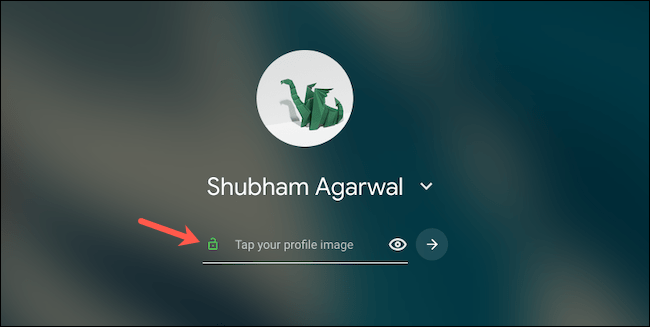
وبالمثل ، يمكنك الوصول إلى رسائل SMS الخاصة بهاتف Android والرد عليها على جهاز Chromebook .