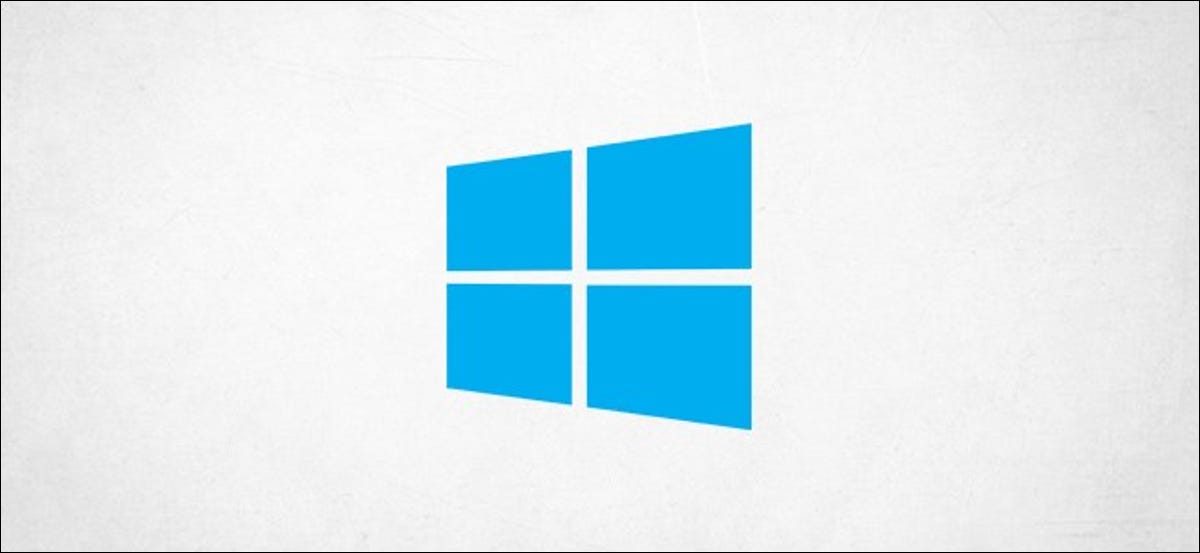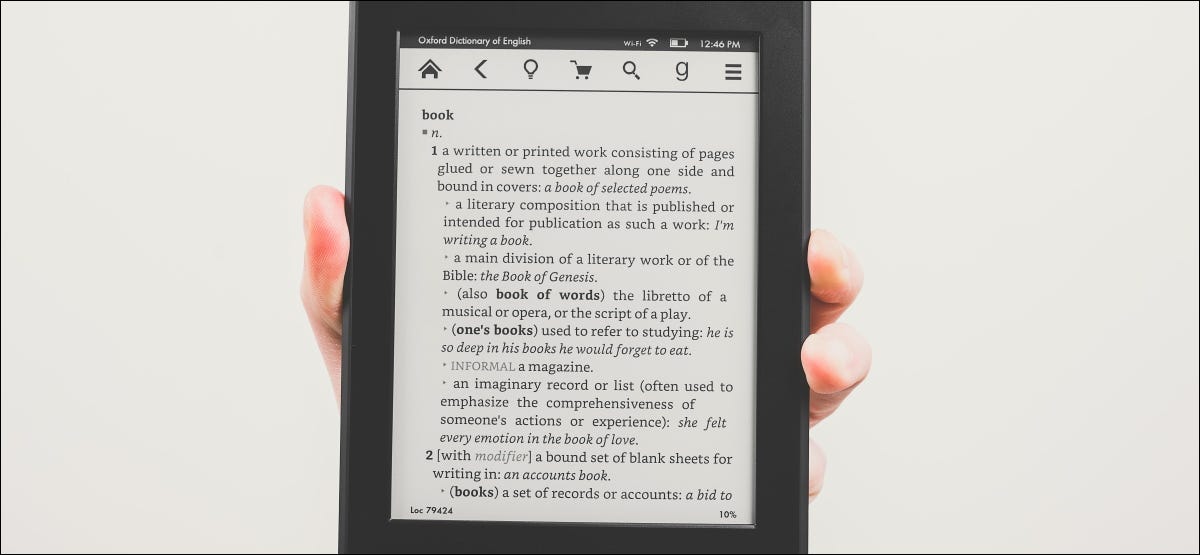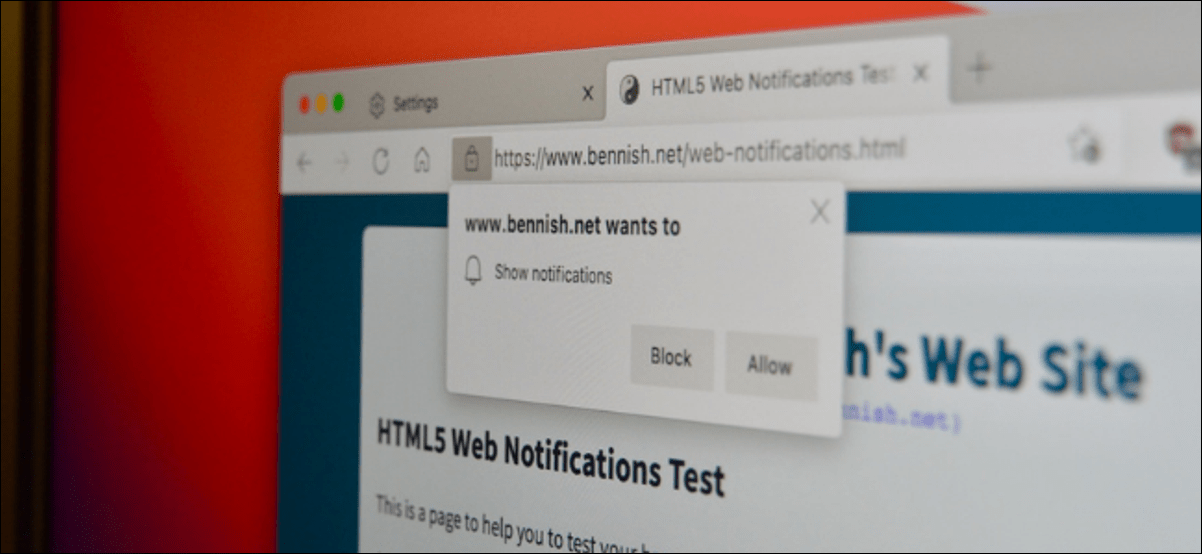تتمثل إحدى القواعد الأولى للأمن السيبراني في قفل جهاز الكمبيوتر الخاص بك دائمًا قبل الابتعاد. على الرغم من أنها قد لا تكون أسرع طريقة لقفل جهاز الكمبيوتر الذي يعمل بنظام Windows 10 ، إلا أنه يمكنك القيام بذلك باستخدام موجه الأوامر.
قفل جهاز الكمبيوتر الخاص بك الذي يعمل بنظام Windows 10 باستخدام موجه الأوامر
أولاً ، افتح موجه الأوامر على جهاز الكمبيوتر الخاص بك عن طريق فتح قائمة “ابدأ” ، واكتب “cmd” في شريط بحث Windows ، ثم تحديد “موجه الأوامر” من نتائج البحث.
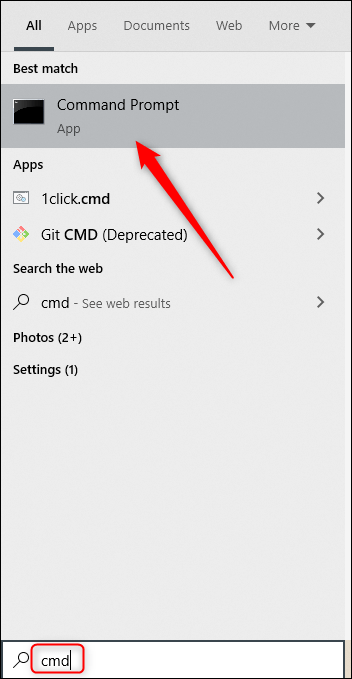
سيتم فتح موجه الأوامر الآن. هنا ، قم بتشغيل هذا الأمر لقفل جهاز الكمبيوتر الخاص بك الذي يعمل بنظام Windows 10.
Rundll32.exe user32.dll,LockWorkStation
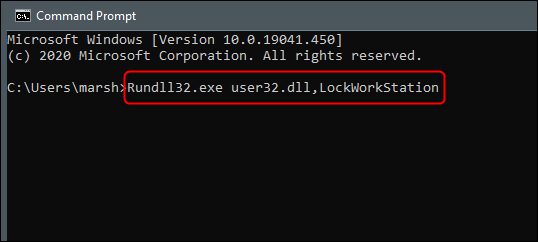
بمجرد التنفيذ ، سيتم قفل جهاز الكمبيوتر الخاص بك. سيتعين عليك تسجيل الدخول مرة أخرى باستخدام رقم التعريف الشخصي أو كلمة المرور أو أي طريقة تسجيل دخول تستخدمها عادةً.
اضبط إعداد مهلة قفل الشاشة باستخدام موجه الأوامر
بمجرد قفل جهاز الكمبيوتر الخاص بك ، سيتم عرض شاشة القفل بشكل عام لفترة معينة من الوقت قبل انتهاء المهلة. يمكنك تعيين مقدار الوقت الذي يجب أن يمر قبل انتهاء المهلة باستخدام موجه الأوامر.
للقيام بذلك ، ستحتاج إلى فتح موجه الأوامر كمسؤول . قم بذلك عن طريق كتابة “cmd” في شريط Windows Search ثم النقر بزر الماوس الأيمن فوق “Command Prompt” من النتائج. بعد ذلك ، حدد “تشغيل كمسؤول” من القائمة التي تظهر.
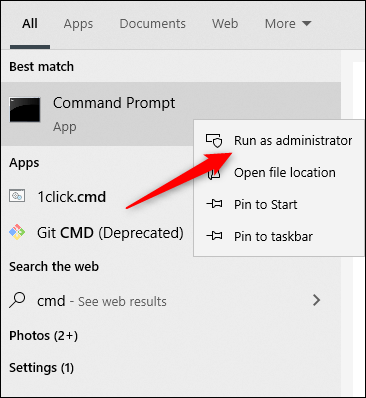
مع فتح موجه الأوامر ، قم بتشغيل هذا الأمر.
powercfg.exe /SETACVALUEINDEX SCHEME_CURRENT SUB_VIDEO VIDEOCONLOCK <time>
استبدل <time>المقدار الذي تريده من الوقت بالثواني. هذا يعني أنك إذا كنت تريد إنهاء مهلة شاشة القفل بعد دقيقتين ، فستدخل هذا الأمر:
powercfg.exe /SETACVALUEINDEX SCHEME_CURRENT SUB_VIDEO VIDEOCONLOCK 120
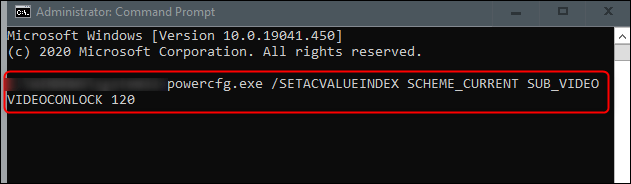
ملاحظة: يعيّن هذا الأمر إعداد مهلة قفل الشاشة لجهاز الكمبيوتر الخاص بك إذا كان متصلاً بمصدر طاقة. لتعيين إعداد مهلة قفل الشاشة لجهاز الكمبيوتر الخاص بك إذا كان يعمل على البطارية ، قم بالتغيير /SETACVALUEINDEXإلى /SETDCVALUEINDEXالأمر وتشغيله كالمعتاد.
بعد ذلك ، قم بتشغيل هذا الأمر:
powercfg.exe /SETACTIVE SCHEME_CURRENT
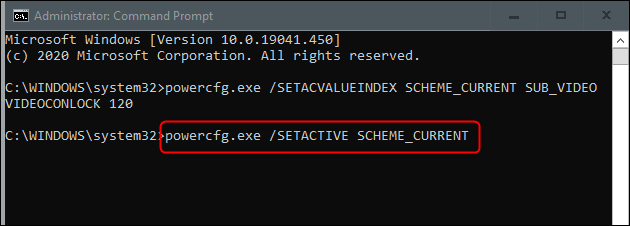
الآن ستنتهي مهلة شاشة القفل بعد الفترة الزمنية المحددة. جربها!