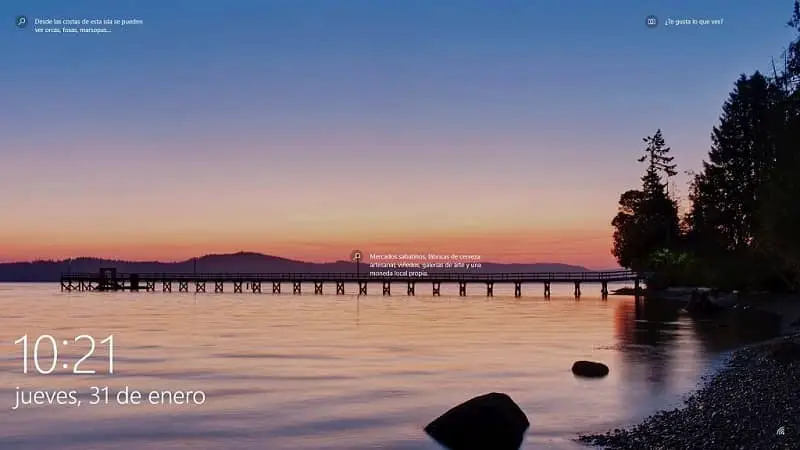لأسباب تتعلق بالأمان والخصوصية، من المهم للغاية الحفاظ على أمان جميع معلوماتنا. ويتم تحقيق إحدى الطرق لتحقيق ذلك من خلال قفل شاشة أجهزة الكمبيوتر التي تعمل بنظام Windows 10 و 8 و 7. يمكننا القيام بهذا الحظر مباشرة باستخدام لوحة المفاتيح أو تلقائيًا. شيء بسيط نسبيا للتنفيذ.
من المفترض أن يكون استخدام جهاز الكمبيوتر الخاص بنا أمرًا شخصيًا للغاية وفي مرحلة ما حساسًا للغاية نظرًا للمعلومات التي يمكننا التعامل معها من خلاله. لذلك، يعد عامل الأمان أمرًا مهمًا للغاية للحفاظ على نشاطه في كل ما نستطيع، معلومات العمل، كلمات المرور، رموز الوصول. المستخدمين، من بين أمور أخرى، لأنهم يمكن أن يتعرضوا إذا لم يتم حمايتهم بشكل صحيح.

سيكون لديك إمكانيات مختلفة لقفل شاشة جهاز الكمبيوتر الذي يعمل بنظام Windows 10 و8 و7. أو استخدام الأدوات التي يوفرها النظام نفسه لتنفيذ القفل المذكور.
خطوات قفل شاشة جهاز الكمبيوتر الخاص بك الذي يعمل بنظام Windows 10 و8 و7 تلقائيًا
أحد الاحتمالات التي ينبغي أن يسمح لك بها هو الدخول إلى قسم التكوين الذي يديره جهاز الكمبيوتر الخاص بك والموجود في ما يسمى بلوحة التحكم . بمجرد الوصول إلى هناك. يجب عليك البحث وتحديد خيار المظهر والتخصيص. ثم يجب عليك تحديد التخصيص.
كما ترون، فإن القدرة على قفل شاشة جهاز الكمبيوتر الذي يعمل بنظام التشغيل Windows 10 و8 و7 تلقائيًا هو أمر بسيط للغاية. بعد إدخال إعدادات جهاز الكمبيوتر الخاص بك واختيار التخصيص.
ستتمكن من رؤية خيار تخصيص خلفية الشاشة في الأسفل ، ويمكنك وضع خلفية متحركة إذا كنت تريد ذلك. ستظهر لك أيضًا عبارة شاشة التوقف. والتي يجب عليك الضغط عليها وبالتالي تتمكن من إجراء التعديلات اللازمة.
هناك طريقة سريعة أخرى وهي الضغط على شاشة التوقف ومباشرة باستخدام محرك البحث الذي يدير لوحة التحكم، يظهر التخصيص. ستتمكن من رؤية قائمة وخيار يسمى الانتظار حيث يمكنك ضبط الوقت المناسب لتشغيل قفل الشاشة دون مشاكل. وكذلك عندما نقوم بإجراء تعديلات على وقت الانتظار لقفل شاشة Android.
في كل هذه الخطوات. يجب ألا تنسى ترك الخيار المسمى إظهار شاشة تسجيل الدخول عند الاستئناف نشطًا، وبهذا سيكون استخدام كلمة المرور إلزاميًا للدخول.
بعد كل الخطوات المشار إليها، يجب عليك تحديد خيار القبول ويتم تكوين القفل التلقائي لشاشتك في Windows بشكل فعال.
فيما يتعلق بإنشاء كلمة المرور الخاصة بك. قم بالدخول إلى قسم التكوين بنفس الطريقة، وابحث وحدد خيارات تسجيل الدخول، وانقر على قسم كلمة المرور. ثم اضغط على إضافة. أدخل كلمة المرور التي تريدها، ثم انقر فوق التالي، ثم إنهاء. عند إغلاق جهاز الكمبيوتر الخاص بك. يتم تعيين كلمة المرور الجديدة.
خيارات أخرى لقفل شاشة جهاز الكمبيوتر الخاص بك تلقائيًا الذي يعمل بنظام التشغيل Windows 10 و8 و7
من السهل حقًا قفل شاشة جهاز الكمبيوتر الشخصي الذي يعمل بنظام Windows من خلال بضع خطوات فقط، ويمكنك أيضًا إيقاف تشغيل الشاشة بعد عدم استخدامها للوقت الذي تحدده. يجب عليك الدخول إلى لوحة التحكم بجهاز الكمبيوتر الخاص بك، والضغط على خيارات الطاقة. تضغط على الخيار النشط وتنقر لتغيير إعدادات الخطة.
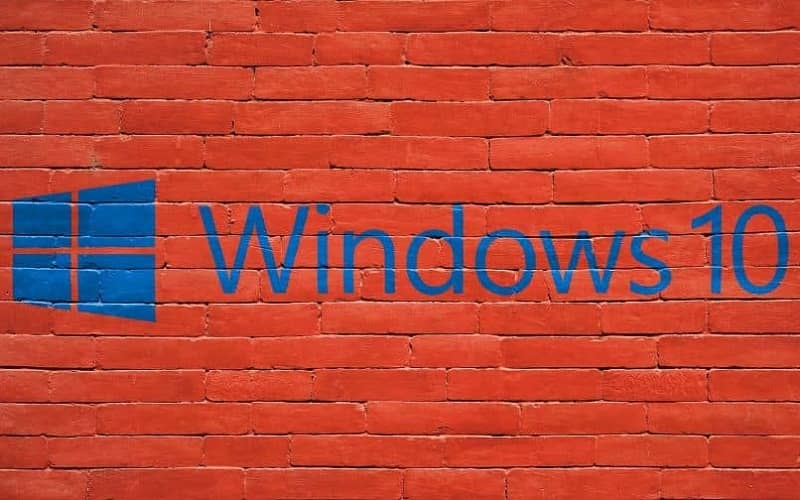
اضغط على إيقاف الشاشة. واضبط الوقت المطلوب. عند إيقاف تشغيل جهاز الكمبيوتر الخاص بك، تتم أرشفة التغييرات دون مشاكل وعندما تقوم بتنشيط جهاز الكمبيوتر الخاص بك مرة أخرى، يتم تشغيلها. إذا كان لديك جهاز كمبيوتر محمول، فيجب عليك اتباع نفس الخطوات لكل من البطارية واتصال الطاقة الخاص بها.
ما يسمى بالقفل الديناميكي متاح لك أيضًا. فقط عن طريق ربط جهاز مثل جهازنا المحمول بجهاز الكمبيوتر الخاص بنا. عندما نبتعد إلى مسافة معينة، تنخفض الإشارة ويجب أن يتم قفل شاشة الكمبيوتر تلقائيًا.
من المفترض أن تسمح لك هذه الطرق المذكورة أعلاه بقفل شاشة جهاز الكمبيوتر الذي يعمل بنظام Windows 10 و8 و7 تلقائيًا. ومع ذلك، سيكون لديك خيار تنفيذ هذا الحظر باستخدام لوحة مفاتيح الكمبيوتر. إنها خطوة أبسط بكثير حيث أنه ما عليك سوى تنشيط أمر Windows + L التالي.