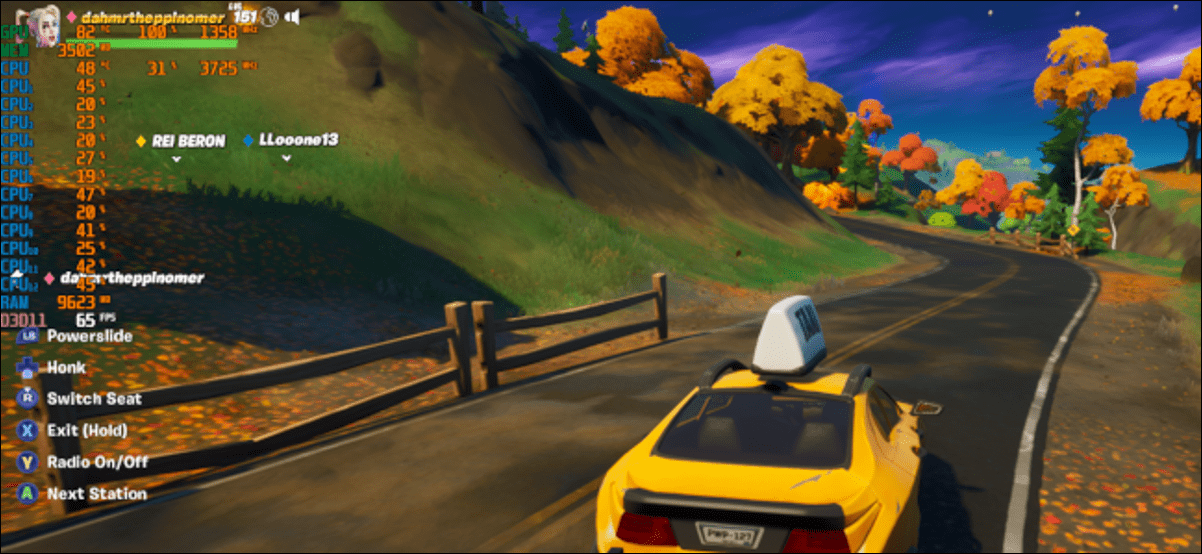تعد MSI Afterburner واحدة من أكثر الطرق شيوعًا لمشاهدة إحصائيات أداء الكمبيوتر داخل اللعبة. ونعم ، فهو يعمل على جميع الأنظمة ، سواء كان لديك بطاقة رسومات MSI أم لا. إليك كيفية إعداده!
ماذا ستحتاج
MSI Afterburner هي في الأساس أداة لرفع تردد التشغيل لاستخراج المزيد من الأداء من بطاقة الجرافيكس الخاصة بك. ولكنه يعمل أيضًا مع RivaTuner Statistics Server من Guru3D.com لعرض الأداء في الوقت الفعلي أثناء اللعب .
للبدء ، ستحتاج إلى تنزيل كلا التطبيقين وتثبيتهما على جهاز الكمبيوتر الشخصي الذي يعمل بنظام Windows.
الشروع في استخدام Afterburner
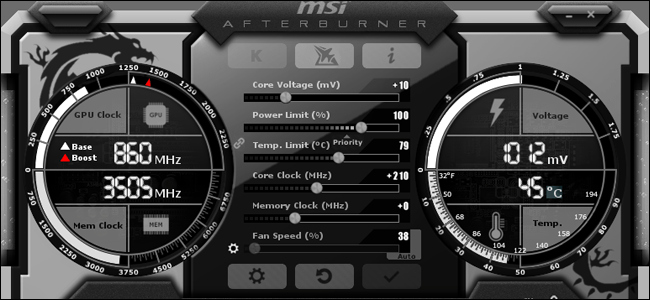
بعد تنزيل MSI Afterburner وتثبيته ، سترى الواجهة أعلاه. يمكنك تغيير هذا المظهر ، لكننا لن نغطي ذلك هنا. في الواجهة الافتراضية ، يوجد قرصان يعرضان الحالة الحالية لبطاقات الرسومات الخاصة بك ، بما في ذلك ترددات وحدة معالجة الرسومات وساعات الذاكرة والجهد ودرجة الحرارة الحالية.
بين القرصين ، هناك منزلقات تسمح لك بتعديل كل هذه البيانات (إليك كيفية رفع تردد تشغيل بطاقة الرسومات الخاصة بك ، إذا كنت مهتمًا).
قبل أن نحصل على كل هذه الإحصائيات اللذيذة على شاشتك ، هناك تحذير واحد فقط: لا تغلق نوافذ أي من Afterburner أو RTSS ، حيث يؤدي ذلك أيضًا إلى إغلاق البرامج. بدلاً من ذلك ، قم بتصغيرها وستختفي من شريط المهام. في علبة النظام ، سترى رمزين: طائرة (Afterburner) وشاشة كمبيوتر عليها “60” (RivaTuner Statistics Server).
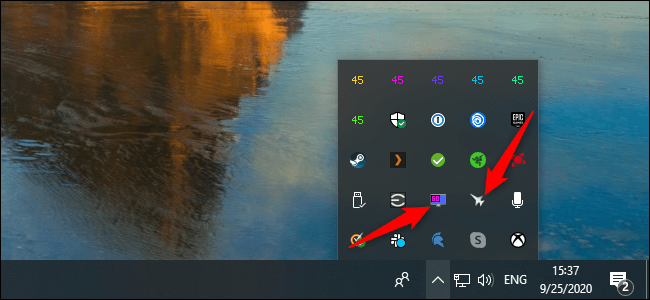
الآن ، دعنا نستعد للعرض الكبير. افتح Afterburner ، ثم انقر فوق Settings cog. في النافذة التي تظهر ، انقر فوق “العرض على الشاشة”. في قسم “مفاتيح التشغيل السريع للعرض العام على الشاشة” ، يمكنك تعيين هذه على ما تريد أو ترك الإعدادات الافتراضية.
بعد ذلك ، انقر فوق علامة التبويب “المراقبة” ؛ هذا هو المكان الذي تقرر فيه الإحصائيات التي تريد رؤيتها داخل اللعبة. أولاً ، دعنا نلقي نظرة على القائمة الضخمة ضمن “الرسوم البيانية لمراقبة الأجهزة النشطة”. يعد تضمين كل هذه المعلومات على الشاشة أمرًا غير واقعي إذا كنت تريد بالفعل مشاهدة لعبتك. لحسن الحظ ، لا يظهر أي من هذه الخيارات افتراضيًا على الشاشة.
لتمكين أيٍّ من هؤلاء ، ما عليك سوى تحديد من تريدهم. ضمن “خصائص الرسم البياني لاستخدام GPU” ، حدد مربع الاختيار “إظهار في العرض على الشاشة”. نوصيك باستخدام الإعداد الافتراضي لكل منها ، والذي يعرضه كنص ، بدلاً من رسم بياني ، ولكن يمكنك التلاعب به.
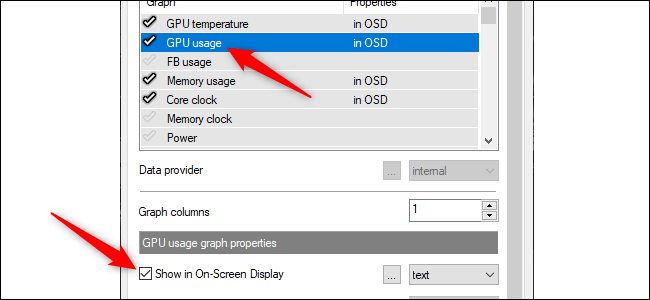
بعد اختيار خاصية لتظهر في العرض على الشاشة (OSD) ، سترى “في OSD” ضمن علامة التبويب “خصائص” على يمين كل اسم.
واحدة من أكثر الخصائص شيوعًا التي يرغب الأشخاص في عرضها هي معدل الإطارات للتأكد من أن أجهزتهم تصل إلى تلك المنطقة الذهبية المهمة للغاية والتي تبلغ 60 إطارًا في الثانية. لتمكين هذا ، حدد مربع الاختيار بجوار “معدل الإطارات” ، ثم حدد مربع الاختيار بجوار “إظهار في العرض على الشاشة”.
يتحدث اللاعبون غالبًا عن عدد الألعاب التي لم يتم تحسينها للمعالجات التي تزيد عن أربعة أنوية. إذا كان لديك معالج سداسي أو ثماني النواة ، فقد ترغب في مراقبة أداء وحدة المعالجة المركزية وكيفية توزيع العمل.
يكتشف Afterburner تلقائيًا عدد مؤشرات الترابط الموجودة في وحدة المعالجة المركزية الخاصة بك ويقدم خيارات وفقًا لذلك. إذا كان لديك معالج Intel رباعي النواة مع Hyper-Threading ، على سبيل المثال ، فسترى: “استخدام وحدة المعالجة المركزية” و “استخدام وحدة المعالجة المركزية 1” و “استخدام وحدة المعالجة المركزية 2” و “استخدام وحدة المعالجة المركزية 3” وما إلى ذلك ، على طول الطريق إلى “استخدام CPU8”. تعد ساعات وحدة المعالجة المركزية ودرجة الحرارة واستخدام ذاكرة الوصول العشوائي والطاقة أيضًا خيارات شائعة.
بالطبع ، يحب الجميع أيضًا رؤية أداء وحدة معالجة الرسومات. الإحصائيات الرئيسية هنا هي “استخدام GPU” ، كما هو موضح بالنسبة المئوية. تعد “درجة حرارة وحدة معالجة الرسومات” أيضًا جيدة للمراقبة إذا كنت تريد معرفة مدى جودة عمل هؤلاء المراوح للحفاظ على برودة وحدة معالجة الرسومات.
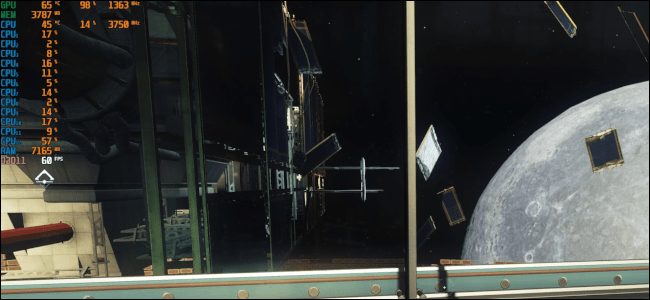
يمكن أن تطول القائمة إذا لم تكن حريصًا. ومع ذلك ، من الجيد أن تكون كل هذه المعلومات في متناول يديك أثناء اللعب. تتضمن قائمتنا درجة حرارة وحدة معالجة الرسومات واستخدامها ، واستخدام الذاكرة ، والساعة الأساسية ، ودرجة حرارة وحدة المعالجة المركزية والاستخدام لجميع مؤشرات الترابط ، وساعة وحدة المعالجة المركزية ، واستخدام ذاكرة الوصول العشوائي ، ومعدل الإطارات.
هذه ليست ميزة تريد تشغيلها طوال الوقت. ومع ذلك ، يمكن أن يكون مفيدًا بشكل خاص عندما تلعب لعبة جديدة حتى تتمكن من معرفة كيفية تعامل نظامك معها. من السهل أيضًا معرفة كيف أدى تحديث برنامج التشغيل أو اللعبة الأخير إلى تحسين الأداء.
بينما قمنا بالجزء الأكبر من العمل لتشغيل Afterburner ، لم ننتهي تمامًا. في علبة النظام ، انقر بزر الماوس الأيمن فوق رمز RivaTuner Statistics Server ، ثم انقر فوق “إظهار”. مرة أخرى ، تأكد من تمكين خيار “إظهار العرض على الشاشة”.
نقترح أيضًا تغيير خيار “مستوى اكتشاف التطبيق” إلى “مرتفع” ، بحيث يتم اكتشاف معظم الألعاب تلقائيًا ، وستظهر الشاشة داخل اللعبة. قد تحصل على بعض الإيجابيات الخاطئة من حين لآخر ، ولكن من الجيد عادةً الظهور فقط عندما تلعب لعبة.
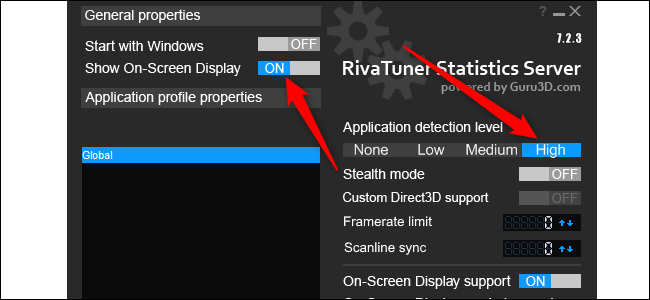
بشكل افتراضي ، تُظهر Afterburner جميع الإحصائيات في الزاوية العلوية اليسرى. لتغيير هذا ، فقط انقر فوق الزوايا. يمكنك أيضًا ضبط الإحداثيات أدناه للحصول على حركة أكثر دقة. لا يوجد موقع مطلوب لهذه البيانات. ومع ذلك ، في بعض الألعاب ، قد تحتاج إلى تحريكها ، اعتمادًا على ما هو معروض على الشاشة.
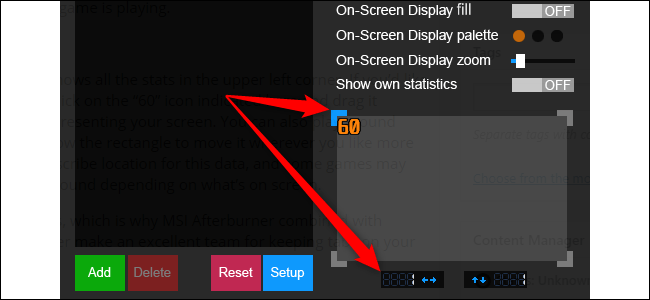
يمكنك أيضًا ضبط الألوان وحجم النص في شاشة العرض. فوق المنطقة التي تقوم فيها بضبط موقع الإحصائيات ، ما عليك سوى النقر فوق “لوحة العرض على الشاشة” و / أو “تكبير العرض على الشاشة”.
يشكل MSI Afterburner و RivaTuner Statistics Server فريقًا ممتازًا إذا كنت تريد متابعة أداء نظامك.
يحتوي Windows 10 على بعض لوحات أداء النظام المضمنة التي يمكنك تمكينها أيضًا. إنها أقل قوة وتظهر معلومات أقل ، ولكن من السهل تشغيلها وإيقافها بسرعة.