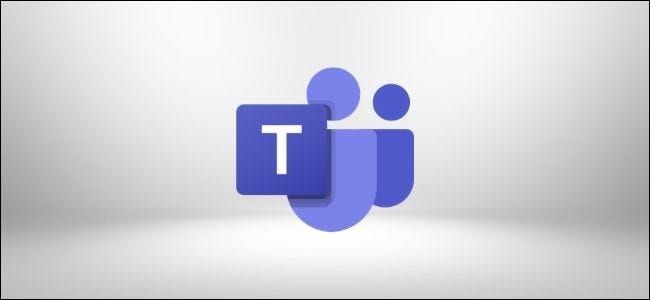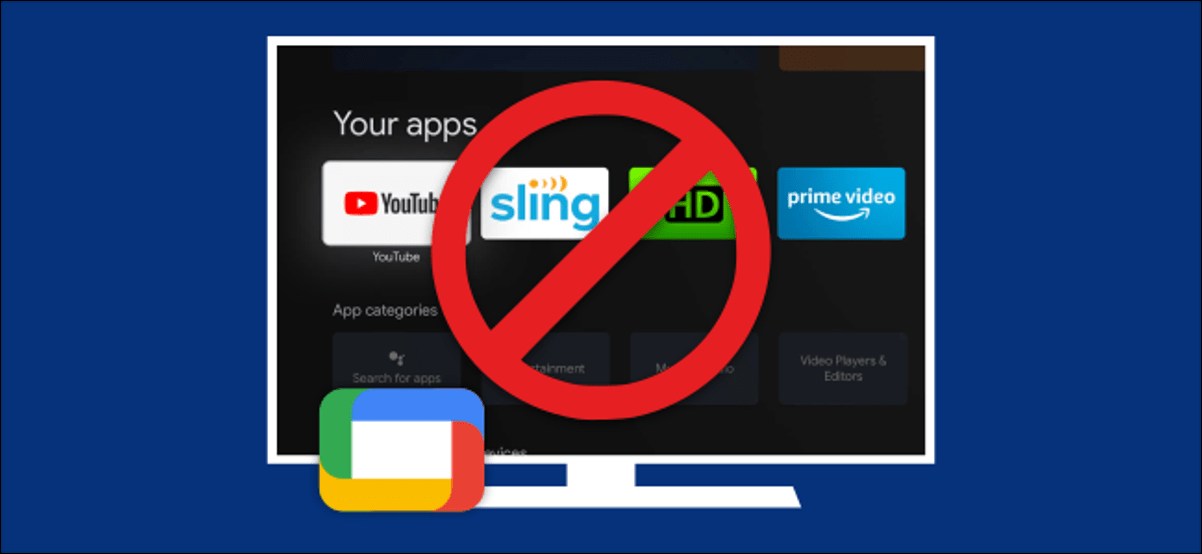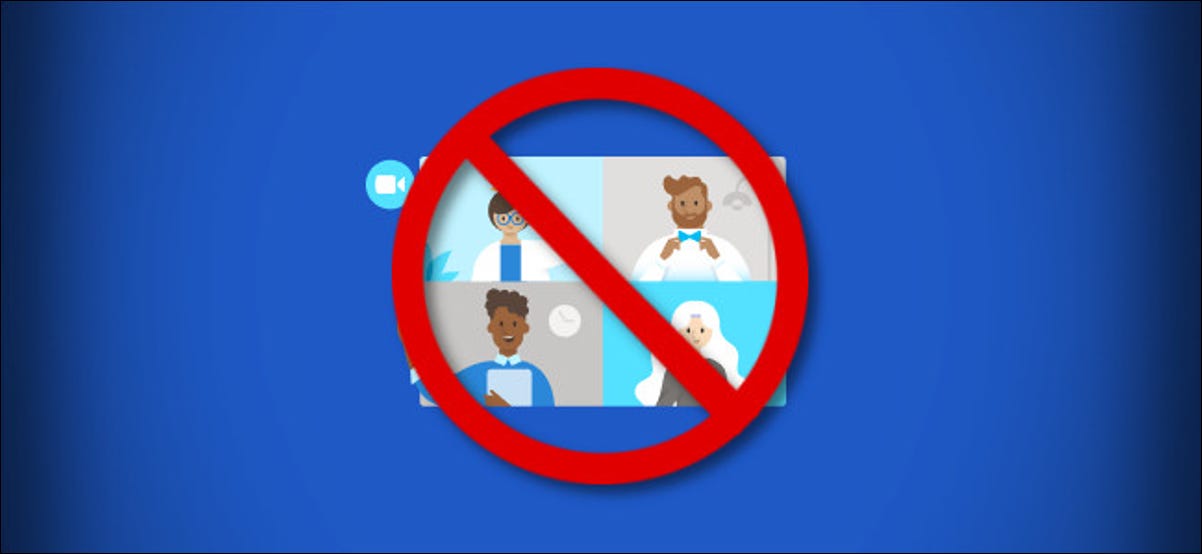سواء أكان ذلك بسبب حاجتك إلى العمل دون اتصال أو كنت تفضل العمل من نظام الملفات الخاص بك ، فإن مزامنة الملفات من Microsoft Teams إلى محرك الأقراص الثابتة الخاص بك أمر سريع وسهل. هيريس كيفية القيام بذلك.
لمزامنة ملفات Microsoft Teams ، تحتاج إلى تثبيت OneDrive . إذا قمت بالفعل بتسجيل الدخول إلى Teams باستخدام حساب Microsoft – حتى باستخدام حساب مجاني – فسيكون لديك بالفعل وصول OneDrive ، حتى إذا لم تستخدمه.
في الخلفية ، يعد OneDrive موقع SharePoint ، ويقوم Microsoft Teams بتخزين جميع ملفاتك في مواقع SharePoint مخصصة. لمزامنة ملفات Teams مع جهازك ، تحتاج إلى عميل على جهازك للتعامل مع الاتصال بموقع SharePoint خلف فريقك.
لمزامنة ملفات Microsoft Teams الخاصة بك ، انتقل إلى علامة التبويب “الملفات” في قناة في فريقك وانقر على “مزامنة”.
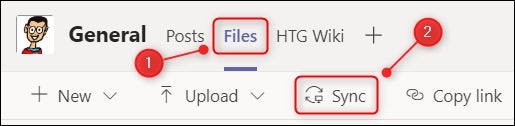
سيحاول Teams الاتصال بعميل OneDrive على جهازك.
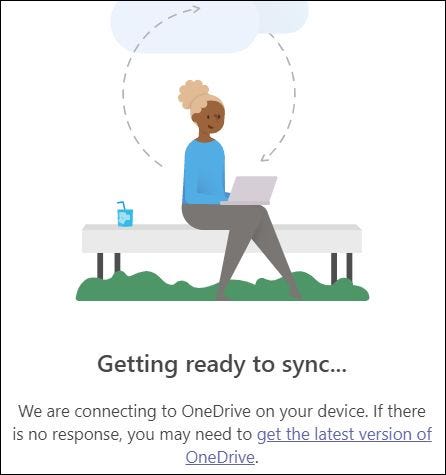
إذا لم يكن لديك بالفعل عميل OneDrive مثبتًا ، فانقر فوق الارتباط “الحصول على أحدث إصدار من OneDrive” واتبع الإرشادات لتثبيته على جهاز الكمبيوتر الخاص بك.
بمجرد تثبيت عميل OneDrive (أو إذا كان بالفعل) ، سيطلب منك Teams تسجيل الدخول إلى حساب Microsoft الخاص بك.
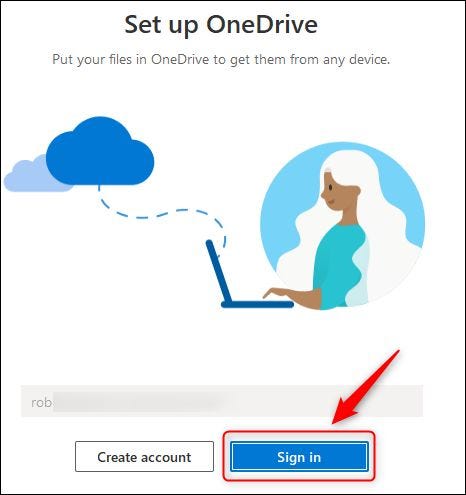
إذا قمت بإعداد مصادقة ثنائية على حساب Office 365 الخاص بك (وهو ما نوصي به بشدة ) ، فسيتعين عليك الموافقة على تسجيل الدخول باستخدام تطبيق المصادقة أو رمز SMS.
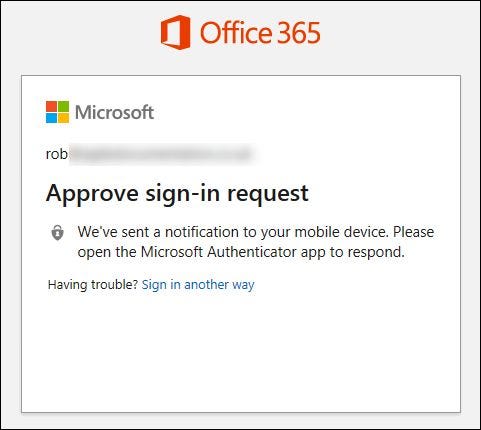
بشكل افتراضي ، ستتم مزامنة ملفاتك في Users\[username]\[organization name]\[Team - Channel]. انقر فوق “تغيير الموقع” إذا كنت تريد تغيير مكان تخزينها ، ثم حدد “التالي”.
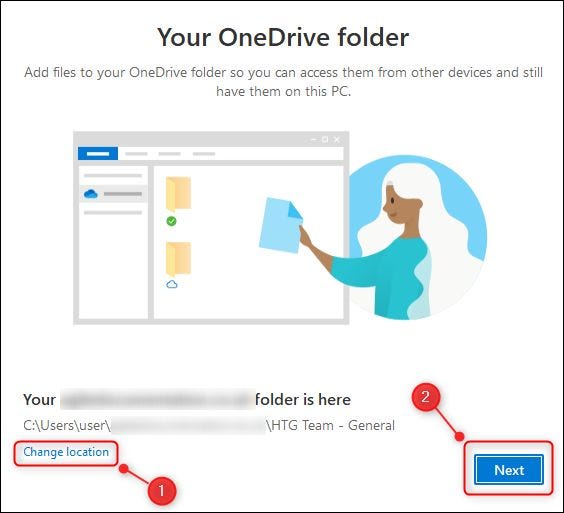
هناك ثلاث صفحات من المعلومات حول المشاركة وأين توجد ملفاتك ، لذا انقر على “التالي” لتصفحها. في صفحة “الحصول على تطبيق الجوال” ، حدد “لاحقًا”.
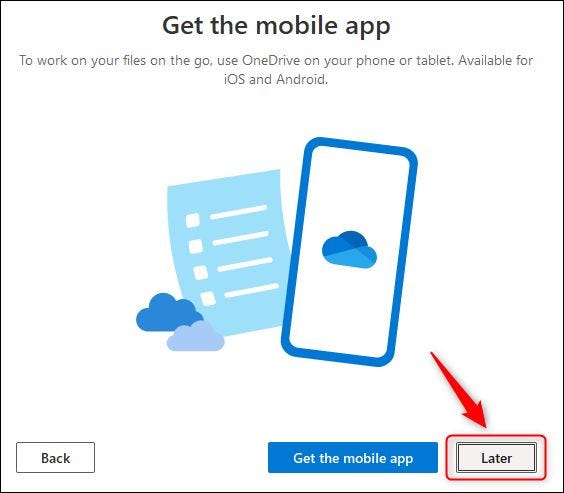
الآن انقر فوق “فتح مجلد OneDrive الخاص بي.”
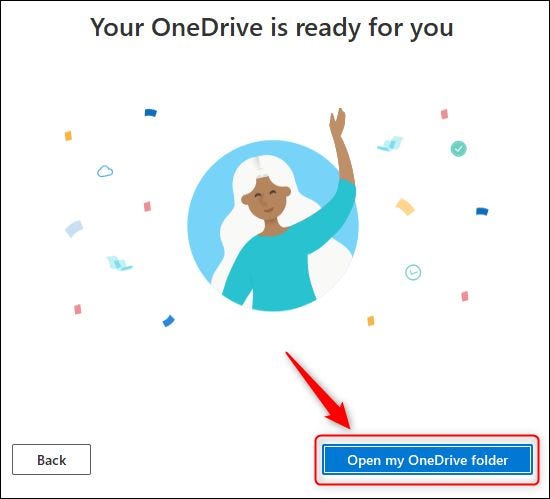
سيتم فتح نافذة مستكشف الملفات. ستجد ملفات Microsoft Teams التي تمت مزامنتها في مجلد باسم الفريق والقناة.
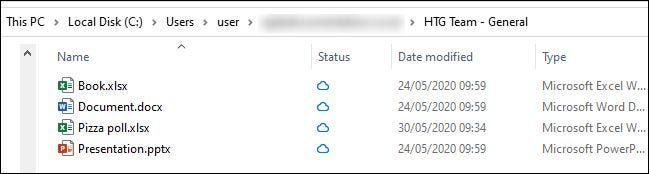
ستتم مزامنة أي تغييرات تجريها على جهازك تلقائيًا مع Teams والعكس صحيح. بالإضافة إلى ذلك ، ستتم مزامنة أي تغييرات يقوم بها أي شخص آخر على الملفات الموجودة في Teams تلقائيًا مع جهازك. إذا كنت تعمل دون اتصال ، فستحدث المزامنة عندما تتصل بالإنترنت مرة أخرى.
تقوم عملية المزامنة بمزامنة قناة واحدة في كل مرة ، لذلك إذا كنت تريد مزامنة الملفات من قناة أخرى ، فسيتعين عليك تشغيل هذه العملية مرة أخرى.
إذا قمت بحذف المستندات التي تمت مزامنتها من OneDrive ، فسيتم حذفها من Teams أيضًا. لتجنب هذا – أو إذا لم تعد بحاجة إلى العمل على الملفات – فأنت بحاجة إلى إيقاف مزامنة المجلد. للقيام بذلك ، افتح تطبيق OneDrive ، وحدد “التعليمات والإعدادات” ، ثم اختر “الإعدادات”.
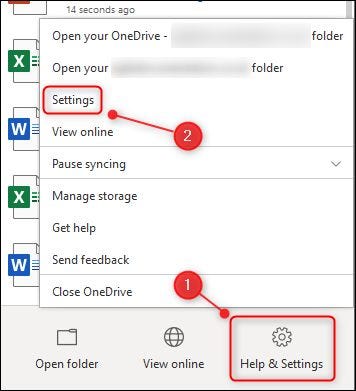
في علامة التبويب “الحساب” ، ابحث عن القناة التي تقوم بمزامنتها ، وانقر على “إيقاف المزامنة” ، وحدد “موافق”.
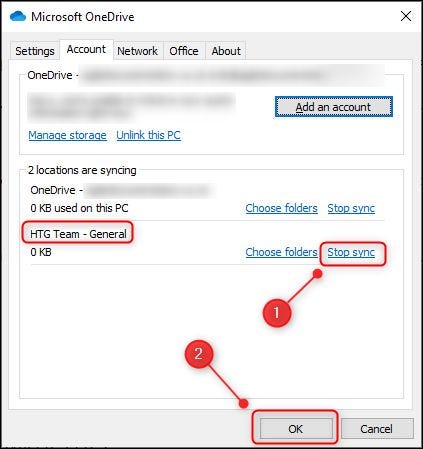
انقر فوق “إيقاف المزامنة” في نافذة التأكيد المنبثقة.
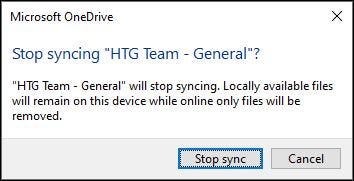
لن تتم مزامنة أي تغييرات تجريها على الملفات بعد الآن مع Microsoft Teams ، ولن تتم مزامنة التغييرات على الملفات الموجودة في العميل بعد الآن مع الملفات الموجودة على جهاز الكمبيوتر الخاص بك. هذا يعني أنه يمكنك حذف الملفات من مستكشف الملفات على جهازك ولن يتم حذفها من Teams.