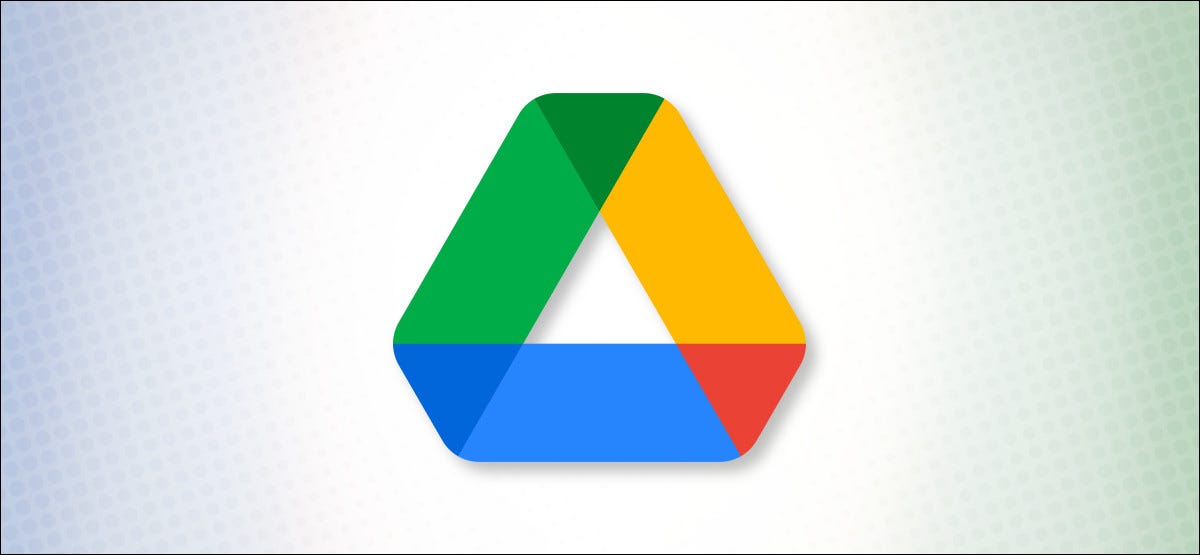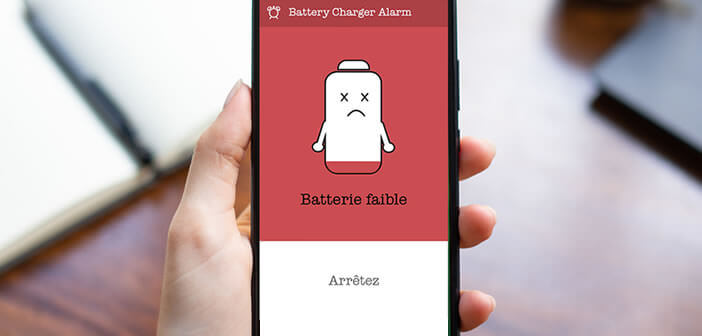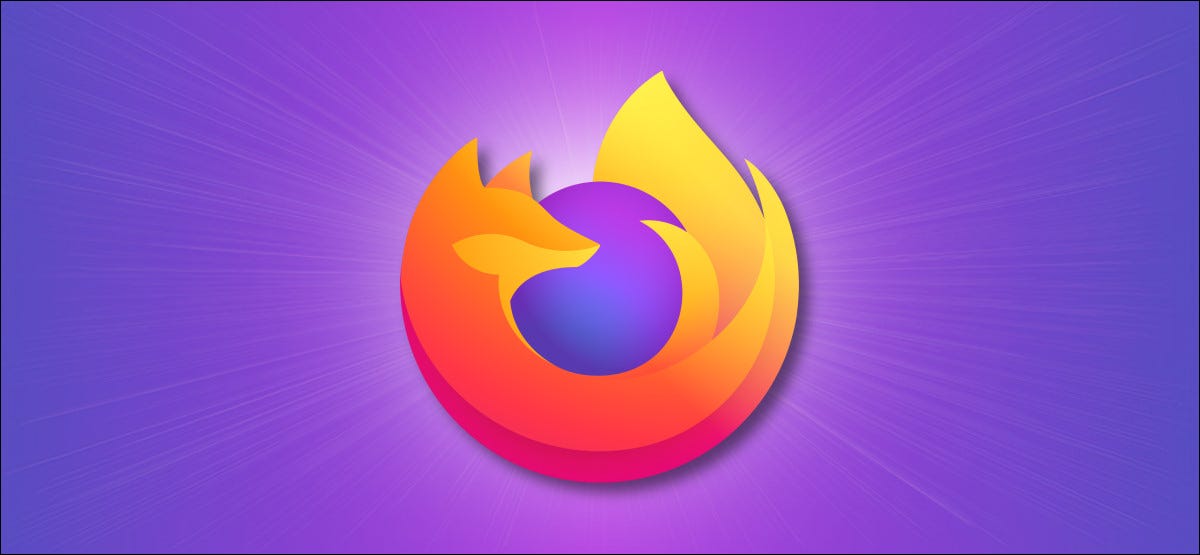باستخدام Google Drive ، يمكنك مشاركة مستندات المستندات وجداول البيانات والعروض التقديمية مع ما يصل إلى 100 شخص في نفس الوقت باستخدام رابط فقط. هيريس كيفية القيام بذلك.
كيفية مشاركة المجلدات والملفات والمستندات على Google Drive
باستخدام Google Drive ، يمكنك مشاركة الملفات مباشرةً باستخدام عنوان بريد إلكتروني ، أو يمكنك ببساطة نسخ رابط الدعوة ومشاركته على الويب. عملية المشاركة هي نفسها سواء كنت تشارك مستندًا واحدًا أو مجلدًا مليئًا بالملفات.
كل مستند في Google Drive خاص بشكل افتراضي ، ولكن عند عرض مستند Google ( المستندات أو جداول البيانات أو العروض التقديمية ) ، سترى زر “مشاركة” كبيرًا في الزاوية العلوية اليمنى.
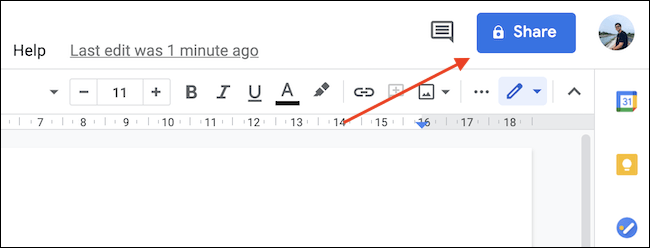
يمكنك أيضًا مشاركة أي ملف أو مجلد في واجهة متصفح ملفات Google Drive عن طريق النقر بزر الماوس الأيمن فوق الملف واختيار “مشاركة” من القائمة التي تظهر.
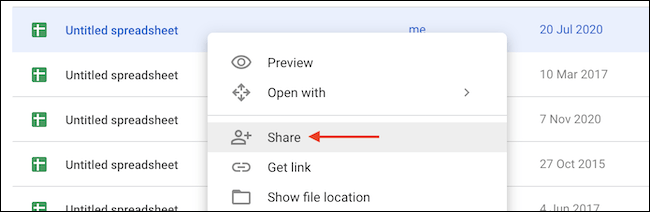
تنقسم قائمة المشاركة في Google إلى قسمين. إذا كنت تريد إضافة شخص ما باستخدام عنوان بريده الإلكتروني ، فاستخدم قسم “المشاركة مع الأشخاص والمجموعات” في النصف العلوي.
في مربع “إضافة أشخاص ومجموعات” ، ابحث عن شخص وأضفه من دفتر العناوين الخاص بك (أو استخدم عنوان بريده الإلكتروني فقط).
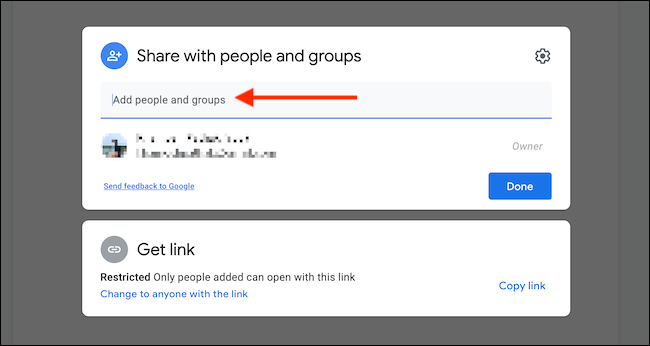
يمكنك إضافة ما يصل إلى 100 شخص أو جهات اتصال هنا. بعد ذلك ، في القائمة المنسدلة بجوار كل شخص أضفته ، اختر دوره. إليك ما تفعله هذه الخيارات:
- المحرر : يسمح هذا للشخص بمشاهدة محتويات المستند والتعليق عليها وتحريرها (استخدم هذا الخيار لمتعاونين في المستند.).
- المعلق : يمكن للشخص عرض المحتوى وإضافة التعليقات .
- العارض : يمكن للشخص فقط عرض المحتوى. لا يمكنهم تحريره أو التعليق عليه.
تأكد من تمكين خيار “إعلام الأشخاص”. بهذه الطريقة ، سيتلقون بريدًا إلكترونيًا حول المستند عند مشاركته. أضف ملاحظة اختيارية إذا كنت ترغب في ذلك ، ثم انقر فوق الزر “إرسال” لإرسال الدعوة.
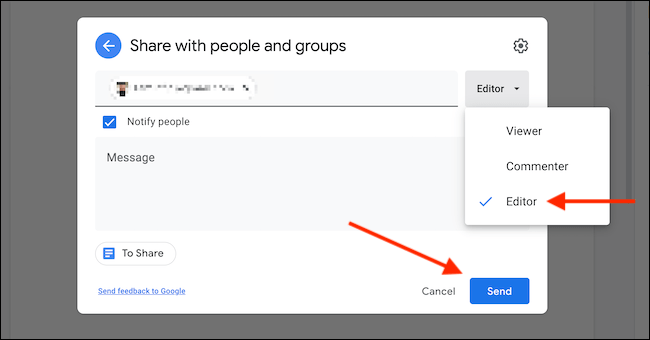
إذا كنت ترغب في نسخ رابط يمكنك مشاركته مع أي شخص على الويب ، فحدد موقع قسم “الحصول على الرابط” في قائمة المشاركة وانقر على “تغيير إلى أي شخص لديه الرابط”.
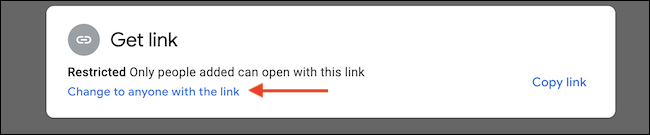
عندما تتغير القائمة ، استخدم القائمة المنسدلة لاختيار مستوى الوصول للمستخدمين الذين تشارك الرابط معهم. بشكل افتراضي ، سيتمكن المستخدم الذي لديه الرابط من عرض الملف فقط ، ولكن يمكنك تغيير حالته إلى “مُعلق” أو “محرر” أيضًا.
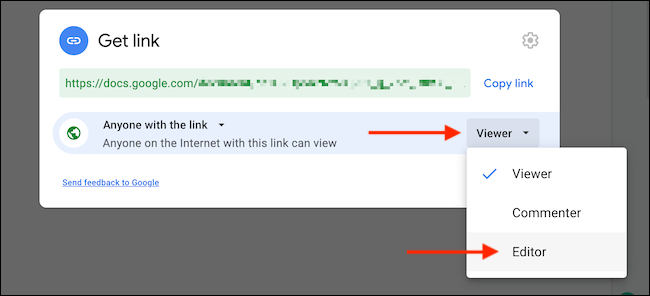
بعد ذلك ، انقر فوق الزر “نسخ الرابط” (الموجود بجوار مربع الرابط) لنسخ الرابط إلى الحافظة الخاصة بك ، ثم انقر فوق الزر “تم” للعودة إلى الملف أو المستند.
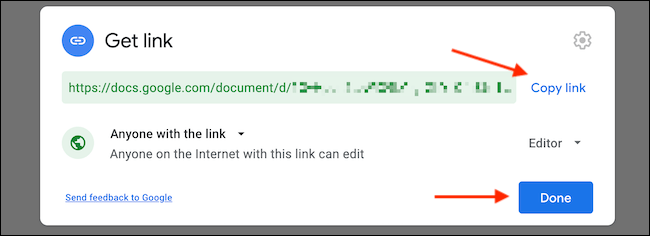
يمكنك الآن مشاركة الرابط مع أي شخص تعرفه عبر الإنترنت.
تحذير: كن حذرًا بشأن مشاركة الرابط. سيتمكن أي شخص لديه هذا الارتباط من رؤية (أو تحرير ، بناءً على الإعدادات التي تختارها) محتويات المستند.
كيفية إيقاف مشاركة المجلدات والملفات والمستندات على Google Drive
تعد ميزات مشاركة المستندات والملفات من Google رائعة ، ولكن ستكون هناك أوقات تريد فيها إما إيقاف مشاركة المستند أو المجلد أو إزالة الوصول إلى اثنين من المستخدمين. يجعل Google Drive هذه العملية سهلة.
أولاً ، انقر فوق الزر “مشاركة” في شريط أدوات المستند. بعد ذلك ، انقر بزر الماوس الأيمن فوق الملف في Google Drive وحدد “مشاركة”.
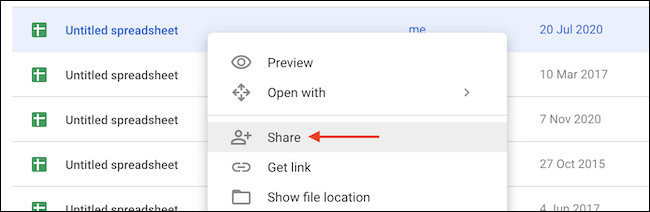
في القسم العلوي ، سترى جميع المستخدمين الذين لديهم حق الوصول إلى المستند وأدوارهم. انقر فوق القائمة المنسدلة “الأدوار” ، وحدد الزر “إزالة” لإزالة المستخدم. لن يعود بإمكانهم الوصول إلى الملف أو المجلد.
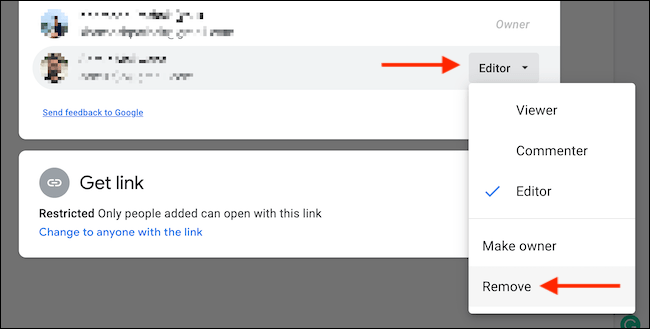
إذا كنت تستخدم ميزة مشاركة الرابط وتريد تعطيلها ، فانقر فوق “مشاركة” في المستند وابحث في قسم “الحصول على رابط” في الجزء السفلي. انقر على القائمة المنسدلة “أي شخص لديه رابط” وانتقل إلى خيار “مقيد”.
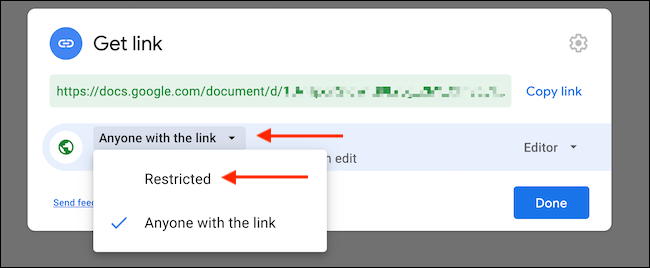
الآن ، سيتمكن المستخدمون الذين تمت إضافتهم باستخدام البريد الإلكتروني فقط من الوصول إلى الملف أو المجلد. لن يتمكن الباقي من الوصول إلى البيانات.
بعد الانتهاء من إجراء التغييرات ، انقر فوق الزر “تم”.
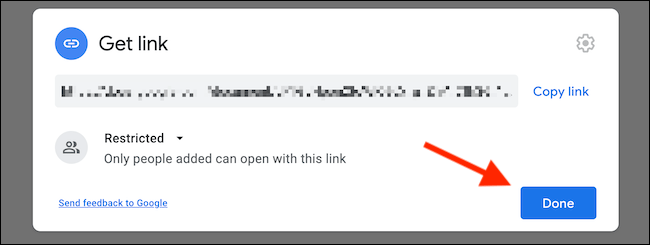
بمجرد إزالة جميع المستخدمين وتعطيل مشاركة الرابط ، سيعود الملف أو المجلد إلى الوضع الخاص.