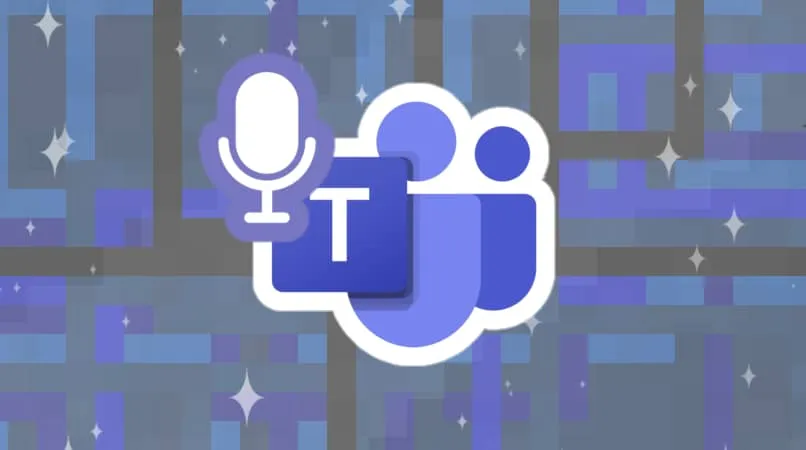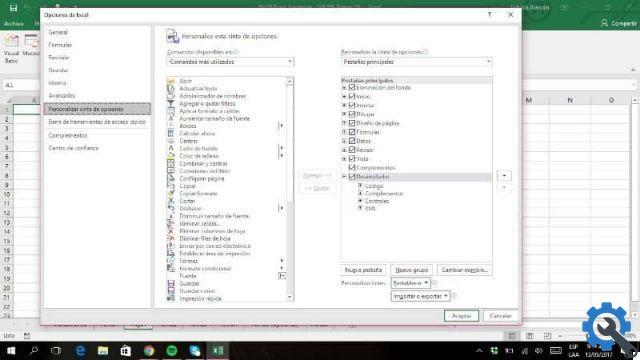من بين الميزات العديدة التي تقدمها Microsoft Teams لمستخدميها مشاركة شاشتك أثناء مؤتمر وتمكين الصوت.
على أجهزة Mac ، قد تحتاج إلى تكوين بعض التفاصيل حتى يعمل خيار تمكين الصوت بسلاسة. يُنصح بالتحقق من أن كل شيء على ما يرام قبل بدء الاجتماع .
ما الذي يجب عليك التحقق منه قبل مشاركة شاشتك عبر Microsoft Teams؟
على كمبيوتر Mac الخاص بك ، يجب أن تتأكد من أنك تفي بالمتطلبات بحيث يمكنك مشاركة شاشتك دون أي مشاكل أو أخطاء . أول شيء يجب عليك فعله هو منح Microsoft Teams الإذن للوصول إلى شاشتك.
تحقق من الأداء الصحيح للميكروفون
يجب أن تعرف مكان ميكروفون جهاز Mac الخاص بك وأن تمنع تغطيته بشيء قد يمنع الصوت من الدخول بشكل صحيح ؛ عادة ما يكون موجودًا في الجزء السفلي من الصندوق ، مخفيًا أسفل السماعات . من الجيد أن تضع أجهزتك على سطح أملس وصلب ، بدلاً من مواد مثل الأقمشة أو المطاط.
يمكنك أيضًا تكوين خيارات الميكروفون ؛ أغلق جميع التطبيقات واضغط على أيقونة Apple في الزاوية اليسرى العليا للوصول إلى القائمة .
انتقل إلى “تفضيلات النظام” واضغط على خيار “السونار” ؛ انتقل إلى قسم “الإدخال” لمشاهدة قائمة الميكروفونات. اضغط على الميكروفون “المدمج” لتشغيله.
يجب عليك ضبط “حجم الإدخال” وفقًا لمصدر الصوت ، يمكنك ضبط هذا من خلال التحدث بنغمة عادية ومراقبة مستوى الإدخال ، إذا لاحظت أن المستوى مرتفع ، فمن الأفضل خفض مستوى صوت الإدخال حتى لا تقوم بذلك. استمع بصوت عال جدا خلاف ذلك ، يزيد حجم الإدخال .
لديك أيضًا خيار تقليل الضوضاء المحيطة ؛ في نفس القسم من إعدادات إدخال الصوت ، يمكنك تمكين هذا الخيار لتقليل الأصوات الدخيلة على صوتك. ومع ذلك ، قد يؤدي ذلك إلى استبعاد التفاصيل الصوتية التي تريد مشاركتها.
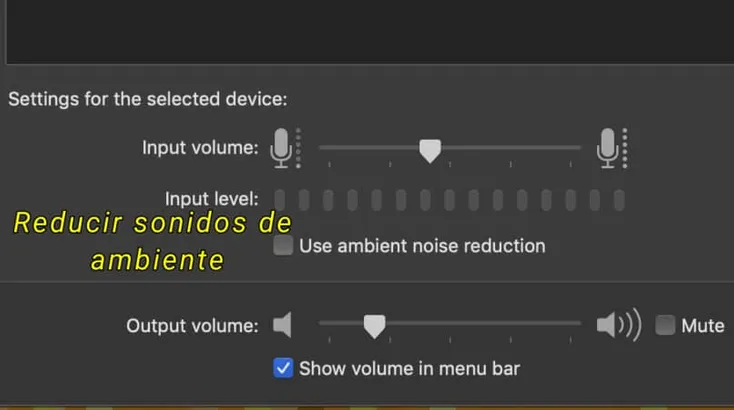
يمكنك حتى التأكد من أن نظام Microsoft Teams الأساسي لديه حق الوصول إلى ميكروفون Mac الخاص بك ؛ للقيام بذلك ، يجب عليك الدخول إلى القائمة عن طريق الضغط على أيقونة Apple في الزاوية اليسرى العليا من الشاشة والانتقال إلى “تفضيلات النظام” ، وأدخل “الأمان والخصوصية” وسترى في الجزء الأيسر من النافذة “ميكروفون” ‘ الجزء. هنا سترى التطبيقات التي يمكنها الوصول إليها ويجب عليك تضمين تطبيق Teams .
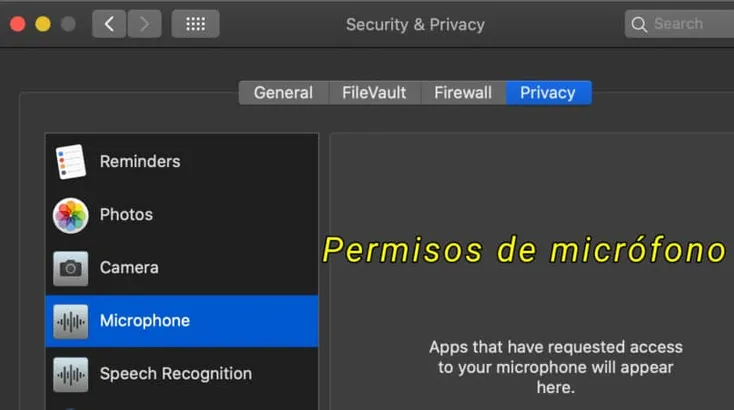
تأكد من تثبيت برامج تشغيل الصوت
يمكن إصلاح مشاكل الصوت على جهاز Mac الخاص بك عن طريق تحديث برامج تشغيل الصوت والتحقق منها ؛ يوفر نظام Windows برامج تشغيل صوتية ، يجب أن تحصل على أحدث إصدار حتى تتمكن من الوصول إليها ولكي تعمل بشكل صحيح.
يمكنك تثبيت برامج تشغيل الصوت من موقع Apple على الويب ؛ قم بالوصول إلى Internet Explorer وانتقل إلى Apple Technical Support ، واضغط على خيار “التنزيلات” وابحث عن أحدث برامج تشغيل الصوت وفقًا لإصدار Mac لديك. اضغط على خيار “تنزيل” واتبع تعليمات التنزيل والتثبيت. ثم أعد تشغيل الكمبيوتر.
يمكنك أيضًا محاولة إعادة تثبيت برامج تشغيل الصوت ؛ للقيام بذلك ، يجب عليك بدء تشغيل MacOS أو Windows والوصول إلى “مسؤول الجهاز”.
في نظام التشغيل Windows XP ، يجب أن تذهب إلى “ابدأ” ولوحة التحكم ؛ إذا كنت لا ترى رمز النظام ، فاضغط على “التبديل إلى العرض الكلاسيكي” في الجزء الأيمن. انقر نقرًا مزدوجًا فوق رمز النظام ، وانتقل إلى قسم “الأجهزة” وانتقل إلى “إدارة الأجهزة”.
انقر نقرًا مزدوجًا فوق خيار “أجهزة الصوت والفيديو والألعاب” ؛ انقر نقرًا مزدوجًا فوق جهاز الصوت وانتقل إلى علامة التبويب “برنامج التشغيل”. هنا يمكنك الاطلاع على تفاصيل برنامج تشغيل الصوت الخاص بك ، يمكنك التحقق مما إذا كان يعمل بشكل جيد أو إذا كنت بحاجة إلى إلغاء تثبيته لتثبيته مرة أخرى .
كيف تشارك شاشتك في Microsoft Teams من جهاز Mac مع سيارة مضمنة؟
إذا كنت ترغب في مشاركة شاشتك في Teams بما في ذلك الصوت . فيجب عليك تحديد خيار “مشاركة المحتوى” ضمن عناصر تحكم الاجتماع. في خيارات المشاركة ، انتقل إلى الزاوية اليسرى العلوية واضغط على “تضمين صوت الكمبيوتر”. عندما تشارك الشاشة . سيتم تضمين كل الصوت والصوت من الجهاز ، وهذا يشمل أيضًا الإخطارات .
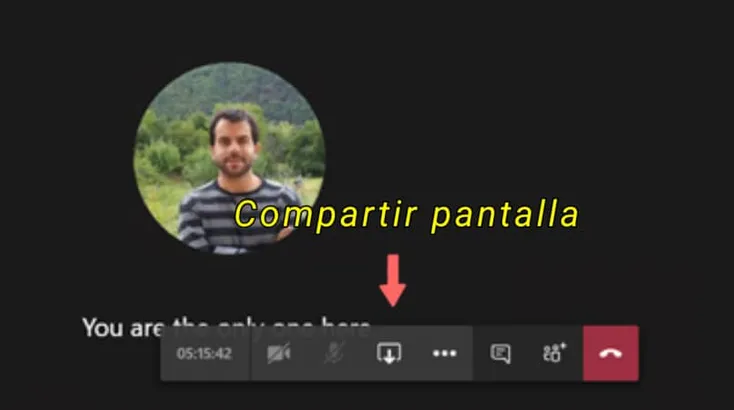
لمشاركة شاشتك مع صوت Mac . يجب عليك تثبيت برنامج تشغيل صوت ؛ يجب عليك اتباع المعالج والنقر فوق خيار “تثبيت” أو “تحديث”. بمجرد اكتمال التثبيت ، سترى الإشعار أعلى عناصر التحكم في الاجتماع .
يمكنك حتى اختيار خيار تضمين الصوت بعد أن بدأت مشاركة الشاشة . انقر فوق الخيار لتضمين الصوت في عناصر التحكم في المشاركة أعلى الشاشة.

لماذا لا يمكنك مشاركة شاشتك مع صوت النظام في Teams من جهاز Mac؟
إذا كانت هذه هي المرة الأولى التي تشارك فيها شاشة عبر Microsoft Teams . فأنت بحاجة إلى منح الإذن لهذا الإجراء ؛ للقيام بذلك . يجب عليك إدخال “أمان الكمبيوتر والخصوصية” بالذهاب إلى قائمة Apple والانتقال إلى “تفضيلات النظام”.
بمجرد الوصول إلى هناك . يجب عليك الانتقال إلى قسم “تسجيل الشاشة” والتحقق من خيار “Microsoft Teams”. لذا ، يجب عليك العودة إلى الاجتماع ومحاولة مشاركة شاشتك مرة أخرى .
كيف يمكنني إيقاف مشاركة شاشة Mac في Teams؟
نظرًا لأنه . من خلال نظام Microsoft Teams الأساسي ، يمكنك مشاركة شاشتك لإظهار تطبيق أو عرض تقديمي أو لوح المعلومات أو سطح مكتب فريقك في اجتماعك ؛ إذا كنت ترغب في إيقاف مشاركة شاشتك من خلال اجتماع Teams ، يجب النقر فوق خيار “إيقاف المشاركة” في الحد الأحمر الذي يظهر عند تحديد المحتوى المراد مشاركته.
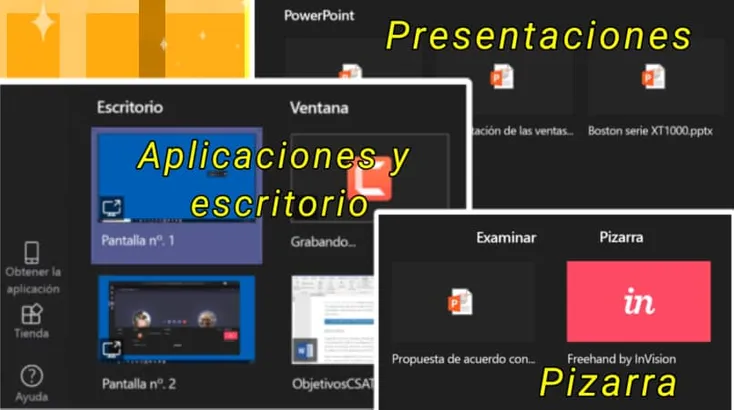
يمكنك أيضًا تجاوز خيار مشاركة الشاشة بالذهاب إلى قائمة Apple والانتقال إلى “تفضيلات النظام” والضغط على خيار “مشاركة”. يجب عليك إلغاء تحديد مربع “مشاركة الشاشة” .